Мир информационных технологий постоянно развивается, и задача подключения к сетям становится все более важной в повседневной жизни. Обеспечить безопасность и удобство подключения в сеть компьютера может показаться сложной задачей, но современные технологии делают этот процесс значительно проще.
В этом руководстве мы рассмотрим одну из самых популярных программных платформ для обеспечения безопасного подключения к сети – Cisco AnyConnect. Основанная на передовых принципах и разработанная в соответствии с требованиями безопасности, эта система предлагает широкий спектр возможностей для подключения и использования сетевых ресурсов.
Установка Cisco AnyConnect может показаться сложной, но на самом деле, это процесс достаточно простой и понятный. В нашем руководстве мы предоставим вам пошаговую инструкцию по установке этой системы, которая позволит вам быстро и безопасно подключить ваш компьютер к сети и начать пользоваться всеми преимуществами, которые предлагает Cisco AnyConnect.
Шаг 1: Загрузка программы установки

Первым шагом для установки Cisco AnyConnect на компьютер необходимо загрузить программу установки. Это можно сделать путем скачивания файла, который содержит все необходимые компоненты программы. Загрузка установочного файла позволит вам получить доступ к функциональности Cisco AnyConnect и настроить его на вашем компьютере.
Чтобы начать загрузку, найдите официальный веб-сайт Cisco или источник, предоставляющий программу установки Cisco AnyConnect. Поискать эту программу можно с помощью поисковых систем или обратиться к администратору сети организации, если вы установливаете программу на рабочем месте.
Когда вы найдете подходящий источник, откройте страницу с загрузкой и найдите ссылку или кнопку для скачивания программы установки. Нажмите на эту ссылку или кнопку, чтобы начать загрузку файла.
После того, как файл начнет скачиваться, дождитесь завершения загрузки. Важно обратить внимание на место сохранения файла на вашем компьютере, чтобы затем можно было легко найти его для запуска установки.
После завершения загрузки вы будете готовы к переходу к следующему шагу установки Cisco AnyConnect.
Шаг 2: Приступаем к установке

В данном разделе мы рассмотрим процесс запуска установки программы, которая позволит вам подключиться к сети с использованием Cisco AnyConnect. После того, как вы выполните предыдущие шаги, настало время приступить к следующему этапу.
Прежде всего, убедитесь, что ваш компьютер соединен с Интернетом. Обеспечьте стабильное подключение, чтобы избежать возможных проблем в процессе установки.
Далее, откройте загруженный файл установки Cisco AnyConnect. Вы можете найти его в папке загрузок или в папке, в которую вы его сохранили. Нажмите двойным щелчком на файле, чтобы запустить процесс установки.
После запуска установочного файла появится окно с приветствием и лицензионным соглашением. Ознакомьтесь с условиями соглашения и, если вы согласны с ними, отметьте соответствующую галочку или нажмите кнопку "Согласен".
Следующим шагом будет выбор места установки программы. Вы можете оставить значение по умолчанию или выбрать другую папку, в которую вы хотите установить Cisco AnyConnect. Щелкните на кнопке "Далее", чтобы продолжить установку.
После этого начнется процесс копирования файлов на ваш компьютер. Подождите, пока установщик завершит эту операцию. В зависимости от скорости интернет-соединения и мощности компьютера, это может занять некоторое время.
Когда процесс установки завершится, появится сообщение об успешной установке Cisco AnyConnect. Выберите опцию "Завершить" или "Готово", чтобы закрыть установщик.
Теперь у вас установлена программа Cisco AnyConnect, и вы готовы перейти к следующему шагу нашей инструкции.
Шаг 3: Принятие лицензионного соглашения
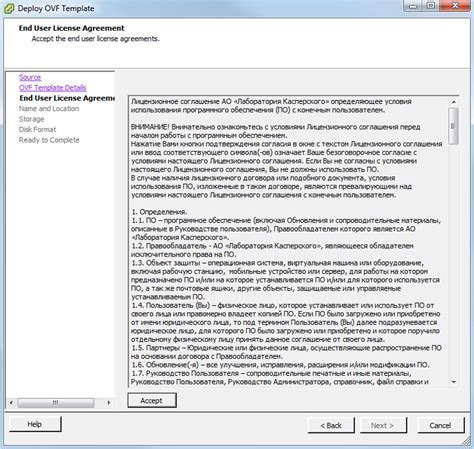
На этом этапе вам необходимо ознакомиться с лицензионным соглашением и принять его условия, чтобы продолжить установку Cisco AnyConnect на ваш компьютер. Лицензионное соглашение представляет собой документ, содержащий правила использования программного обеспечения и соглашение между вами и Cisco.
Для начала установки Cisco AnyConnect необходимо прочитать лицензионное соглашение, чтобы быть в курсе всех правил и условий его использования. Ознакомьтесь с документом, чтобы убедиться, что вы согласны с его содержанием.
Когда вы прочитали лицензионное соглашение, вам будет предложено принять его условия. Обязательно внимательно изучите все пункты соглашения перед его принятием. Если вы не согласны с каким-либо пунктом, необходимо отказаться от установки программы и удалить загруженные файлы.
Если вы согласны со всеми условиями лицензионного соглашения, отметьте соответствующее поле или нажмите на кнопку "Принять". После этого вы сможете перейти к следующему шагу установки Cisco AnyConnect.
Шаг 4: Выбор места установки программы

Когда вы начинаете установку Cisco AnyConnect, появляется окно с предложением выбора места установки. Вы можете выбрать одну из предложенных опций или указать собственное место, нажав на кнопку "Обзор" или "Выбрать".
- Если вы выбираете одну из предложенных опций, вам будет предложено установить программу в предопределенные системные папки, такие как "Program Files" или "Program Files (x86)". Это обычно наиболее удобный вариант, поскольку позволяет легко найти программу и обновлять ее в будущем.
- Если вы решите указать собственное место установки, вам потребуется найти желаемую папку на вашем компьютере. Обычно это может быть диск C или другой диск, на который у вас установлена операционная система. Вы также можете выбрать создание новой папки, если хотите хранить программу в отдельной директории.
После выбора места установки нажмите кнопку "Далее" или "Установить", чтобы продолжить процесс установки Cisco AnyConnect. Пожалуйста, имейте в виду, что в зависимости от настроек вашего компьютера, возможно потребуется административные права для завершения установки.
Шаг 5: Выбор компонент для установки
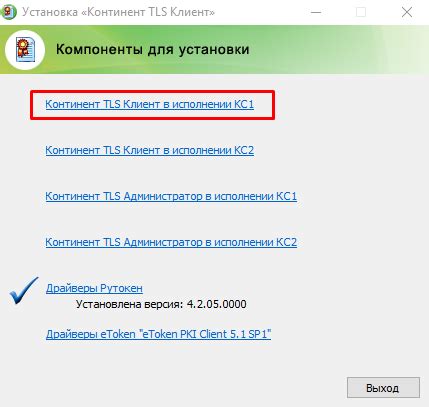
Распределение ролей и функций
На этом шаге Вам предстоит выбрать компоненты, которые будут установлены вместе с программой Cisco AnyConnect на вашем компьютере. Каждый компонент имеет свои уникальные функции и роли, которые могут быть полезны в различных сценариях использования.
Перед тем, как продолжить, важно понимать, какие компоненты необходимы для вашей конкретной ситуации. Учтите особенности вашей сетевой инфраструктуры, требования вашего бизнеса или личных предпочтений.
Выбор компонентов
Вам предоставляется возможность выбрать основные компоненты, такие как VPN-клиент, дополнительные модули безопасности и инструменты управления. VPN-клиент является основным компонентом, который обеспечивает безопасное подключение к удаленной сети.
Дополнительные модули безопасности добавляют функциональность, такую как антивирусная защита, фильтрация контента и защита от вредоносных программ. Инструменты управления, в свою очередь, позволяют администраторам контролировать и настраивать параметры безопасности.
Оптимизация установки
Выбирая компоненты для установки, рекомендуется быть внимательным и предусмотреть, какие компоненты необходимы для вашего использования. Отметьте только те компоненты, которые будут востребованы, чтобы улучшить производительность и уменьшить потребление ресурсов на вашем компьютере.
Помните, что выбор компонентов часто зависит от целей и требований пользователей, поэтому рекомендуется оценить свои потребности перед выбором компонентов для установки.
Примечание: Рекомендуется установить только необходимые компоненты, чтобы избежать избыточной загрузки системы и улучшить производительность.
Шаг 6: Ожидание завершения процесса установки
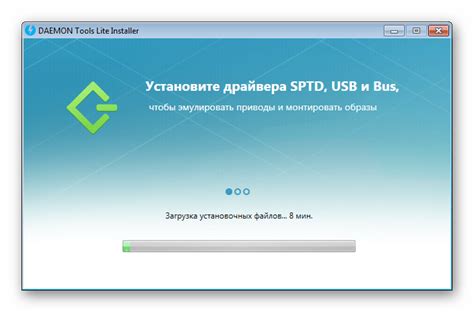
После завершения предыдущих шагов по настройке программы, требуется некоторое время для завершения процесса установки Cisco AnyConnect на ваш компьютер.
В этом разделе мы рассмотрим, что делать во время ожидания завершения установки и какие действия следует предпринять после его завершения.
Когда вы видите, что процесс установки выполняется, необходимо быть терпеливым и дождаться его полного завершения. Во время установки могут отображаться различные индикаторы, указывающие на прогресс процесса. Это может включать полосу прогресса, процент выполнения, а также оценочное время ожидания.
Важно не прерывать процесс установки, не закрывать окна и не отключать компьютер до тех пор, пока установка не будет окончательно завершена. В противном случае, это может привести к ошибкам в установке программы и требованию повторной установки.
После завершения процесса установки появится уведомление о успешном завершении. Обязательно прочитайте его и следуйте дополнительным инструкциям, если таковые присутствуют. Затем можно приступить к использованию Cisco AnyConnect для подключения к необходимым ресурсам.
Шаг 7: Ввод данных для подключения

После успешной загрузки и установки приложения, необходимо ввести необходимые данные для подключения к серверу. Эти данные позволят вам использовать все функции приложения и получить доступ к необходимым ресурсам.
Следующая таблица содержит поля, которые необходимо заполнить:
| Поле ввода | Описание |
|---|---|
| Имя пользователя | Введите ваше уникальное имя, которое будет использоваться при подключении к серверу |
| Пароль | Введите ваш пароль, который будет использоваться в качестве аутентификационного средства при подключении |
| Адрес сервера | Введите IP-адрес или доменное имя сервера, к которому вы хотите подключиться |
| Порт | Введите номер порта, который будет использоваться для подключения к серверу |
После того, как вы успешно ввели все необходимые данные, нажмите на кнопку "Подключиться" для инициирования подключения к серверу. Если данные введены верно, вы должны успешно подключиться и получить доступ к необходимым ресурсам.
Шаг 8: Проверка соединения
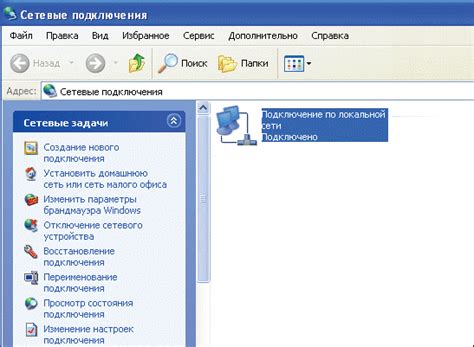
В данном разделе мы рассмотрим, как убедиться в успешном подключении и корректной настройке программы на вашем устройстве.
1. Проверка статуса подключения:
В первую очередь, необходимо убедиться, что программа успешно подключена к удаленному серверу. Для этого откройте главное окно программы и обратите внимание на статус соединения. Если статус отображается как "Подключено" или "Успешное подключение", значит, вы успешно подключены к удаленному серверу.
Примерный текст:
Главное окно программы отображает текущий статус соединения. Если статус отображается как "Подключено" или "Успешное подключение", это означает, что программа корректно настроена и вы успешно подключены к удаленному серверу.
2. Проверка доступности ресурсов:
Для проверки доступности ресурсов на удаленной сети, откройте браузер и введите адрес любого веб-сайта или сервера на удаленной сети. Если вы без проблем можете получить доступ к этим ресурсам, это означает, что ваше подключение работает корректно.
Примерный текст:
Чтобы убедиться в доступности ресурсов на удаленной сети, откройте веб-браузер и введите адрес любого веб-сайта или сервера на удаленной сети. Если страница успешно загружается без ошибок, это означает, что ваше подключение работает корректно и вы имеете доступ к необходимым ресурсам.
Шаг 9: Завершение установки и запуск приложения
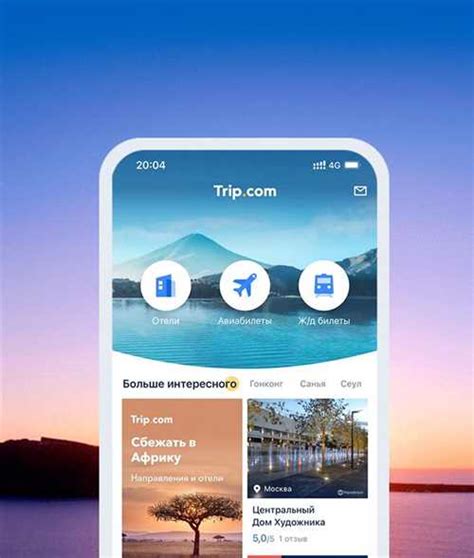
Чтобы завершить установку приложения, щелкните на кнопку "Завершить" или аналогичную кнопку, указанную в окне установщика. После завершения установки, вы можете запустить Cisco AnyConnect, найти его в списке установленных приложений, и щелкнуть на его значок для запуска.
При первом запуске Cisco AnyConnect, вам может быть предложено ввести учетные данные для аутентификации. Пожалуйста, убедитесь, что вы вводите правильные данные, чтобы получить доступ ко всем функциям и возможностям приложения.
Вопрос-ответ

Где можно скачать Cisco AnyConnect?
Вы можете скачать Cisco AnyConnect с официального сайта Cisco. Зайдите на сайт, найдите страницу загрузки Cisco AnyConnect и выберите версию программы, соответствующую операционной системе вашего компьютера. Затем, нажмите на ссылку для скачивания и сохраните загруженный файл на вашем компьютере.
Что нужно сделать после установки Cisco AnyConnect на компьютер?
После установки Cisco AnyConnect на компьютер, вам необходимо настроить соединение с соответствующей VPN-сетью. Запустите приложение Cisco AnyConnect, введите адрес сервера VPN, к которому вы хотите подключиться, и введите свои учетные данные для авторизации. Затем нажмите кнопку "Connect" или "Подключиться". Если ваши данные верны и сервер доступен, вы установите VPN-соединение с помощью Cisco AnyConnect.



