Виртуальные пространства сегодня становятся все более популярными и доступными для миллионов геймеров по всему миру. Представьте себе возможность войти в многогранный мир CS Source v34, где каждая команда игроков тщательно обдумывает свою стратегию и сражается в эпических баталиях. Важнейшей частью такого опыта является коммуникация между игроками во время игры, и именно поэтому настройка и контроль голосовой передачи занимает ключевое место в повседневной жизни геймера.
Система CS Source v34 является идеальным решением для всех, кто ищет возможность объединиться с другими игроками и создать сильную команду. Однако, без правильного настройки голосового микрофона, вся эта блестящая мультиплеерная игровая динамика может развалиться на части. Геймеры стремятся к полной интеграции в игровое сообщество и активному общению, а это происходит через голосовой чат. Без понимания основных принципов и правил настройки микрофона, вы рискуете быть отрезанным от командного взаимодействия и истинной командной соревновательности.
В настоящей статье мы расскажем вам о сути настройки голосовой передачи в CS Source v34, и как она может повлиять на ваше впечатление от игры. Мы предлагаем шаг за шагом разобрать основные аспекты настройки микрофона, начиная от правильного выбора аудиоустройства до дополнительных функций, которые позволят вам настроить голосовое взаимодействие с другими игроками в полной мере.
Настройка микрофона в CS Source v34: пошаговая инструкция
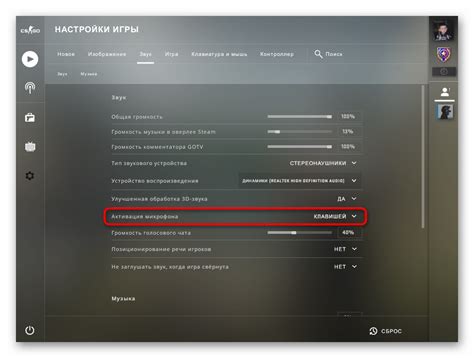
Для начала, вам необходимо открыть настройки звука в игре. Это можно сделать, нажав на кнопку "Опции" в главном меню игры, затем выберите "Настройки звука".
После открытия настроек звука, вам необходимо найти раздел "Микрофон". В этом разделе вы сможете настроить различные параметры микрофона для достижения максимально комфортного и ясного звука.
Перед настройкой микрофона рекомендуется проверить его правильное подключение к компьютеру и убедиться, что он работает исправно. При необходимости установите последние драйверы для вашего микрофона.
- Установите уровень громкости микрофона в соответствии с вашими предпочтениями и окружающей средой. Убедитесь, что уровень громкости не слишком высокий, чтобы избежать искажений звука.
- Настройте уровень чувствительности микрофона. Чувствительность микрофона определяет, насколько он будет реагировать на звуковые волны. Настройте этот параметр в зависимости от вашего голоса и окружающего шума.
- Проверьте наличие эффектов шумоподавления и подавления эхо в настройках микрофона. Эти функции помогут улучшить качество звука, уменьшив влияние нежелательных шумов и эхо.
- Протестируйте настройки микрофона, сказав несколько слов или предложений, чтобы убедиться в их корректной работе. Если звук плохо различим или искажен, попробуйте внести небольшие изменения в настройки.
После завершения настройки микрофона в CS Source v34, обязательно проведите тестовый тест в игре, чтобы убедиться, что ваш голос слышен и понятен другим игрокам. В случае проблем, вернитесь к настройкам и скорректируйте их.
И помните, корректная настройка микрофона поможет вам эффективно взаимодействовать с командой и повысить вашу игровую производительность!
Импорт микрофона в CS Source v34: почему это важно?

Настройка микрофона в CS Source v34 играет значительную роль в обеспечении эффективной коммуникации и создании командной атмосферы в игре. Регулировка параметров микрофона значительно повышает коммуникативные возможности игроков во время игровых сессий.
Почему важно настроить микрофон в CS Source v34?
1. Оптимальное качество звука: правильная настройка микрофона дает возможность передать четкий и понятный звук вашего голоса вашим партнерам по команде. Это помогает улучшить коммуникацию и координацию действий в игре.
2. Повышение эффективности командной игры: оптимальные настройки микрофона позволяют оперативно и точно передавать команды и тактические указания своим товарищам по команде, что способствует лучшему взаимодействию и синхронизации действий.
3. Устранение нежелательных шумов: корректная настройка микрофона помогает избежать передачи фоновых шумов, посторонних звуков и эхо, что улучшает понимание сказанного и создает более комфортные условия для общения.
4. Повышение комфорта игры: настройка микрофона обеспечивает возможность контролировать громкость своего голоса, избавляться от искажений и обеспечивать оптимальную аудиоэргономику, что улучшает общий комфорт во время игровых сессий.
Правильная настройка микрофона в CS Source v34 позволяет эффективно использовать коммуникационные возможности игры и повышает шансы на успех в соревновательных состязаниях.
Шаг 1: Проверка подключения микрофона к компьютеру

Перед тем, как приступить к настройке, важно убедиться в правильном подключении микрофона к компьютеру.
Проверка подключения микрофона – неотъемлемая часть успешной настройки звука в игре CS Source v34. Убедитесь, что ваш микрофон правильно подключен к компьютеру.
Чтобы проверить подключение микрофона, выполните следующие шаги:
Шаг 1: Убедитесь, что микрофон корректно вставлен в разъем аудио на компьютере. Убедитесь в том, что разъем не поврежден и что соединение между микрофоном и компьютером стабильно и плотное.
Шаг 2: Убедитесь, что кабель микрофона не поврежден. Проинспектируйте весь кабель на наличие изломов, трещин или других видимых повреждений. Если вы обнаружили повреждения, замените кабель микрофона на новый.
После выполнения этих шагов можно быть уверенным, что ваш микрофон корректно подключен к компьютеру и готов к настройке в CS Source v34.
Раздел 2: Проверка настроек звука в операционной системе
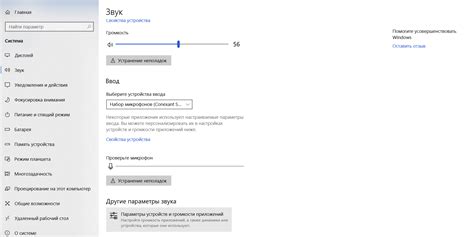
Ваш выбор операционной системы влияет на доступные настройки звука, аналогично настройкам приложений и игр, включая CS Source v34. В этом разделе мы рассмотрим различные варианты операционных систем и покажем, как проверить и настроить звуковые параметры для оптимальной работы микрофона на вашей платформе.
Независимо от того, работаете вы на Windows, macOS или Linux, в этом разделе вы найдете подробные инструкции по проверке уровня громкости, выбору правильного микрофонного устройства и настройке других звуковых параметров, которые могут повлиять на работу вашего микрофона в CS Source v34. Мы также предложим полезные советы и рекомендации для улучшения качества звука и минимизации возможных проблем.
Шаг 3: Запускаем игру CS Source v34 и переходим в настройки звуков
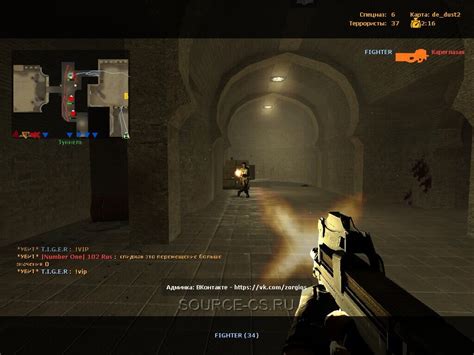
Шаг 4: Проверка настроек записи голоса в игре CS Source v34
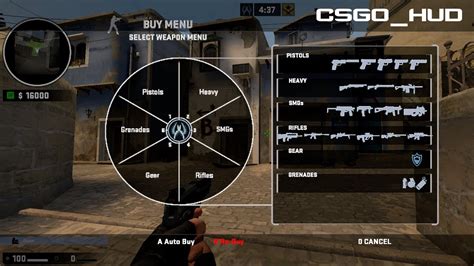
В данном разделе мы проведем проверку настроек записи голоса в CS Source v34, которые необходимы для коммуникации с другими игроками во время игры. Выполнение этих шагов позволит вам установить и оптимизировать параметры записи голоса, чтобы обеспечить четкую и безотказную связь в игре.
1. Запустите игру CS Source v34 и войдите в настройки.
2. Перейдите в раздел "Звук" или "Настройки голоса".
3. В этом разделе найдите настройки микрофона или записи голоса.
4. Убедитесь, что микрофон включен и подключен к компьютеру.
5. Проверьте уровень громкости микрофона и установите его на оптимальное значение. Вы можете использовать тестовый режим, чтобы убедиться, что ваш голос слышен четко и без помех.
6. Проверьте выбор устройства ввода и убедитесь, что ваш микрофон правильно выбран в списке доступных устройств.
7. Если у вас есть возможность, выполните тестовую запись голоса и прослушайте ее, чтобы удостовериться, что голос звучит четко и без помех.
8. После завершения проверки настроек микрофона, сохраните изменения и закройте настройки.
| Совет: | Если у вас возникают проблемы с записью голоса или качеством звука, рекомендуется проверить наличие обновленных драйверов для вашего микрофона и звуковой карты. Возможно, старые драйверы могут быть причиной проблем со звуком в игре. |
|---|
Проверка и настройка микрофона в CS Source v34 является важным шагом для обеспечения эффективной коммуникации с командой во время игры. Оптимальные настройки голоса помогут вам полноценно использовать командный голосовой чат и передавать свои указания и тактические комментарии без проблем
Шаг 5: Корректировка уровня громкости записи

В этом разделе мы разберем, как настроить правильный уровень громкости для вашего микрофона, чтобы обеспечить качественную запись голоса в CS Source v34.
Оптимальный уровень громкости микрофона – это ключевой аспект, который влияет на четкость и понятность вашего голоса в ходе игры. Следуя этим простым шагам, вы сможете установить правильный уровень громкости, чтобы ваше коммуникация с командой была наилучшей.
- Откройте настройки звука в CS Source v34. Это можно сделать, щелкнув правой кнопкой мыши по иконке громкости на панели задач и выбрав "Звуки" или "Настройки звука".
- В открывшемся окне выберите вкладку "Запись" или "Микрофон".
- Найдите свой микрофон в списке доступных записывающих устройств.
- Выберите свой микрофон и щелкните по кнопке "Свойства" или "Настройки".
- Настройте уровень громкости микрофона, перемещая ползунок или вводя нужное значение в соответствующем поле.
- Нажмите "ОК", чтобы сохранить изменения.
После выполнения этих шагов, у вас будет установлен правильный уровень громкости микрофона в CS Source v34. Рекомендуется проверить голосовой чат в игре с другими игроками, чтобы убедиться, что ваш голос четко и ясно слышен.
Шаг 6: Проверяем настройки коммуникации в игре
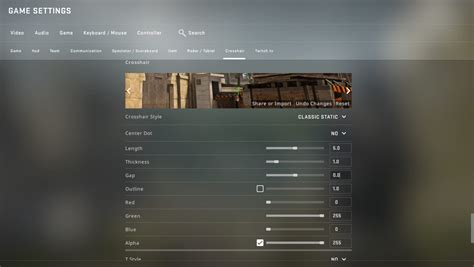
В этом разделе мы рассмотрим процесс проверки и настройки системы коммуникации в CS Source v34. Здесь мы узнаем, как убедиться, что ваш микрофон работает должным образом, и настроить все параметры для комфортной коммуникации в игре.
Перед началом игры важно проверить настройки голосового чата в игре. Для этого вам придется зайти в меню настроек и найти раздел, отвечающий за коммуникацию. Обратите внимание на наличие и правильность выбора микрофона. Убедитесь, что уровень громкости установлен в оптимальное значение, чтобы ваши голосовые команды и сообщения были слышимыми для других игроков.
Также, вам следует проверить настройки клавиш, которые используются для активации голосового чата. Убедитесь, что они удобны для вас и не создают дискомфорта во время игры. Рекомендуется выбрать клавиши, которые легко доступны и не мешают управлению персонажем.
Важно помнить о правильном использовании микрофона во время игры. Постарайтесь говорить четко и отчетливо, чтобы ваши сообщения были понятными для других игроков. Избегайте лишних шумов окружающей среды, таких как шумы клавиатуры или фоновые разговоры, чтобы не мешать командному взаимодействию в игре.
- Откройте меню настроек в игре;
- Найдите раздел коммуникации;
- Проверьте выбранный микрофон и уровень громкости;
- Проверьте и настройте клавиши активации голосового чата;
- Говорите четко и избегайте лишних шумов во время игры.
Шаг 7: Проверяем функциональность микрофона в CS Source v34
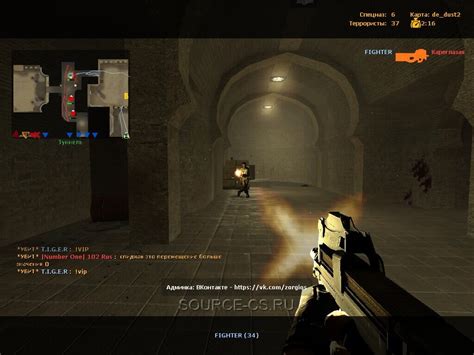
Произошло все необходимое для настройки и подключения микрофона, и теперь настало время проверить, насколько успешно все оказалось. Пришло время проверить работу микрофона в CS Source v34 и убедиться, что он функционирует должным образом.
Для начала, ознакомьтесь с интерфейсом игры и найдите раздел, отвечающий за настройки аудио и микрофона. Обычно он может быть обозначен как "Аудио" или "Настройки звука". Откройте этот раздел и найдите настройки микрофона в списке.
После того, как вы найдете настройки микрофона, вам может быть предложено включить его или выбрать устройство записи звука. Убедитесь, что микрофон включен и выбран как основное устройство записи звука.
Теперь пришло время протестировать работу микрофона. Откройте любой коммуникативный элемент игры, такой как голосовой чат или команды, которые требуют ввода аудио-сообщений. Используйте микрофон и произнесите несколько слов или фраз для проверки. Обратите внимание, что ваш голос должен быть ясно слышимым и без помех.
Если вы не слышите свой голос или замечаете проблемы с качеством звука, проверьте настройки микрофона в игре еще раз. Убедитесь, что он правильно подключен к компьютеру и настройки уровня громкости микрофона установлены на оптимальное значение.
После успешного тестирования микрофона и удовлетворительного качества звука, вы готовы использовать микрофон в CS Source v34 для коммуникации со своими товарищами по команде и наслаждаться игровым процессом в полной мере!
Шаг 8: Решение проблем с акустическим устройством в CS Source v34
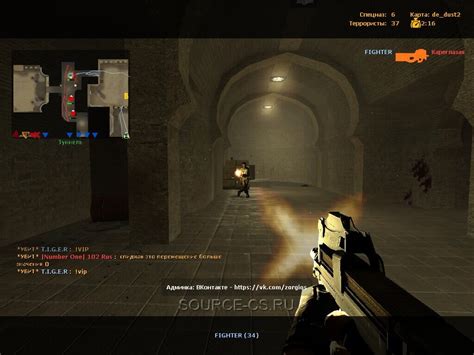
В этом разделе мы рассмотрим возможные проблемы, с которыми вы можете столкнуться при использовании акустического устройства в CS Source v34, а также предложим решения для их устранения.
В процессе игры вы можете столкнуться с проблемами, которые могут исказить звук, пропустить динамичные звуковые эффекты или вызвать интерференцию. Очень важно заранее знать, как решать эти проблемы, чтобы обеспечить оптимальную работу акустического устройства и получить наилучший игровой опыт.
1. Низкое качество звука: Если звук в игре звучит приглушенно или нечетко, вам следует проверить уровень громкости в настройках звука в самой игре, а также уровень громкости на вашем компьютере. Убедитесь, что они достаточно высоки для передачи четкого звука через акустическое устройство.
2. Эхо или обратная связь: Если вы слышите эхо или обратную связь во время игры, проверьте, что ваш микрофон находится достаточно далеко от акустического устройства, чтобы избежать попадания звука обратно в микрофон. Также, уменьшите уровень громкости в настройках микрофона, чтобы снизить возможность обратной связи.
3. Интерференция или шумы: Если вы слышите посторонние звуки, шумы или интерференцию при использовании акустического устройства, проверьте его подключение к компьютеру и убедитесь, что все кабели надежно подключены. Также, попробуйте переместить акустическое устройство и микрофон подальше от других электронных устройств, которые могут вызывать помехи.
Следуя этим простым рекомендациям, вы сможете устранить возможные проблемы с акустическим устройством в CS Source v34 и насладиться игрой с качественным звуком и коммуникацией с товарищами по команде!
Шаг 9: Практические советы для повышения качества звучания в вашем микрофоне

В этом разделе мы предлагаем вам несколько полезных советов, помогающих улучшить качество звука, передаваемого через ваш микрофон в CS Source v34. Маленькие изменения и настройки могут существенно повысить ясность и четкость звучания, делая игровой опыт более приятным и продуктивным.
|
|
Следуя этим рекомендациям, вы сможете значительно улучшить качество звука в вашем микрофоне в CS Source v34. Играя с четким и ясным звучанием, вы повысите свою эффективность в командном взаимодействии и получите большее удовольствие от игры. Не бойтесь экспериментировать и настраивать свое аудиооборудование, чтобы достичь наилучшего результата.
Вопрос-ответ

Как настроить микрофон в CS Source v34?
Для настройки микрофона в CS Source v34, вам следует выполнить несколько простых шагов. Сначала откройте настройки игры и перейдите на вкладку "Звук". Затем найдите раздел "Входной уровень микрофона" и установите желаемый уровень чувствительности. Если вы хотите проверить настройки микрофона, нажмите кнопку "Тест" и произнесите что-нибудь в микрофон. Если видите изменения в индикаторе уровня звука, это означает, что ваш микрофон настроен правильно.
Как проверить работу микрофона в CS Source v34?
Для проверки работоспособности микрофона в CS Source v34, нужно выполнить следующие действия. Откройте настройки игры и перейдите на вкладку "Звук". Найдите раздел "Входной уровень микрофона" и установите его на средний уровень чувствительности. Затем нажмите кнопку "Тест" и произнесите что-нибудь в микрофон. Если вы видите изменения в индикаторе уровня звука, значит, ваш микрофон работает исправно.
Как изменить уровень чувствительности микрофона в CS Source v34?
Для изменения уровня чувствительности микрофона в CS Source v34, откройте настройки игры и перейдите на вкладку "Звук". Найдите раздел "Входной уровень микрофона" и настройте его в соответствии с вашими предпочтениями. Если вы хотите, чтобы ваш микрофон лучше реагировал на звуки, увеличьте уровень чувствительности. Если же вы хотите уменьшить чувствительность микрофона, установите ниже среднего уровень.
Можно ли протестировать настройки микрофона перед началом игры в CS Source v34?
Да, вы можете протестировать настройки микрофона перед началом игры в CS Source v34. Для этого откройте настройки игры и перейдите на вкладку "Звук". Найдите раздел "Входной уровень микрофона" и установите его на средний уровень чувствительности. Затем нажмите кнопку "Тест" и произнесите что-нибудь в микрофон. Если видите изменения в индикаторе уровня звука, значит, ваш микрофон настроен правильно и готов к использованию.
Как настроить микрофон в CS Source v34?
Чтобы настроить микрофон в CS Source v34, вам нужно выполнить несколько простых шагов. Сначала откройте игру и зайдите в настройки. Затем найдите раздел "Аудио" или "Звук" и выберите вкладку "Микрофон". Здесь вы сможете настроить громкость и чувствительность микрофона, а также проверить его работу с помощью встроенного теста. Если все настройки корректны, ваш микрофон будет успешно работать в игре.



