Виртуальные миры современных компьютерных игр предлагают нам огромное пространство для творчества и приключений. Майнкрафт стал одной из самых популярных игр в своем жанре, привлекая игроков разных возрастов. Но что делает игру еще более впечатляющей и захватывающей? Конечно же, уникальные эффекты освещения, которые создают атмосферу и оживляют виртуальный мир.
Razer Chroma - это инновационная технология освещения, которая позволяет вашему игровому оборудованию эмулировать и воспроизводить различные эффекты света и цветовой гаммы. Благодаря этой технологии, вы можете сделать свой игровой процесс еще более захватывающим и увлекательным. Внедрение эффектов Chroma в Minecraft позволит вам окунуться в атмосферу игры на новом уровне.
Однако, включение Razer Chroma в Minecraft может показаться сложной задачей для многих игроков. Необходимы ли специальные настройки? Как включить эффекты Chroma, чтобы они работали идеально подходили под вашу игру и оборудование? Не волнуйтесь! В этой статье мы расскажем вам подробную инструкцию о том, как включить Razer Chroma в Minecraft и полностью погрузиться в мир цветовых эффектов и бликов.
Что такое Razer Chroma и как он взаимодействует с Minecraft

В Minecraft Razer Chroma может превратить игровой процесс в удивительное и впечатляющее зрелище. Он интегрируется с освещением клавиатуры, мыши и других устройств Razer, создавая гармоничную связь между игрой и наборами цветов, световыми эффектами и пульсацией.
При активации Razer Chroma в Minecraft, игрок имеет возможность настраивать различные освещенные эффекты, чтобы подчеркнуть критические моменты, подсветить определенные действия или просто создать уникальную атмосферу вокруг своего персонажа и окружающего игрового мира. Это позволяет игрокам погрузиться в разнообразные приключения Minecraft с еще большим вовлечением и стилем.
Подключение Razer Chroma в Minecraft позволяет настроить различные цветовые схемы, создать уникальные световые эффекты и даже синхронизировать освещение с музыкой или звуковыми эффектами в игре. Это добавляет новый уровень визуального восприятия к игре и позволяет игрокам насладиться удивительным и захватывающим игровым процессом.
Описание основных характеристик и функций Razer Chroma

В следующем разделе мы подробно рассмотрим основные характеристики и функции устройства Razer Chroma. Отличительные особенности данного устройства позволяют дополнить ваш опыт игры, создавая потрясающую атмосферу и интенсивность.
Одной из ключевых функций Razer Chroma является возможность настройки подсветки, что позволит вам создавать уникальные и настраиваемые сцены освещения во время игры. Это дает вам возможность адаптировать устройство под настроение и стиль игры, добавляя цветовые эффекты, переливы и пульсации света.
Еще одна важная функция устройства – синхронизация с другими устройствами Razer Chroma. Благодаря этой возможности, игровая клавиатура, мышь и другие аксессуары могут работать вместе, создавая единое и впечатляющее устройство подсветки. Эта функция позволяет создавать уникальную атмосферу и создавать согласованный дизайн светового оформления.
Разнообразные режимы и эффекты подсветки Razer Chroma позволяют вам настроить устройство под ваши нужды и предпочтения. Вы можете выбрать из множества цветовых схем, образцов и эффектов визуализации, чтобы создать эксклюзивный стиль и настроение.
Отзывчивость и точность устройства также являются важными характеристиками Razer Chroma. Благодаря передовым технологиям и высокому качеству изготовления, вы можете полностью контролировать устройство, чтобы достичь наилучшей игровой производительности.
Создание настроек для управления подсветкой в приложении Razer Synapse: пошаговая инструкция
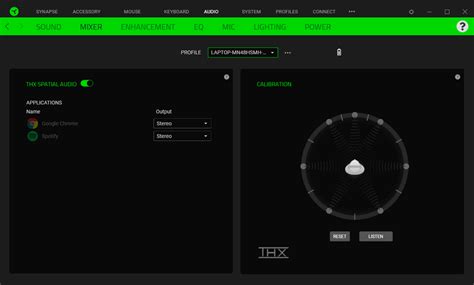
1. Загрузите и установите Razer Synapse
- Посетите официальный сайт Razer и найдите раздел загрузки программного обеспечения.
- Перейдите на страницу загрузки Razer Synapse и выберите соответствующую версию для вашей операционной системы.
- Следуйте инструкциям на экране, чтобы завершить установку программы.
2. Запустите Razer Synapse и подключите устройство Razer Chroma
- Откройте установленное приложение Razer Synapse, после чего подключите устройство Razer Chroma к компьютеру.
- Дождитесь, пока программное обеспечение автоматически обнаружит ваше устройство.
3. Создайте профиль и настройте устройство
- На главной панели Razer Synapse выберите "Профили" и затем нажмите на кнопку "Создать новый профиль".
- Дайте профилю название, которое отражает его предназначение или использование.
- Выберите устройство Razer Chroma, для которого вы хотите настроить подсветку, и нажмите на кнопку "Настроить".
- В открывшемся окне настройки подсветки можно выбрать различные эффекты, цвета и яркость подсветки.
- Используйте функции и настройки, доступные в Razer Synapse, чтобы настроить свое устройство в соответствии с вашими предпочтениями.
Создание настроек для управления подсветкой в приложении Razer Synapse – это простая и удобная процедура, которая позволяет вам насладиться полным потенциалом Razer Chroma и персонализировать свою игровую среду по своему вкусу.
Установка и настройка программного обеспечения для работы с игрой Minecraft
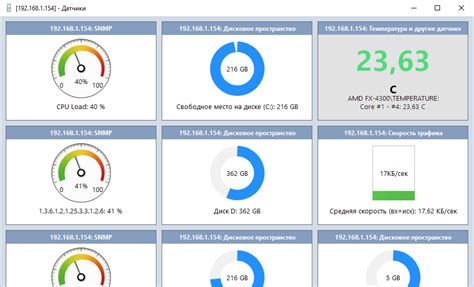
Данный раздел представляет подробную инструкцию по установке и настройке программного обеспечения Razer Synapse, которое позволит использовать расширенные функции освещения Razer Chroma в игре Minecraft.
Прежде чем приступить к установке, важно убедиться в наличии последней версии Razer Synapse. Посетите официальный сайт Razer и загрузите актуальную версию программы.
После успешной установки Razer Synapse следуйте следующим шагам для его настройки:
| Шаг 1: | Откройте Razer Synapse на вашем компьютере. |
| Шаг 2: | Выберите ваше устройство Razer Chroma в списке совместимых устройств. |
| Шаг 3: | Перейдите в раздел настройки освещения или "Lighting" для вашего устройства. |
| Шаг 4: | Настройте освещение в соответствии с предпочтениями и выберите желаемые сценарии освещения. |
| Шаг 5: | Сохраните настройки и закройте Razer Synapse. |
Поздравляем! Теперь вы готовы использовать Razer Chroma для добавления визуального эффекта в игре Minecraft. При запуске игры, контроль над освещением будет автоматически передан устройствам Razer Chroma, а вы сможете наслаждаться уникальной атмосферой игрового процесса.
Настройка освещения в Minecraft

Измените атмосферу своего игрового мира, настроив освещение. В Minecraft есть возможность настроить освещение в соответствии с вашим вкусом и предпочтениями. Это позволит создать уникальную атмосферу и визуальный опыт во время игры.
Давайте рассмотрим, как легко можно настроить освещение в Minecraft и сделать его более ярким и насыщенным.
Подробные шаги по настройке светодиодной подсветки для полной совместимости с игрой
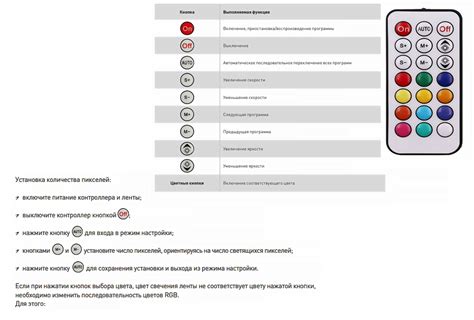
В этом разделе мы рассмотрим поэтапные инструкции по настройке и оптимальной настройке светодиодной подсветки вашего устройства для максимальной совместимости с игрой. Мы подробно опишем все необходимые шаги, чтобы вы могли получить наилучший эффект и полностью насладиться визуальным опытом игры.
- Шаг 1: Установка драйверов
- Шаг 2: Запуск приложения управления
- Шаг 3: Выбор профиля
- Шаг 4: Настройка цветовых эффектов
- Шаг 5: Создание своих собственных профилей
Перед началом настройки светодиодной подсветки вам необходимо убедиться, что на вашем устройстве установлены последние версии драйверов. Обновленные драйверы обеспечат правильную работу светодиодной подсветки и предоставят вам доступ ко всем необходимым настройкам.
После установки драйверов запустите приложение управления светодиодной подсветкой на вашем устройстве. В меню приложения вы найдете различные настройки, позволяющие настроить подсветку в соответствии с вашими предпочтениями.
Перед тем, как настроить подсветку специально для Minecraft, рекомендуется создать отдельный профиль для игры. Это позволит вам сохранить настройки и в дальнейшем быстро переключаться между профилями в зависимости от того, какую игру вы запускаете.
Различные цветовые эффекты могут добавить в игру атмосферности и усилить визуальный опыт. В меню настроек выберите желаемые цветовые эффекты и настройки яркости. У вас будет возможность настроить подсветку для различных сценариев игры, таких как бои, исследование или постройка.
Приложение управления позволяет создавать собственные профили с уникальными настройками подсветки. Вы можете настроить различные цвета, эффекты и скорости, чтобы подстраиваться под свой собственный стиль игры. Рассмотрите возможность экспериментировать с различными комбинациями и создать идеальную конфигурацию для вашего Minecraft.
Индивидуальная настройка эффектов и цветов Razer Chroma в Minecraft

В этом разделе мы рассмотрим, как настроить индивидуальные эффекты и цвета для вашей клавиатуры Razer Chroma в игре Minecraft. Позволяя вам добавить уникальные визуальные эффекты и цветовые схемы, эта функция позволит вам создать атмосферу, подходящую для вашего игрового стиля и настроения.
Процесс настройки ваших эффектов и цветов Razer Chroma в Minecraft начинается с установки и активации соответствующего плагина или мода, который дает вам доступ к дополнительным функциям подсветки. После установки плагина, вам будет предоставлена возможность выбрать из широкого спектра эффектов и цветов, которые синхронизируются с вашей клавиатурой Razer Chroma.
| Синглтон | Перевод |
|---|---|
| настройка | параметрировка |
| эффекты | визуальные эффекты |
| цвета | цветовые схемы |
| клавиатура | устройство ввода |
| игра | видеоигра |
| стиль | индивидуальность |
| настроение | эмоциональное состояние |
| плагин | дополнение |
| установка | инсталляция |
| активация | включение |
| доступ | возможность |
| синхронизация | совместная работа |
Вопрос-ответ

Как включить Razer Chroma в Minecraft?
Для включения Razer Chroma в Minecraft, вам потребуется скачать и установить специальное дополнение для Razer Synapse, которое называется "Razer Chroma Plugin". После установки плагина, откройте Minecraft и зайдите в настройки. Там вы найдете вкладку "Razer Chroma", где сможете настроить различные эффекты подсветки, такие как пульсация, цветовая схема и многое другое.
Где скачать Razer Chroma Plugin для Minecraft?
Вы можете скачать Razer Chroma Plugin для Minecraft на официальном веб-сайте компании Razer. Зайдите на их сайт, перейдите в раздел поддержки или загрузки и найдите соответствующую страницу для загрузки Razer Chroma Plugin. Скачайте файл установщика и следуйте инструкциям для установки плагина на ваш компьютер.
Какие эффекты подсветки доступны в Razer Chroma для Minecraft?
Razer Chroma Plugin для Minecraft предлагает различные эффекты подсветки, которые вы можете настроить. Некоторые из них включают пульсацию, бегущие огни, цветную градацию, циклическое изменение цветов и многое другое. Вы можете выбрать любой из этих эффектов и настроить его в соответствии с вашими предпочтениями, чтобы создать уникальную атмосферу во время игры.
Могу ли я использовать Razer Chroma с другими играми, кроме Minecraft?
Да, Razer Chroma поддерживает множество игр, включая Minecraft. Razer Synapse, программа управления настройками устройств Razer, обычно имеет встроенную поддержку популярных игр, позволяя вам настроить подсветку устройств в соответствии с игровым контентом. Если ваша игра не имеет встроенной поддержки Razer Chroma, вы можете попробовать установить стороннее дополнение или плагин для поддержки эффектов Chroma в игре.
Какие устройства Razer поддерживают Chroma в Minecraft?
Razer Chroma Plugin для Minecraft поддерживает большинство устройств с технологией Razer Chroma. Это включает в себя клавиатуры, мыши, наушники, мониторы и другие аксессуары. Однако, перед тем как приобрести устройство, убедитесь, что оно совместимо с Razer Synapse и поддерживает технологию Chroma, чтобы гарантировать работу с Razer Chroma Plugin в Minecraft.
Как включить подсветку Razer Chroma в Minecraft?
Чтобы включить подсветку Razer Chroma в Minecraft, вам необходимо скачать и установить специальный плагин под названием "Razer Chroma Link Mod". После установки плагина, вам нужно будет настроить ключевые световые эффекты в Chroma Studio, выбрать нужную подсветку для Minecraft и запустить игру.
Где можно скачать плагин "Razer Chroma Link Mod" для Minecraft?
Плагин "Razer Chroma Link Mod" можно скачать с официального сайта Razer или со страницы плагина на одном из популярных игровых форумов. При скачивании убедитесь, что выбираете версию плагина, совместимую с вашей версией Minecraft.



