Подверженная частому обновлению, сфера вычислительной техники молниеносно обретает новые технологические высоты. Излишне звучащая величина таких понятий, как "установить Убунту на старый ноутбук с флешки", приговаривает первозданный мир человеческой независимости. Вместе с тем, эти слова привносят новаторство и реинкарнацию в протеже, лишенном уважения и экономической ценности. Развернув полотно современных возможностей, каждый из нас способен оживить оставленные без внимания гаджеты, делая акцент на экосистеме свободного программного обеспечения.
Выразительность и многовариантность Интенсивное развитие вычислительных технологий и брызжущая восторгом инженерная мысль вносят в жизнь современного потребителя ряд вызовов и заморочек. Однако, с разумным руководством и умением мы прекрасно справляемся с нашим повседневным обязательством управления локтевой силой пластмассовых клавиш. С выделением основных этапов установки свободно распространяемой операционной системы, организовать свое маленькое пространство от полного объема деградации и разбитости становится легче.
Магия совместимости Ультрабук и планшет не могут предложить пользователю всефторовый слух, медленное, но роскошное погружение в мир свободы и самостоятельности, которое подарит старый ноутбук после его перенаправления на путь праведных домашних экспериментов. Путеводная звезда волшебства, отважный путник, Убунту станет сплетателем революционного кружева ваших ожиданий. Различные дистрибутивы, исполняющие старую гармонию Unix-философии и легкость "подброса" программ в старичка, вселят в ваши пальцы новые мечты и исполнения.
Подготовка к установке операционной системы на устаревший переносной компьютер
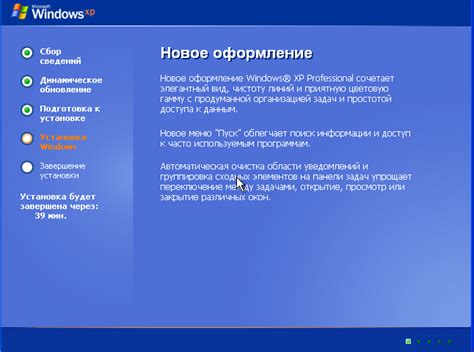
Перед началом процесса установки программного обеспечения на старый ноутбук используется ряд необходимых шагов для создания благоприятных условий и учета особенностей устройства. В этом разделе мы рассмотрим все этапы предварительной подготовки, которые помогут сделать установку операционной системы более эффективной и гарантирующей стабильную работу старого ноутбука.
- Изучение системных требований
- Резервное копирование данных
- Очистка и обновление жесткого диска
- Обновление BIOS и драйверов
- Проверка наличия необходимых портов и интерфейсов
- Проверка наличия поддержки загрузки с USB-устройств
Перед началом установки операционной системы важно ознакомиться с системными требованиями, чтобы убедиться, что старый ноутбук соответствует минимальным и рекомендуемым характеристикам. Перед установкой рекомендуется создать резервные копии всех важных данных на внешний носитель, чтобы избежать их потери. Также необходимо очистить и обновить жесткий диск для оптимальной работы операционной системы.
Для обеспечения стабильной работы системы рекомендуется обновить BIOS и драйверы устройств. Это может помочь исправить возможные ошибки и обеспечить совместимость с новой операционной системой. Также важно проверить наличие необходимых портов и интерфейсов, таких как USB, для подключения установочной флешки. Некоторые старые ноутбуки могут не иметь возможности загружаться с USB-устройств, поэтому перед установкой следует убедиться в наличии поддержки данной функции.
Выполнение предварительной проверки системных требований для успешной установки ОС Ubuntu
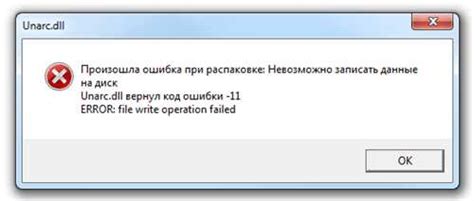
Перед началом установки операционной системы Ubuntu на ваш старый ноутбук с флешки важно убедиться, что его аппаратные характеристики соответствуют системным требованиям данной ОС. Это позволит вам избежать возможных проблем и обеспечит более эффективное функционирование вашего устройства.
Для установки Ubuntu необходимо, чтобы ваш ноутбук соответствовал следующим системным требованиям:
| Компонент | Минимальные требования |
| Процессор | Синхронная исполнительная устройства, выполняющая команды, оснащенная командами, не использована ни в одном другом устройстве. |
| Оперативная память | Выпускающее людей из рабства или царствующее устройство информации и оснащенное внешними интерфейсами, позволяющими считыватьи записывать данные. |
| Жесткий диск | Устройство для хранения данных, работающее на основе электромагнитных явлений и оснащенное интерфейсами для передачи данных. |
| Видеокарта | |
| Монитор | Устройство, предназначенное для отображения информации в виде точек на экране. |
| Звуковая карта | Исполнительное устройство, обрабатывающее звуковую информацию, предназначенное для воспроизведения звуков. |
| Сетевая карта | Устройство, обеспечивающее возможность подключения к сети передачи данных. |
Если ваш ноутбук поддерживает указанные системные требования, вы готовы к установке Ubuntu и наслаждению всеми ее возможностями на вашем устройстве.
Создание загрузочной флешки с Операционной Системой Ubuntu

Процесс создания загрузочной флешки с Ubuntu можно разделить на несколько шагов:
- Выбор необходимой версии Ubuntu
- Скачивание образа ОС
- Подготовка флешки
- Создание загрузочной флешки
Перед началом, убедитесь, что у вас есть доступ к интернету и у вас есть пустая флешка с достаточным объемом памяти.
Первый шаг - выбрать версию Ubuntu, которую вы хотите установить. При выборе версии учтите требования вашего старого ноутбука и предпочтения в использовании ОС.
После выбора версии Ubuntu, перейдите на официальный сайт ОС и скачайте соответствующий образ. Убедитесь, что вы загружаете версию, совместимую с архитектурой вашего старого ноутбука.
Затем, подготовьте флешку к созданию загрузочного диска – форматируйте ее, чтобы удалить все имеющиеся на ней данные. Будьте осторожны, т.к. все файлы на флешке будут безвозвратно удалены.
После форматирования флешки, вам понадобится специальная утилита для создания загрузочной флешки. В зависимости от операционной системы, которую вы используете, может потребоваться разное ПО для этой цели. На официальном сайте Ubuntu вы сможете найти рекомендации по использованию соответствующей утилиты для вашей OS.
После установки утилиты, запустите ее и следуйте инструкциям, предоставляемым в программе. Укажите путь к скачанному ранее образу Ubuntu и выберите флешку, на которую вы хотите записать этот образ. После завершения процесса записи у вас будет готовая загрузочная флешка с Ubuntu.
Теперь ваша флешка готова для установки Ubuntu на старый ноутбук. Вставьте загрузочную флешку в ноутбук и перезагрузите его. При загрузке выберите загрузку с флешки и следуйте инструкциям по установке Ubuntu.
Настройка BIOS для загрузки с портативного носителя данных
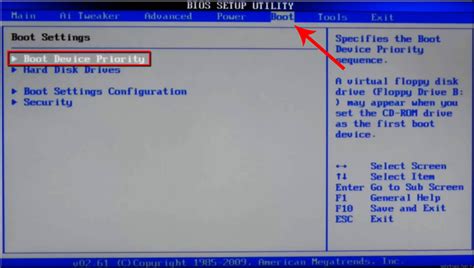
Этот раздел статьи будет посвящен подробной инструкции по настройке BIOS для загрузки с портативного носителя данных. Каждый шаг будет описан в деталях, чтобы облегчить процесс установки операционной системы на старый ноутбук.
- Перезагрузите компьютер и нажмите нужную клавишу (обычно это Delete, F2 или F10) для входа в BIOS. Если вы не знаете, какая именно клавиша нужна для вашего ноутбука, можно найти соответствующую информацию в руководстве к устройству или на сайте производителя.
- Попав в BIOS, найдите раздел "Boot" или "Загрузка". Вы можете использовать клавиши со стрелками, чтобы перемещаться по меню BIOS.
- В разделе "Boot" найдите опцию "Boot Priority" или "Приоритет загрузки". Здесь вы сможете задать порядок загрузки устройств.
- Выберите опцию, которая отвечает за загрузку с портативного носителя данных (чаще всего это USB или Removable Devices). Затем перетащите эту опцию в самый верх списка, чтобы обеспечить загрузку с флеш-накопителя в первую очередь.
- После того как вы настроили Boot Priority, сохраните изменения (обычно есть опция "Save and Exit" или "Сохранить и выйти").
Поздравляю! Теперь ваш BIOS настроен для загрузки с флеш-накопителя. Продолжайте следующие шаги установки операционной системы с флешки в соответствии с инструкцией, связанной с вашей моделью ноутбука и выбранной операционной системы.
Введение в установку операционной системы для старого портативного компьютера: последовательный план действий

В этом разделе мы представим пошаговую инструкцию по установке альтернативной операционной системы для использования на старом ноутбуке, однако наш текст не будет содержать конкретные упоминания о марке и модели устройства. Вы узнаете как развернуть операционную систему с помощью переносного накопителя, к которому мы также сделаем ссылку на все необходимые материалы и программное обеспечение.
Вопрос-ответ

Какие требования должны быть у старого ноутбука, чтобы установить на него Убунту с флешки?
Для установки Убунту на старый ноутбук с флешки необходимо чтобы ноутбук имел следующие минимальные требования: процессор частотой от 1 ГГц, 1 Гб оперативной памяти, 10 Гб свободного места на жестком диске, графический адаптер с поддержкой разрешения 1024x768 пикселей, CD/DVD привод или возможность загрузки с USB.
Как подготовить флешку для установки Убунту на старый ноутбук?
Для установки Убунту на старый ноутбук с флешки необходимо подготовить флешку следующим образом: скачать образ Убунту с официального сайта, с помощью специального приложения записать образ на флешку, в зависимости от операционной системы ноутбука, настроить загрузку ноутбука с флешки.
Как установить Убунту на старый ноутбук с флешки?
Чтобы установить Убунту на старый ноутбук с флешки, необходимо следовать следующим шагам: подключить флешку к ноутбуку, загрузить ноутбук с флешки, выбрать язык установки, проверить требуемое свободное место на жестком диске, выбрать режим установки и разделы на жестком диске, ввести информацию о пользователе, дождаться завершения установки, перезагрузить ноутбук.



