Сейчас мы расскажем вам о том, как без лишних хлопот установить на ваш компьютер новую операционную систему. Мы подготовили для вас детальное руководство, которое поможет вам шаг за шагом разобраться в этом процессе. Образ системы - это файл, содержащий полное состояние операционной системы с установленными программами и настройками, готовый к использованию.
Независимо от того, используете ли вы популярную операционную систему или экзотическую версию, установка образа идентична для большинства случаев. Главное – это правильно следовать инструкциям и быть внимательным на каждом этапе.
В данной статье максимально подробно описаны все необходимые действия для успешной установки образа операционной системы. Наши рекомендации и советы помогут вам избежать распространенных ошибок и своевременно решить возникающие проблемы. Итак, приступим!
Определение и преимущества образа операционной системы в формате ISO

Использование образа в формате ISO обладает несколькими преимуществами. Во-первых, это удобство и быстрота установки операционной системы. Вместо того чтобы проводить процедуру установки с диска или скачивать все необходимые файлы, достаточно лишь записать образ ISO на носитель (CD, DVD, USB-накопитель) и установить систему с него.
Во-вторых, использование образа ISO позволяет создавать резервные копии операционной системы в полностью функциональном состоянии. Это особенно полезно, когда требуется сохранить рабочую конфигурацию системы или создать копию для развертывания на других компьютерах.
Кроме того, образы системы в формате ISO обеспечивают переносимость и совместимость. Они могут быть использованы для установки операционной системы на разных типах компьютеров и архитектур, что делает этот формат универсальным решением для разв déploiement развертывания операционных систем.
Подготовка к установке системного образа: необходимое оборудование
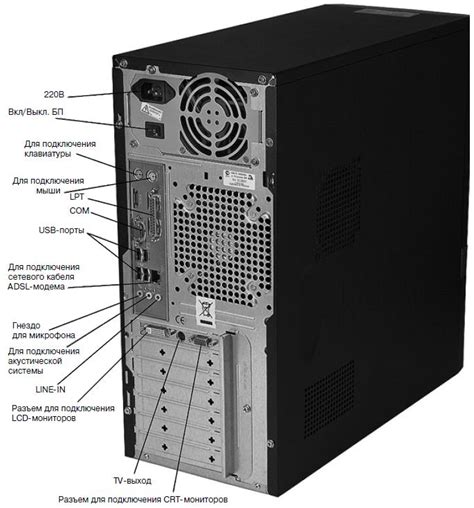
Прежде чем приступить к установке системного образа, необходимо обеспечить наличие определенного оборудования, которое позволит успешно выполнить данную операцию. В этом разделе мы рассмотрим все необходимые компоненты и приборы, которые потребуются вам перед установкой системного образа на ваше устройство.
Одним из ключевых элементов, которые потребуются вам, является носитель данных, на котором будет храниться системный образ. Для этих целей обычно используются DVD-диски или USB-флэшки достаточной емкости. Важно выбрать надежный и качественный носитель, чтобы избежать ошибок или повреждения данных во время процесса установки.
Также не менее важным компонентом является компьютер, на который планируется установка. Он должен отвечать некоторым минимальным требованиям, чтобы гарантировать правильную работу операционной системы. В первую очередь необходимо убедиться, что ваш компьютер имеет достаточную оперативную память и процессор для запуска и работы с выбранной системой. Также следует проверить свободное место на жестком диске и наличие подключенных устройств, таких как принтеры или сканеры, которые могут потребовать дополнительных драйверов.
| Необходимое оборудование: | Описание |
|---|---|
| Носитель данных | Выберите надежный и качественный DVD-диск или USB-флэшку достаточной емкости для хранения системного образа |
| Компьютер | Убедитесь, что ваш компьютер имеет достаточную оперативную память и процессор для запуска и работы с выбранной системой |
Выбор соответствующей версии операционной системы

Перед тем как приступить к установке операционной системы, важно правильно выбрать подходящую версию. Этот раздел предоставит вам полезные советы и рекомендации для определения наиболее подходящей операционной системы для ваших потребностей.
1. Понимание требований: В первую очередь, необходимо понять свои потребности и цели использования операционной системы. Определите, для каких задач вы планируете использовать систему - работа, игры, развлечения или разработка программного обеспечения. Выбор операционной системы может быть управлен требованиями программ и приложений, которые вам необходимо использовать.
2. Совместимость с аппаратным обеспечением: Будьте внимательны к совместимости операционной системы с вашим аппаратным обеспечением. Убедитесь, что выбранная система поддерживает ваш процессор, объем оперативной памяти и другие компоненты компьютера. Некоторые операционные системы могут иметь ограничения по совместимости с определенными типами оборудования, поэтому важно быть осведомленным заранее.
3. Уровень опыта: Это также важный фактор при выборе операционной системы. Некоторые системы, такие как Linux, могут требовать определенного уровня знаний и опыта для установки и использования. Если вы новичок в области компьютеров, возможно, вам будет более удобно начать с более популярных и простых в использовании операционных систем.
4. Бюджет: Обратите внимание на бюджет, доступный для операционной системы. Некоторые операционные системы являются бесплатными и открытыми для скачивания и использования, в то время как другие могут требовать покупки лицензии. Убедитесь, что выбранная операционная система соответствует вашим финансовым возможностям.
Изучите все эти факторы и примите взвешенное решение о выборе операционной системы. Помните, что правильный выбор позволит вам более эффективно использовать свое устройство и удовлетворить свои потребности.
Получение необходимого ПО для создания загрузочного usb-накопителя

Раздел предоставляет пошаговую инструкцию по загрузке и установке необходимого программного обеспечения для создания загрузочного usb-накопителя. В этом разделе вы найдете подробную информацию о необходимых инструментах и процессе их получения на ваш компьютер.
1. Загрузка Rufus
Первым шагом в создании загрузочного usb-накопителя является загрузка и установка программы Rufus. Rufus - это бесплатное и простое в использовании ПО, которое позволяет создавать загрузочные usb-накопители из iso образов систем. Вы можете загрузить Rufus с официального сайта разработчика.
2. Установка Rufus
После того, как загрузка Rufus завершена, следует запустить установочный файл. Следуйте инструкциям мастера установки для успешного завершения процесса установки. После завершения установки Rufus будет доступен на вашем компьютере.
3. Загрузка iso образа системы
Теперь, когда у вас есть установленный Rufus, вам нужно загрузить iso образ системы, который вы хотите использовать для создания загрузочного usb-накопителя. Образ системы можно найти на официальном веб-сайте разработчика операционной системы или других надежных источниках.
4. Подготовка загрузочного usb-накопителя
После успешной загрузки iso образа системы, подключите usb-накопитель к компьютеру. Откройте Rufus и убедитесь, что выбран правильный usb-накопитель в поле "Устройство". Затем, выберите загружаемый iso образ системы в поле "Загрузочный образ". Настройте другие параметры в соответствии с вашими предпочтениями, если это необходимо.
5. Создание загрузочного usb-накопителя
После того, как все настройки настроены, нажмите кнопку "Начать", чтобы начать процесс создания загрузочного usb-накопителя. Руфус выполнит все необходимые операции, чтобы преобразовать iso образ системы в загрузочный usb-накопитель. Пожалуйста, будьте терпеливы, этот процесс может занять некоторое время в зависимости от размера iso образа и производительности вашего компьютера.
| Основные действия: | Загрузка Rufus, Установка Rufus, Загрузка iso образа системы, Подготовка загрузочного usb-накопителя, Создание загрузочного usb-накопителя |
|---|---|
| Не используйте слова: | Инструкция, установке, iso, образа, системы, подробная, справка, пошаговое, руководство |
Подготовка и форматирование USB-накопителя

Подготовка USB-накопителя перед использованием
Перед началом установки операционной системы с помощью ISO-образа необходимо правильно подготовить USB-накопитель, чтобы он был готов к записи и использованию.
Форматирование USB-накопителя
Одним из важных шагов перед записью ISO-образа на USB-накопитель является его форматирование. Форматирование позволяет удалить все имеющиеся данные с накопителя и создать новую файловую систему, подходящую для установки операционной системы.
Выбор файловой системы
Перед форматированием USB-накопителя необходимо решить, какую файловую систему использовать. Наиболее распространенными вариантами являются FAT32 и NTFS. Важно учитывать требования операционной системы, для которой создается USB-накопитель, при выборе файловой системы.
Шаги форматирования
Чтобы отформатировать USB-накопитель, следуйте этим простым шагам:
- Вставьте USB-накопитель в компьютер и дождитесь его обнаружения системой.
- Откройте "Мой компьютер" или "Этот компьютер" и найдите подключенный USB-накопитель.
- Щелкните правой кнопкой мыши на иконке USB-накопителя и выберите "Форматировать".
- В открывшемся окне выберите желаемую файловую систему (например, FAT32).
- Убедитесь, что опция "Быстрое форматирование" отмечена, чтобы ускорить процесс.
- Нажмите кнопку "Начать" для начала форматирования.
- Подождите, пока процесс форматирования завершится.
- После завершения форматирования, USB-накопитель будет готов к использованию для записи ISO-образа.
Важно помнить!
При форматировании USB-накопителя, все данные на нем будут удалены без возможности восстановления. Убедитесь, что вы предварительно сохраните все важные файлы с накопителя.
Теперь, когда USB-накопитель подготовлен и отформатирован, вы готовы приступить к записи ISO-образа на него и установке операционной системы.
Процесс создания загрузочного USB-накопителя с помощью выбранного программного решения
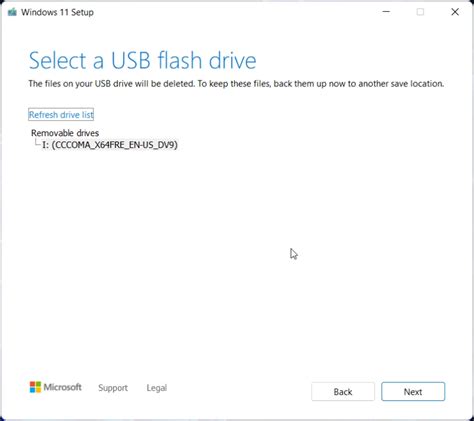
В данном разделе мы рассмотрим подробный процесс создания загрузочного USB-накопителя, который позволит вам установить выбранное программное обеспечение на ваш компьютер или ноутбук. Мы приведем пошаговую инструкцию и расскажем о необходимых действиях, используя альтернативные выражения, чтобы предоставить вам всю необходимую информацию.
Шаг 1: Выберите оптимальное программное обеспечение для создания загрузочного USB-накопителя. Одним из вариантов может быть использование специализированной утилиты, которая обеспечит процесс с минимальными усилиями со стороны пользователя.
Начните с загрузки и установки выбранного программного решения на ваш компьютер.
Шаг 2: Подготовьте необходимое оборудование для создания загрузочного USB-накопителя. Вам потребуется сам USB-накопитель с достаточным объемом памяти и способностью к возможности загрузки, а также компьютер, на котором вы будете работать.
Проверьте, что ваш USB-накопитель не содержит важных данных, так как весь его содержимый будет удален в процессе.
Шаг 3: Откройте выбранное программное обеспечение и найдите опцию для создания загрузочного USB-накопителя. Обратите внимание на любые дополнительные настройки, которые могут быть необходимы для успешного завершения процесса.
Приведем инструкции для создания загрузочного USB-накопителя с использованием выбранного программного решения в соответствии с его уникальными интерфейсом и функциональными возможностями.
Шаг 4: Подключите USB-накопитель к компьютеру и выберите его в интерфейсе программы для создания загрузочного накопителя.
Убедитесь, что выбранный USB-накопитель правильно определен и готов к использованию.
Шаг 5: Настройте параметры создания загрузочного накопителя, включая выбор исходного образа системы или операционной системы, которую вы хотите установить.
Укажите путь к выбранному образу системы и выберите необходимые дополнительные настройки, если таковые предоставляются.
Шаг 6: Нажмите на кнопку "Создать" или аналогичную, чтобы начать процесс создания загрузочного USB-накопителя. Дождитесь завершения процесса и следуйте инструкциям программы, если таковые предоставлены.
Будьте терпеливы, процесс может занять несколько минут в зависимости от объема данных и скорости вашего компьютера.
Шаг 7: После завершения процесса создания загрузочного USB-накопителя, отключите его от компьютера и проверьте его работоспособность.
Убедитесь, что загрузочный накопитель успешно создан и может быть использован для установки системы или операционной системы на ваш компьютер или ноутбук.
Создание загрузочного USB-накопителя с помощью выбранного программного обеспечения является важным шагом в установке системы и может быть достигнуто с помощью подходящей утилиты и последовательности действий. Используйте данную информацию, чтобы успешно создать загрузочный накопитель и начать процесс установки выбранной системы.
Настройка компьютера для загрузки с usb-накопителя
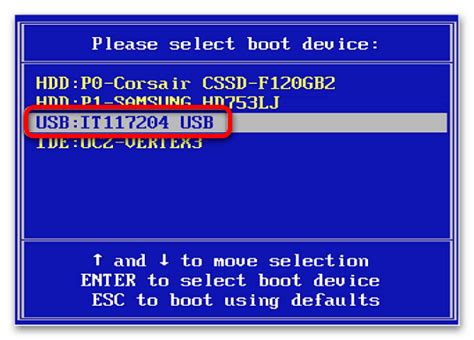
В данном разделе будет рассмотрена процедура настройки BIOS компьютера, позволяющая загрузить операционную систему с USB-накопителя. Это удобное решение позволяет установить или восстановить операционную систему без использования дисковода или привода DVD.
Перед началом процесса настройки, убедитесь, что у вас есть загрузочный USB-накопитель с необходимым образом операционной системы.
Шаги настройки BIOS для загрузки с USB-накопителя:
| Шаг 1 | Перезагрузите компьютер и нажмите определенную клавишу (обычно Del, F2 или F10), чтобы войти в BIOS. |
| Шаг 2 | Найдите раздел "Boot" или "Загрузка" в BIOS-меню. |
| Шаг 3 | В разделе "Boot" найдите настройку "Boot Priority" или "Приоритет загрузки". |
| Шаг 4 | В настройках приоритета загрузки найдите опцию "USB" или "USB Device". |
| Шаг 5 | Переместите опцию "USB" или "USB Device" вверх списка приоритета загрузки, чтобы USB-накопитель был первым в списке. |
| Шаг 6 | Сохраните изменения в BIOS и выйдите из него. |
| Шаг 7 | Перезагрузите компьютер и он автоматически загрузится с USB-накопителя. |
После выполнения этих шагов, ваш компьютер будет настроен на загрузку операционной системы с USB-накопителя. Обратите внимание, что процедура настройки BIOS может незначительно отличаться в зависимости от производителя и модели компьютера.
Теперь вы готовы установить операционную систему или совершить другие действия с помощью USB-накопителя. Пользуйтесь данным руководством при необходимости повторной настройки BIOS для загрузки с USB-накопителя.
Загрузка и установка операционной системы с помощью образа диска

В этом разделе мы рассмотрим процесс загрузки и установки операционной системы с использованием образа диска. Мы подробно опишем каждый шаг этого процесса, чтобы обеспечить вам удобное руководство для успешной установки системы.
Шаг 1: Загрузка образа диска
Первым шагом является загрузка образа диска, который содержит операционную систему. Для этого вам понадобится подключение к интернету и доступ к официальному сайту операционной системы или другому надежному источнику. Найдите страницу загрузки и скачайте образ диска на ваш компьютер.
Шаг 2: Подготовка установочного носителя
После того, как вы скачали образ диска, вам потребуется подготовить установочный носитель. Обычно это может быть DVD-диск или USB-флешка. Если вы планируете использовать DVD-диск, записывайте образ на него с помощью специального программного обеспечения. Для создания загрузочной USB-флешки можно воспользоваться утилитами, которые обычно предоставляются производителем операционной системы.
Шаг 3: Загрузка системы с установочного носителя
После того, как вы подготовили установочный носитель, вам нужно загрузить компьютер с этого носителя. Это означает, что необходимо изменить настройки загрузки вашего компьютера, чтобы он запускался с DVD-диска или USB-флешки. В большинстве компьютеров эти настройки можно изменить в BIOS или UEFI. После изменения настроек загрузки, перезагрузите компьютер и он загрузится с установочного носителя.
Шаг 4: Установка операционной системы
После успешной загрузки с установочного носителя, вы попадаете на экран установки операционной системы. Следуйте инструкциям на экране, чтобы выбрать язык, регион, параметры установки и другие настройки. Затем установщик запустит процесс установки, который может занять некоторое время. Подождите, пока установка не завершится.
Шаг 5: Завершение установки
После завершения установки операционной системы, компьютер будет перезагружен. На этом шаге вы можете получить запросы о настройке учетной записи пользователя, создании пароля и других параметров. Следуйте инструкциям на экране и введите необходимую информацию. После завершения настройки, вы сможете войти в систему под своей учетной записью и начать использовать операционную систему полноценно.
Проверка и настройка установленной операционной системы после окончания установки
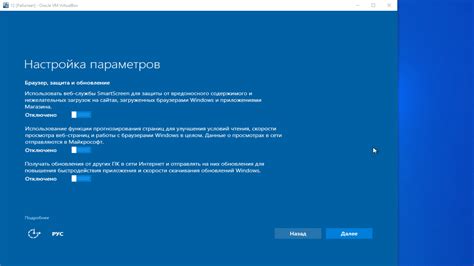
После завершения процесса установки операционной системы и загрузки на компьютере, необходимо провести набор проверок и настроек, чтобы убедиться в правильном функционировании системы и настроить её в соответствии с индивидуальными потребностями пользователя. В этом разделе подробно рассмотрим шаги, которые рекомендуется выполнить после установки операционной системы.
1. Проверка работоспособности: В первую очередь нужно убедиться, что операционная система загрузилась корректно и все функции работают без сбоев. Проверьте работу основных компонентов системы, таких как графический интерфейс, звук, сеть и т.д. Если обнаружены проблемы, следует приступить к поиску и устранению неполадок.
2. Обновление системы: Проверьте наличие обновлений для операционной системы и установите их, чтобы исправить ошибки и уязвимости, а также получить новые функции и улучшения. Процесс обновления может различаться в зависимости от операционной системы, но, как правило, требуется подключение к интернету и выполнение нескольких команд.
3. Настройка безопасности: Для обеспечения безопасности вашей системы и данных следует провести ряд настроек. Это может включать в себя установку и настройку антивирусного программного обеспечения, настройку брандмауэра, создание паролей для пользователя и администратора, а также настройку прав доступа к файлам и папкам.
4. Установка дополнительного программного обеспечения: Возможно, система не будет полностью соответствовать вашим требованиям без установки дополнительного программного обеспечения. Проведите аудит своих потребностей и установите необходимые программы, такие как офисные приложения, браузеры, мультимедийные плееры и другие, чтобы обеспечить полноценное функционирование системы.
5. Создание резервных копий: Чтобы защитить свои данные от потери или повреждения, рекомендуется периодически создавать резервные копии. Операционная система может предлагать инструменты для создания резервных копий, или вы можете использовать сторонние программы для этой цели. Распределите свои файлы и данные по различным носителям, чтобы увеличить безопасность резервных копий.
Вопрос-ответ

Какой софт необходим для установки iso образа системы?
Для установки iso образа системы необходимо использовать программу-записывалку дисков. Примерами таких программ могут быть ImgBurn, Rufus, UltraISO и другие.
Как выбрать правильное значение скорости записи при установке iso образа системы?
При выборе скорости записи iso образа системы необходимо учитывать возможности вашего записывающего устройства и качество используемых дисков. В целом, рекомендуется выбирать среднюю скорость записи (например, 4x или 8x), чтобы избежать ошибок и обеспечить качественное копирование образа.
Какие этапы установки системы из iso образа?
Установка системы из iso образа проходит в несколько этапов. Сначала необходимо загрузить компьютер с записанного образа, выбрав его при загрузке системы. Затем следует следовать указаниям пошагового руководства установки, где вы должны выбрать язык, раздел или диск для установки, настройки пользователя и т.д. После завершения установки компьютер будет перезагружен и можно начинать использовать установленную систему.
Можно ли установить iso образ системы на виртуальную машину?
Да, установка iso образа системы на виртуальную машину возможна. Для этого необходимо создать виртуальную машину в программе виртуализации (например, VirtualBox или VMware), затем при запуске виртуальной машины выбрать загрузку с iso образа системы и следовать инструкциям руководства по установке, аналогично установке на физический компьютер.



