Возможность выразить себя через искусство - это дар, требующий специального оборудования и правильной настройки. И если вы хотите установить самую новейшую версию Artist 12 Pro на свой второй монитор, то вы попали по адресу! Эта статья предоставит вам исчерпывающую информацию о том, как максимально раскрыть потенциал уникального редактора и создать произведения искусства, захватывающие взгляд.
Сегодня Artist 12 Pro является одним из наиболее востребованных инструментов в среде художников, и это неудивительно. Он предлагает бесконечные возможности для творчества и имеет все особенности, необходимые для создания потрясающих проектов. Однако, чтобы получить максимум от этого устройства, вам понадобится специальная настройка, которая позволит вам использовать его потенциал на полную катушку.
Здесь мы представляем вам информативное руководство о том, как установить Artist 12 Pro на ваш второй монитор, чтобы вы могли наслаждаться прекрасными сценами и создавать идеальные шедевры. Мы разберем все этапы, начиная с подключения и до основных настроек на вашем компьютере. Вам понадобится всего несколько простых шагов, чтобы овладеть всеми возможностями Artist 12 Pro и дать волю вашему творческому гению.
Проверка совместимости между Artist 12 Pro и вашим вторым монитором
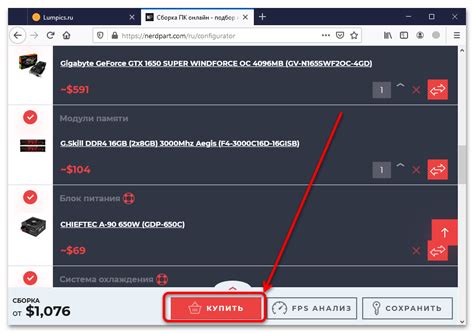
Прежде чем приступить к установке Artist 12 Pro на ваш второй монитор, необходимо убедиться в их совместимости. Этот раздел предназначен для проверки соответствия характеристик Artist 12 Pro и вашего второго монитора без использования конкретных определений.
Для начала, рекомендуется провести сравнительный анализ характеристик Artist 12 Pro и вашего второго монитора. Обратите внимание на их размеры, разрешение, соотношение сторон и технические спецификации. Попробуйте найти синонимы для этих характеристик, чтобы описать общие особенности по размерам и качеству изображения.
| Artist 12 Pro | Ваш второй монитор |
|---|---|
| Размеры | Размеры |
| Разрешение | Разрешение |
| Соотношение сторон | Соотношение сторон |
| Технические спецификации | Технические спецификации |
Если характеристики Artist 12 Pro и вашего второго монитора сопоставимы или дополняют друг друга, это может свидетельствовать о их совместимости. Однако, следует помнить, что для полноценной работы Artist 12 Pro требуется подключение к компьютеру или планшету, поэтому также убедитесь, что у вас имеются необходимые порты и интерфейсы.
Кроме того, рекомендуется ознакомиться с рекомендациями производителя Artist 12 Pro относительно его совместимости с различными устройствами и операционными системами. Используйте синонимы для слов "рекомендации", "производитель", "совместимость", чтобы создать грамотный и информативный текст.
После проведения всех необходимых проверок и установки Artist 12 Pro на ваш второй монитор, вы будете готовы наслаждаться всеми возможностями и функциями, которые он предлагает вам вместе с уникальным творческим опытом.
Подготовка необходимых материалов и инструментов

Для начала, убедитесь, что у вас есть все необходимые кабели, включая HDMI-кабель или другой кабель, совместимый с вашим монитором и компьютером. Также убедитесь, что у вас есть необходимые адаптеры, если требуется подключение монитора через разъемы, отличные от HDMI.
Далее, вам понадобится компьютер или ноутбук, на котором вы планируете использовать Artist 12 Pro в качестве второго монитора. Убедитесь, что ваш компьютер или ноутбук соответствуют требованиям системы для работы с Artist 12 Pro.
Также не забудьте проверить наличие необходимых драйверов и программного обеспечения для Artist 12 Pro. Убедитесь, что вы загрузили последние версии драйверов и программного обеспечения с официального сайта производителя.
И, наконец, не забудьте распаковать сам Artist 12 Pro и проверить его на наличие повреждений. Убедитесь, что все комплектующие в комплекте и в рабочем состоянии перед началом установки.
- Необходимые кабели (HDMI или аналогичные)
- Адаптеры (при необходимости)
- Компьютер или ноутбук
- Требования системы (драйверы, программное обеспечение)
- Проверка устройства на целостность
Подключение кабелей и настройка соединения

Этот раздел представляет подробную информацию о необходимости правильного подключения кабелей и настройке соединения для использования Artist 12 Pro на втором мониторе.
Важно обеспечить правильное соединение различных кабелей и проводов для стабильного функционирования устройства. Подключение должно быть выполнено с соблюдением всех рекомендаций и требований производителя. Значительное внимание следует уделить проверке качества кабелей и их совместимости с устройствами.
После уверенного подключения кабелей, необходимо приступить к настройке соединения. Для этого можно использовать программные инструменты, предоставленные производителем устройства. Важно следовать инструкциям по настройке соединения, чтобы получить наилучшую производительность и функциональность.
Правильное подключение кабелей и настройка соединения сопровождается всеми необходимыми шагами, которые позволят получить максимальные возможности и наилучший пользовательский опыт при использовании Artist 12 Pro на втором мониторе.
Установка драйвера для графического планшета Artist 12 Pro
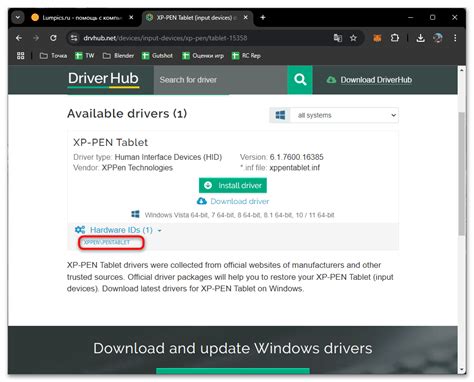
При подключении графического планшета Artist 12 Pro к компьютеру на ОС Windows или macOS может потребоваться установка соответствующего драйвера. Драйвер представляет собой программное обеспечение, позволяющее операционной системе взаимодействовать с планшетом и использовать все его функциональные возможности. В данном разделе будут представлены шаги для успешной установки драйвера Artist 12 Pro.
Шаг 1: Перед установкой драйвера рекомендуется подключить графический планшет Artist 12 Pro к компьютеру при помощи кабеля USB или другого подходящего интерфейса. Убедитесь в правильности подключения планшета и его работоспособности. |
Шаг 2: Перейдите на официальный веб-сайт производителя графического планшета. На сайте обычно имеется раздел «Поддержка» или «Драйверы», где можно найти соответствующий драйвер для вашей модели планшета. |
Шаг 3: В разделе с драйверами найдите файл, соответствующий вашей операционной системе (Windows или macOS) и скачайте его на компьютер. |
Шаг 4: После завершения загрузки файла драйвера найдите его расположение на компьютере и запустите установку. Во время установки следуйте инструкциям на экране. |
Шаг 5: После успешной установки драйвера перезагрузите компьютер, чтобы изменения вступили в силу. После перезагрузки планшет Artist 12 Pro должен быть полностью готов к работе. |
Установка драйвера для графического планшета Artist 12 Pro необходима для обеспечения стабильной работы планшета и использования его функциональных возможностей. Следуйте вышеприведенным шагам, чтобы успешно установить драйвер и начать творить на своем Artist 12 Pro!
Калибровка экрана для достижения оптимального качества изображения
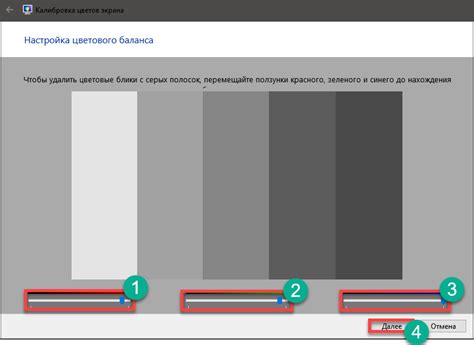
Процесс калибровки монитора позволяет настроить его так, чтобы визуальное представление на экране было максимально точным и соответствовало вашим потребностям. Он включает в себя коррекцию цветовых оттенков, яркости и контрастности, а также установку правильных настроек экрана и видеокарты.
Калибровка монитора важна для различных целей, включая работу с графическими изображениями, цветокоррекцию, профессиональную фотографию и видеомонтаж. Она помогает достичь точности цветопередачи, предотвращает искажение цвета и обеспечивает консистентное визуальное представление на разных устройствах.
Важно понимать, что каждый монитор имеет свои уникальные характеристики, поэтому калибровку нужно проводить индивидуально для каждого устройства.
При калибровке монитора Artist 12 Pro на втором экране рекомендуется использовать калибратор, который автоматически настраивает настройки цвета и яркости с помощью программного обеспечения. Такой подход обеспечит наиболее точную и надежную калибровку.
Кроме того, важно регулярно повторять процедуру калибровки для поддержания оптимального качества изображения на мониторе Artist 12 Pro и следить за тем, чтобы освещение в помещении было достаточно нейтральным, чтобы не искажать передачу цветов.
Настройка экрана в системе: изменение параметров отображения
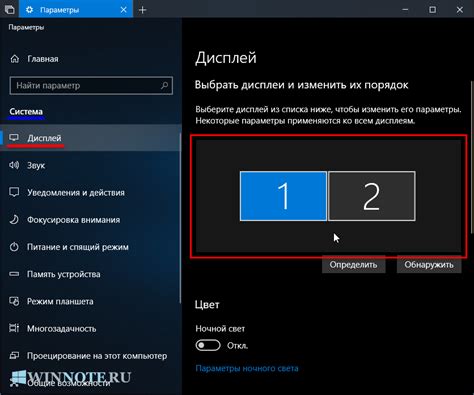
В данном разделе мы рассмотрим процесс изменения настроек экрана в системе. Монитор, подключенный к Artist 12 Pro, имеет свои особенности, которые можно настроить в соответствии с индивидуальными предпочтениями пользователя.
Прежде чем приступить к изменению настроек экрана, необходимо перейти в меню управления системой. Для этого можно воспользоваться панелью инструментов, расположенной в верхней части экрана. В меню управления системой найдите раздел, связанный с параметрами отображения экрана.
Один из наиболее важных параметров экрана - яркость. С помощью специального слайдера или числового поля вы можете увеличивать или уменьшать яркость экрана до достижения наиболее комфортного уровня освещения. Рекомендуется настроить яркость таким образом, чтобы изображение на экране было контрастным, но при этом не вызывало дискомфорта.
Другим параметром, который можно изменить, является контрастность. Контрастность позволяет регулировать разницу между темными и светлыми участками изображения. Найдите соответствующий регулятор и проверьте, что контрастность установлена на оптимальное значение в соответствии с вашими предпочтениями.
Также в меню настроек экрана обычно доступен регулятор насыщенности цветов. С помощью этого параметра вы можете настроить насыщенность цветового спектра на экране. Подобно предыдущим настройкам, рекомендуется подобрать оптимальное значение насыщенности, чтобы изображение выглядело естественно и ярко, но не искажалось.
| Параметр | Описание |
|---|---|
| Яркость | Позволяет увеличивать или уменьшать освещение экрана |
| Контрастность | Регулирует разницу между темными и светлыми участками изображения |
| Насыщенность цветов | Настройка насыщенности цветового спектра на экране |
После того, как вы закончите настройку параметров экрана, сохраните изменения и проверьте, как они повлияли на отображение изображений и текста. При необходимости вы можете вернуться в меню настроек и внести корректировки в любое время.
Изменение настроек экрана в системе - важный этап в настройке работы Artist 12 Pro, позволяющий пользователям создать комфортные условия для работы и наслаждения изображением на экране монитора.
Подключение дополнительных устройств и настройка функциональных клавиш

Этот раздел предназначен для тех, кто уже установил Artist 12 Pro на своем вторичном мониторе и хочет расширить его функциональность. Здесь мы рассмотрим процесс подключения дополнительных устройств к планшету и настройку функциональных клавиш для удобного использования.
Подключение дополнительных устройств к планшету позволит расширить его возможности и использовать его вместе с другими устройствами, такими как клавиатура, мышь или дополнительные мониторы. Для подключения дополнительных устройств необходимо использовать доступные порты на планшете и провода, подходящие для соединения.
Когда дополнительные устройства подключены, вы можете настроить функциональные клавиши планшета для выполнения определенных задач или сокращений. Настройка функциональных клавиш поможет вам управлять различными программами и приложениями, а также улучшить вашу производительность и удобство при работе.
Вам может потребоваться загрузить драйверы или программное обеспечение, предоставленное производителем, чтобы воспользоваться всеми возможностями подключенных устройств. После этого вы сможете настроить каждую функциональную клавишу в соответствии со своими потребностями и предпочтениями, используя предлагаемые инструменты и настройки.
Не забывайте периодически проверять обновления программного обеспечения и драйверов, чтобы обеспечить бесперебойную работу всех подключенных устройств и настроить функциональные клавиши в соответствии с новыми возможностями и требованиями разработчиков. Совместное использование Artist 12 Pro с другими устройствами и настройка функциональных клавиш позволит вам создавать идеальную рабочую среду сочетания комфорта и эффективности.
Проверка функционирования Artist 12 Pro на втором экране

В данном разделе мы рассмотрим, как проверить работу графического планшета Artist 12 Pro на дополнительном мониторе.
Первым шагом необходимо подключить Artist 12 Pro к вашему компьютеру с помощью соответствующего кабеля. Удостоверьтесь, что подключение было выполнено корректно и стабильно.
Далее, настройте второй монитор согласно инструкции производителя. Важно учитывать, что данный процесс может немного различаться в зависимости от операционной системы вашего компьютера.
После успешной настройки монитора, перейдите к проверке работы Artist 12 Pro. Запустите программу, совместимую с планшетом, и выберите нужный файл или создайте новый проект.
Теперь переместите курсор на второй экран, используя графический планшет. Убедитесь, что курсор плавно перемещается по экрану и реагирует на нажатия планшета. Также проверьте работу всех дополнительных функций, таких как давление кисти и мультитач-жесты.
По завершению проверки функционирования Artist 12 Pro на втором мониторе, убедитесь, что все работает без сбоев и неполадок. Если возникают проблемы, обратитесь к руководству пользователя или технической поддержке производителя.
Дополнительные рекомендации и советы по эффективному использованию графического планшета Artist 12 Pro

Помимо базовой установки и настройки графического планшета Artist 12 Pro на второй монитор, есть ряд полезных советов и рекомендаций, которые помогут вам максимально эффективно использовать устройство в своей работе.
1. Практикуйтесь в использовании функциональных клавиш
Artist 12 Pro оснащен несколькими программируемыми функциональными клавишами, которые могут быть настроены на исполнение различных команд или действий. Ознакомьтесь с возможностями настраиваемых клавиш и их функциональностью, чтобы упростить и ускорить свою работу.
2. Регулярно обновляйте драйверы и программное обеспечение
Чтобы предотвратить возможные проблемы и улучшить производительность Artist 12 Pro, рекомендуется регулярно обновлять драйверы и программное обеспечение устройства. Проверяйте наличие обновлений на официальном сайте производителя.
3. Изучите дополнительные настройки и функции
Помимо основных настроек, Artist 12 Pro обладает рядом дополнительных функций, которые могут значительно повысить вашу производительность и удобство работы. Например, изучите возможности настройки чувствительности касания, выбора способа отображения курсора или настройки комбинаций клавиш.
4. Экспериментируйте с различными программами
Artist 12 Pro совместим с большим количеством графических программ и приложений. Используйте возможность экспериментировать с разными программами, чтобы найти оптимальную для вас комбинацию инструментов и функций, которая соответствует вашим потребностям и предпочтениям.
5. Уделяйте время тренировкам и практике
Как и при использовании любого нового устройства или инструмента, требуется время и практика, чтобы стать мастером в работе с Artist 12 Pro. Регулярно тренируйтесь, экспериментируйте и совершенствуйте свои навыки, чтобы достичь нового уровня качества и производительности в своей творческой работе.
Следуя этим дополнительным советам и рекомендациям, вы сможете полностью раскрыть потенциал графического планшета Artist 12 Pro и наслаждаться комфортной и эффективной работой в графических приложениях.
Вопрос-ответ

Какую модель монитора поддерживает Artist 12 Pro?
Artist 12 Pro поддерживает различные модели мониторов, но для установки необходим монитор 2, который должен быть совместим с подключением по HDMI или DisplayPort.
Как подключить Artist 12 Pro к монитору 2?
Для подключения Artist 12 Pro к монитору 2, вы должны сначала выключить компьютер и отключить монитор 1. Затем, используя кабель HDMI или DisplayPort, подключите один конец к порту на задней панели Artist 12 Pro, а другой конец к порту монитора 2. После этого включите компьютер и настройте разрешение и настройки дисплея в системных настройках.
Какие драйверы необходимо установить для Artist 12 Pro?
Для корректной работы Artist 12 Pro на мониторе 2, необходимо установить драйверы, которые обеспечат поддержку и оптимизацию работы планшета. Вы можете скачать последние драйверы с официального сайта производителя и следовать инструкции по установке.



