Все мы иногда стремимся обновить свой внешний вид и добавить свежего душевного цвета в наши повседневные занятия. Однако иногда выбранный скин или тема может наскучить или перестать соответствовать нашим предпочтениям. В такой ситуации мы задаемся вопросом: каким образом можно удалить пользовательское оформление в T Лаунчере без лишних усилий и сложностей?
В данной статье мы предоставим легкую и понятную инструкцию, шаг за шагом объясняющую, как осуществить процесс удаления скина в T Лаунчере. Без необходимости прибегать к сложным техническим навыкам или проводить долгие часы в изучении словарей и технической документации, вы сможете восстановить интерфейс приложения к его первоначальному состоянию со всеми стандартными настройками и дизайном.
Избавьтесь от своего неподходящего или однообразного внешнего оформления, следуя представленным инструкциям ниже. Не теряйте время на поиски сложных методов или просьбы о помощи у других пользователей. С помощью этой подробной инструкции вы сможете самостоятельно и без особых усилий удалить скин в T Лаунчере и быстро вернуть интерфейс приложения в его первозданное состояние.
Удаление внешнего облика в Т Лаунчере: пошаговая навигация
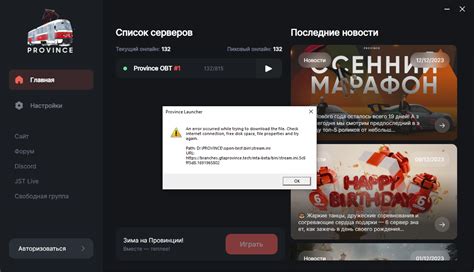
Шаг 1: Запустите Т Лаунчер и войдите в свою учетную запись.
Шаг 2: Перейдите в раздел "Настройки" или "Настройки профиля".
Шаг 3: Найдите раздел, отвечающий за внешний облик или скины.
Шаг 4: В этом разделе вы найдете список установленных скинов. Откройте нужную категорию для удаления.
Шаг 5: Выберите скин, который вы хотите удалить.
Шаг 6: Подтвердите удаление скина, следуя инструкциям на экране.
Шаг 7: После завершения процесса удаления, вы больше не увидите выбранный скин в списке установленных.
Примечание: Если вы ошибочно удалили скин или желаете вернуть его, воспользуйтесь возможностями Т Лаунчера по установке и загрузке новых скинов.
Откройте Т Лаунчер: первый шаг к изменению внешнего вида

| Шаг 1: | На вашем устройстве найдите иконку Т Лаунчера. |
| Шаг 2: | Кликните на иконку, чтобы открыть приложение. |
| Шаг 3: | Дождитесь, пока Т Лаунчер загрузится и отобразится на экране. |
| Шаг 4: | Появится главное меню Т Лаунчера, готовое к изменению скина. |
Открытие Т Лаунчера - это первый важный шаг, который позволит вам начать процесс изменения скина. Найдите и откройте приложение на вашем устройстве, чтобы перейти к следующим этапам и насладиться новым внешним видом в Т Лаунчере.
Войдите в аккаунт или пройдите регистрацию

В данном разделе мы расскажем о необходимости входа в ваш аккаунт или о создании нового аккаунта, чтобы воспользоваться удалением скина в Т Лаунчере.
Процесс удаления скина требует доступа к вашему аккаунту в Т Лаунчере. Если вы уже зарегистрированы, просто войдите в свой аккаунт, используя вашу учетную запись и пароль. Если вы новый пользователь, вам необходимо будет пройти процесс регистрации, чтобы получить учетную запись в Т Лаунчере.
Ваш аккаунт позволяет вам управлять всеми настройками и функциями Т Лаунчера, включая удаление скина. После входа в аккаунт, вы сможете получить доступ к соответствующему разделу, где можно удалить скин. Без входа в аккаунт или регистрации, удаление скина в Т Лаунчере будет недоступно.
Убедитесь, что в вашем аккаунте находятся все необходимые данные и действующая электронная почта. Это поможет вам сохранить доступ к аккаунту и осуществить удаление скина без проблем.
Перейти в настройки профиля
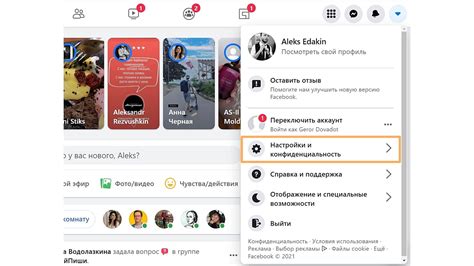
В данном разделе статьи мы рассмотрим, как перейти в настройки вашего профиля, где вы сможете внести нужные изменения.
Для доступа к настройкам вашего профиля в Т Лаунчере вы должны осуществить некоторые действия, которые помогут вам найти нужную вкладку.
- Откройте Т Лаунчер и войдите в свою учетную запись.
- Найдите и нажмите на иконку профиля, которая обычно представляет собой изображение пользователя или инициалы вашего имени.
- Появится выпадающее меню, в котором вы должны выбрать "Настройки" или "Settings".
- Откроется новая страница с различными вкладками настроек. Среди них найдите вкладку, связанную с профилем или персональной информацией.
- Найдите раздел синтаксического анализа, где вы сможете изменить настройки профиля и выполнить необходимые действия.
- Сохраните внесенные изменения, чтобы они вступили в силу. Обычно это делается путем нажатия кнопки "Применить" или "Сохранить".
Теперь вы знаете, как перейти в настройки профиля в Т Лаунчере. Следуйте указанным выше шагам, чтобы осуществить необходимые изменения и внести нужные настройки для вашего профиля.
Найдите раздел "Оформление персонажа" и выберите предпочтительный внешний облик

Поиск подходящего вида:
Возможно, у вас уже есть предпочитаемый стиль или идея о том, как вы бы хотели выглядеть в игре. В этом разделе вы сможете пролистать представленные скины и найти тот, который наилучшим образом отражает вашу индивидуальность или соответствует конкретному настроению.
Когда вы определите предпочтительный стиль, щелкните на выбранный скин, чтобы подробнее ознакомиться с ним и увидеть его эскизы и описание.
Применение выбранного скина:
После того как вы решились на конкретный скин, вам необходимо выбрать опцию "Применить" или "Сменить скин" для внесения изменений. После этого ваш персонаж в игре будет носить выбранный вами скин.
Обратите внимание, что в зависимости от настроек игры или сервера, некоторые скины могут быть недоступны или требуют специальных разрешений для использования.
Нажмите на кнопку "Удалить шаблон"
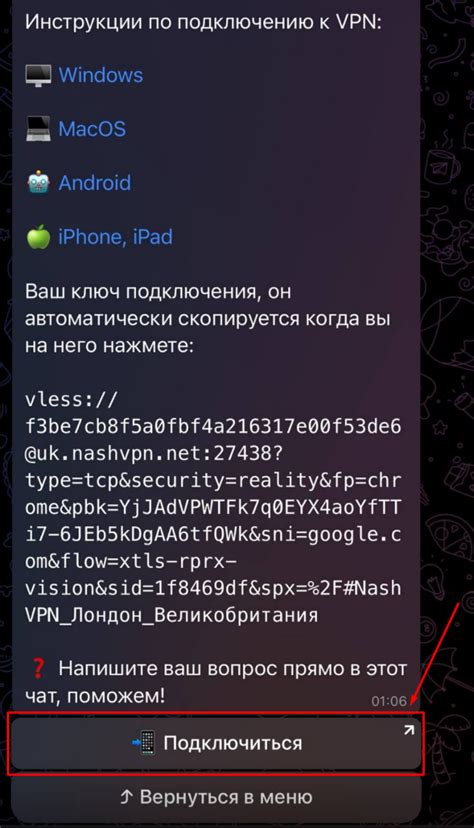
Этот раздел представляет инструкцию по удалению скина в Т Лаунчере. Чтобы выполнить данное действие, вам потребуется найти и нажать на соответствующую кнопку в интерфейсе приложения.
Шаг 1 | Откройте Т Лаунчер и перейдите в раздел "Настройки". |
Шаг 2 | Прокрутите страницу вниз и найдите раздел "Управление скинами". |
Шаг 3 | В этом разделе вы увидите список установленных скинов. Найдите скин, который желаете удалить. |
Шаг 4 | Рядом с названием скина будет располагаться кнопка "Удалить". Нажмите на нее. |
Шаг 5 | Подтвердите удаление скина в появившемся диалоговом окне. |
После выполнения всех указанных шагов выбранный скин будет успешно удален из Т Лаунчера.
Подтверждение удаления
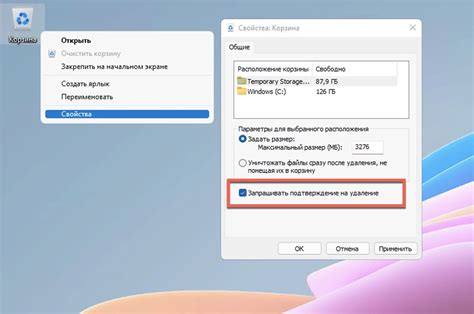
Для того чтобы окончательно удалить выбранный скин из Т Лаунчера, необходимо выполнить несколько шагов подтверждения.
- Войдите в настройки профиля, используя соответствующий пункт меню или иконку.
- Перейдите в раздел "Управление скинами" или аналогичный пункт, отображающий список скинов.
- Выберите скин, который вы хотите удалить, с помощью чекбокса или другого способа указания на элемент.
- Перейдите к действию удаления скина. Для этого может потребоваться нажатие соответствующей кнопки или выполнение определенной команды.
- Подтвердите удаление, следуя инструкциям на экране. Возможно, потребуется вводит пароля или выполнение других безопасных шагов.
Обратите внимание, что удаление скина является окончательной операцией, и восстановление удаленного скина может быть затруднительным или невозможным. Поэтому перед удалением рекомендуется убедиться в правильности выбора скина и в необходимости его удаления.
Проверьте результат
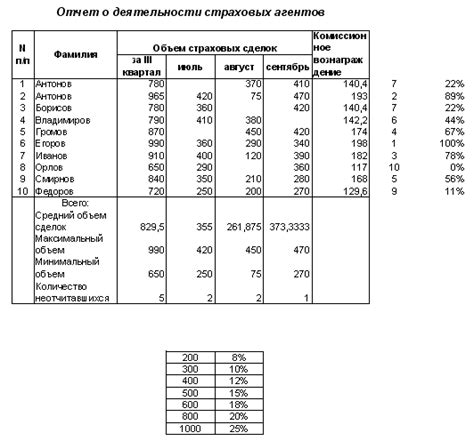
После завершения всех предыдущих шагов по удалению скина в Т Лаунчере, важно убедиться в успешном выполнении процесса.
Для этого проверьте, что прежний скин полностью исчез и заменен на стандартный внешний вид, либо на другой выбранный скин.
Осмотрите ваш профиль в Т Лаунчере, проверьте его наличие с использованием команды или настройки, предусмотренной в клиенте. Позаботьтесь о том, чтобы новый скин отображался правильно и не вызывал каких-либо ошибок или несоответствий.
| Шаг | Действие | Результат |
| 1 | Убедитесь, что скин полностью удален из папки скинов | Наличие оригинального стандартного скина |
| 2 | Проверьте профиль в Т Лаунчере или в игре | Видимость нового скина без ошибок или несоответствий |
Если по результатам проверки вы заметили, что предыдущий скин все еще присутствует или новый скин отображается неправильно, повторите все шаги по удалению скина в Т Лаунчере, следуя подробной инструкции.
Вопрос-ответ

Можно ли удалить скин в Т Лаунчере без доступа к интернету?
Для удаления скина в Т Лаунчере вам необходим доступ к интернету, так как процесс удаления требует соединение с серверами Т Лаунчер. Если вы не имеете доступа к интернету, удаление скина будет невозможным до восстановления соединения.
Если удалить скин в Т Лаунчере, можно ли восстановить его позже?
После удаления скина в Т Лаунчере вы не сможете его восстановить в личном кабинете. Однако, вы можете загрузить и применить скин снова, используя Т Лаунчер, если у вас есть его файл или если он доступен в магазине скинов.



