В нашу жизнь неизбежно приходит время расставания, и нашего копированного виртуального "Я" не обойти этим правилом. Долгое время мы наслаждались рядом с ним, пользовались его услугами, сохраняли данные и пароли, совершали покупки и искали нужную информацию в онлайн-пространстве. Но настал момент, когда мы решили утромить своего учетку в браузере Edge и навсегда удалить его из нашего экосистемы.
Помните, когда мы впервые обрели этот профиль? Тогда же нам было обещано, что он будет надежным, эффективным и безопасным. Мы наслаждались комфортом автоматической синхронизации между устройствами и безграничным хранилищем наших личных данных. Но, оказывается, нашему профилю настал конец. Нам больше не нужны его услуги, и мы решили освободить наши браузерные просторы от его присутствия.
Итак, как мы можем успешно завершить наше существование в браузере Edge? Как отказаться от своего профиля, не оставляя следов и не сожалея о принятом решении? Наш инструктивный гид поможет вам разобраться с этим сложным процессом, покажет всевозможные способы и подсчитает риски, чтобы вы смогли принять грамотное и осознанное решение.
Ознакомление с функциональностью удаления профилей в браузере Edge
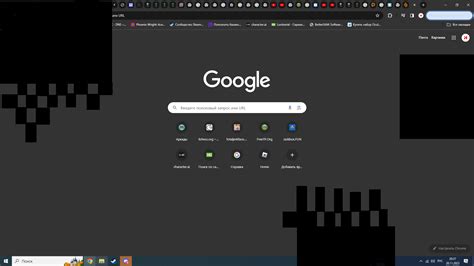
В данном разделе мы рассмотрим возможности, предоставляемые браузером Edge, связанные с удалением пользовательских профилей. Поговорим о способах управления пользователями, а также о множестве функций, которые помогут вам настроить свой профиль и личные настройки под ваши индивидуальные потребности.
Контроль над пользователями: Браузер Edge предлагает различные опции, чтобы вы могли управлять своими профилями и пользователями на уровне инструмента. Вы сможете удалять и создавать новые профили, открывать необходимые для вас веб-страницы, а также редактировать и изменять настройки своих профилей.
Индивидуальные настройки: Edge позволяет настроить свой профиль с учетом ваших предпочтений и потребностей. Вы сможете выбирать тему оформления, персонализировать панель инструментов, управлять внешним видом и расположением различных элементов интерфейса. Удаление профилей также предоставляет возможность удалить все ваши личные настройки и данные, обеспечивая конфиденциальность и безопасность.
Получение информации: Ознакомьтесь с полезными функциями, которые помогут вам лучше понять возможности удаления профилей в Edge. Браузер предоставляет справочные материалы, статьи и руководства, которые помогут вам разобраться с этим процессом. Кроме того, вы сможете найти подсказки и советы по оптимизации профиля для улучшения вашего веб-серфинга.
Итак, давайте продолжим и ознакомимся с более подробными инструкциями и функциональными возможностями, связанными с удалением профилей в браузере Edge.
Что такое пользовательский профиль в браузере Microsoft Edge
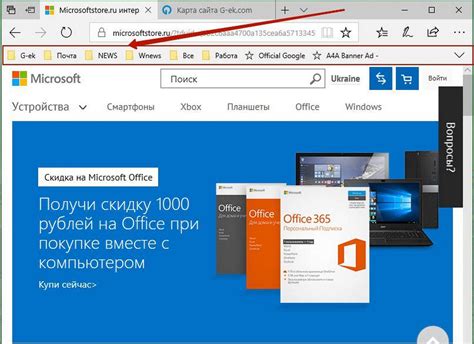
Когда мы говорим о браузере Microsoft Edge, невозможно обойти вопрос об использовании пользовательских профилей. Это функция, которая позволяет каждому пользователю создать свой собственный уникальный профиль, с помощью которого они могут настраивать и персонализировать свой браузер в соответствии с своими потребностями и предпочтениями.
Пользовательский профиль в браузере Edge содержит информацию о пользователе, его настройках, закладках, расширениях и истории просмотра. При создании профиля пользователь также должен указать свое имя, адрес электронной почты и другие релевантные данные, что позволяет Edge индивидуализировать его опыт использования браузера.
Один из ключевых аспектов пользовательского профиля в браузере Edge - это возможность иметь несколько профилей в рамках одного установленного браузера. Это особенно полезно для семей или групп людей, использующих один компьютер, поскольку каждый пользователь может создать и настроить свой собственный профиль для личного использования без вмешательства или сохранения данных других пользователей.
Важно отметить, что пользовательские профили защищены паролем, что обеспечивает безопасность и конфиденциальность данных каждого пользователя. Кроме того, профили могут быть синхронизированы между разными устройствами, позволяя пользователям получать доступ к своим настройкам и персонализации Edge где бы они ни находились.
- Каждый пользовательский профиль в браузере Edge - это уникальное пространство, которое позволяет пользователям создавать индивидуальные настройки и предпочтения.
- Пользовательский профиль содержит информацию о пользователе, его настройках, закладках, расширениях и истории просмотра.
- Возможность иметь несколько профилей позволяет разным пользователям делить один компьютер без пересечения данных друг друга.
- Пользовательские профили защищены паролем и могут быть синхронизированы между разными устройствами.
Причины удаления профиля в браузере Edge
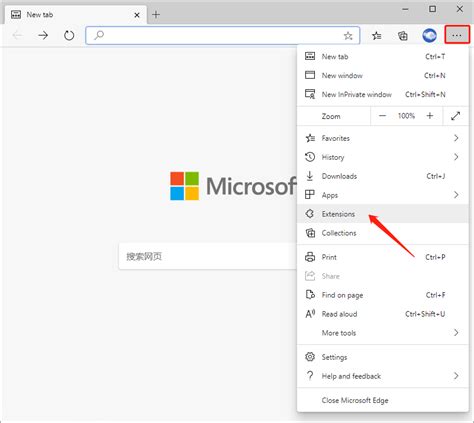
В данном разделе мы рассмотрим ситуации, при которых может возникнуть необходимость удаления профиля в браузере Edge и почему это может быть полезным для пользователя.
| 1. Повышение безопасности: |
| Удаление профиля позволяет избавиться от накопленных данных о посещенных сайтах, сохраненных паролях и других личных сведениях, что может помочь в предотвращении возможности несанкционированного доступа к вашим аккаунтам. |
| 2. Очистка кэша и ускорение работы: |
| После удаления профиля, браузер Edge перестает использовать ранее сохраненные файлы и данные, что помогает повысить общую производительность и ускорить загрузку страниц. |
| 3. Решение проблем со совместимостью: |
| Иногда возникают ситуации, когда профиль в Edge может испытывать проблемы со совместимостью с определенными сайтами или расширениями. Удаление профиля может помочь в решении этих проблем и восстановлении нормального функционирования браузера. |
| 4. Создание нового профиля: |
| Удаление профиля позволяет создать новый, "свежий" профиль, который будет лишен предыдущих настроек, расширений и сохраненных данных. Это может быть полезным, если вы хотите начать с чистого листа или иметь несколько отдельных профилей для разных целей. |
Подготовка к удалению настроек аккаунта в браузере Edge
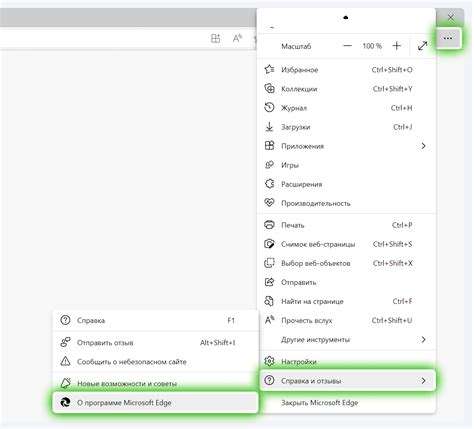
Перед тем, как приступить к процессу удаления своего профиля в браузере Edge, необходимо предусмотреть некоторые важные моменты. Это позволит вам сохранить важные данные и избежать неприятных ситуаций, связанных с удалением аккаунта.
В первую очередь, рекомендуется сохранить все важные данные, хранящиеся в профиле, на внешний носитель или в облачное хранилище. Это могут быть закладки, сохраненные пароли, история посещений и другие персональные настройки.
Также, перед удалением профиля, необходимо убедиться в наличии резервных копий данных или настроек, которые вам необходимы при возможном последующем восстановлении аккаунта. Это может быть особенно важно, если вы являетесь активным пользователем браузера и имеете значительное количество настроек и сохраненных данных.
Не забудьте также проверить, что у вас есть доступ к аккаунту, связанному с профилем в браузере Edge. Это поможет избежать ситуаций, когда после удаления профиля вам будет сложно восстановить его или восстановить доступ к аккаунту.
| Совет: | Перед удалением профиля в Edge, рекомендуется проверить наличие возможности экспортировать данные или сохранить все необходимые настройки в другом месте для дальнейшего использования. |
Сохранение ценной информации и интересующих страниц

- Архивирование закладок
- Экспорт и импорт важных данных
- Сохранение паролей и автозаполнения
- Сохранение и перенос истории браузера
Путем корректной архивации и перемещения закладок, а также другой важной информации, можно гарантировать, что пользователи не потеряют свои ценные ресурсы и данные при удалении профилей в Edge или при переходе на другой компьютер.
В этом разделе рассмотрим процесс выхода из учетных записей и отключения синхронизации в браузере Microsoft Edge. В результате выполнения этих действий вы сможете управлять своими учетными записями и настройками синхронизации в соответствии с вашими потребностями и предпочтениями.
Когда вы решаете выйти из учетной записи в браузере Edge, это означает, что вы больше не будете автоматически входить в свой профиль при запуске браузера. Вы также перестанете синхронизировать свои настройки, закладки, пароли и другие данные с другими устройствами, на которых у вас установлен Edge.
Чтобы выйти из своей учетной записи, перейдите в меню Edge, расположенное в правом верхнем углу окна браузера. Затем выберите пункт "Учетная запись" или "Профиль". В открывшемся подменю найдите опцию "Выйти" или "Выход". При этом вас могут попросить ввести пароль для подтверждения.
Когда вы выйдете из учетной записи, рекомендуется также отключить синхронизацию, если она была включена. Чтобы выполнить это действие, повторно откройте меню Edge и выберите настройки "Синхронизация". Затем найдите опцию "Отключить синхронизацию" или похожую в зависимости от используемой версии браузера.
| Важно: | Выход из учетной записи и отключение синхронизации не приведет к удалению ваших данных или профиля в браузере Edge. Если вы хотите полностью удалить свой профиль, вам потребуется выполнить другие действия, которые описаны в соответствующем разделе статьи. |
Освобождение пространства: удаление своего профиля из браузера Edge
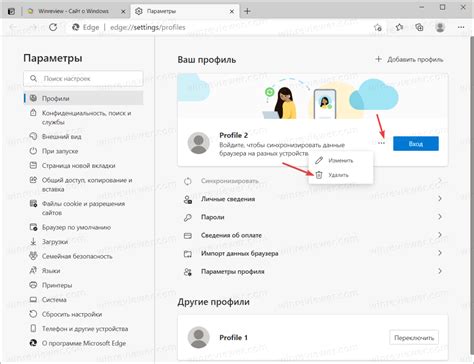
В данном разделе мы рассмотрим процесс удаления личного профиля из популярного браузера Edge. Удаление этой информации позволит освободить место на вашем устройстве и обеспечить дополнительную конфиденциальность. Если вам необходимо удалить сохраненные данные, логины и пароли, а также историю посещений, следуйте нашей инструкции ниже.
Шаг 1: Откройте браузер Edge и щелкните на значке меню в правом верхнем углу окна. Это откроет выпадающее меню, в котором вы найдете настройки.
Шаг 2: В выпадающем меню выберите "Настройки".
Шаг 3: Прокрутите страницу вниз до раздела "Профили", где вы найдете информацию о вашем текущем профиле.
Шаг 4: Щелкните на кнопке "Управление профилем", чтобы открыть дополнительные настройки профиля.
Шаг 5: В открывшемся окне выберите ваш профиль и нажмите на кнопку "Удалить". Появится предупреждающее сообщение, подтверждающее ваше намерение удалить профиль.
Шаг 6: После подтверждения удаления, профиль будет удален из браузера Edge, вместе с сохраненными данными, паролями и историей посещений.
Не забудьте, что после удаления профиля вы потеряете доступ к сохраненным данным. Будьте внимательны и убедитесь, что вы сохраняете все необходимые данные, прежде чем приступать к удалению профиля в браузере Edge.
Шаг 1: Открытие меню браузера Edge
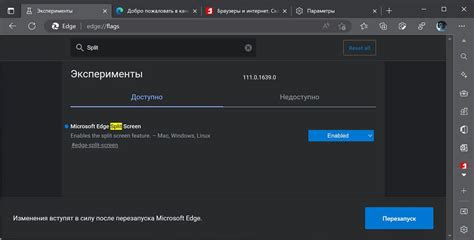
Первый шаг в удалении профилей в браузере Edge заключается в открытии меню браузера. Для этого необходимо выполнить определенные действия, которые позволят вам получить доступ к нужным функциям и настройкам.
Чтобы начать процесс удаления профилей, вам нужно найти и нажать на кнопку меню, которая обычно находится в правом верхнем углу окна браузера. Эта кнопка может быть представлена в виде иконки с тремя горизонтальными линиями или в виде кнопки с точками.
После того, как вы нажмете на кнопку меню, откроется выпадающее меню со списком доступных функций и настроек. В этом меню вы сможете найти и выбрать нужную опцию для удаления профилей.
Вопрос-ответ

Как удалить профили в браузере Edge?
Для удаления профилей в браузере Edge нужно открыть браузер, нажать на значок меню в правом верхнем углу окна и выбрать раздел "Настройки". Далее выбрать "Просмотреть все настройки браузера". После этого нужно перейти в раздел "Профили" и выбрать профиль, который необходимо удалить. Нажав на значок троеточия рядом с ним, выбрать "Удалить". В появившемся окне подтвердить удаление профиля.
Можно ли удалить несколько профилей одновременно в Edge?
В браузере Edge нет функции удаления нескольких профилей одновременно. Для удаления каждого профиля необходимо осуществить вышеописанные действия отдельно для каждого профиля.
Как удалить профиль в Edge без потери сохраненных данных?
При удалении профиля в браузере Edge сохраненные данные (закладки, история, пароли) также будут удалены. Чтобы сохранить эти данные, перед удалением профиля необходимо экспортировать их. Для этого откройте браузер, нажмите на значок меню в правом верхнем углу окна и выберите раздел "Просмотреть все настройки браузера". Затем перейдите в раздел "Профили" и выберите профиль, информацию с которого вы хотите сохранить. Нажмите на значок "Экспорт" и сохраните файл с данными на вашем компьютере. После удаления профиля можно будет импортировать сохраненные данные обратно в браузер.
Можно ли восстановить удаленный профиль в Edge?
Если профиль был удален в браузере Edge, то его восстановление не предусмотрено. После удаления профиля все сохраненные данные, такие как закладки, история и пароли, будут потеряны. Чтобы избежать потери данных, перед удалением профиля рекомендуется экспортировать их и сохранить на компьютере.
Что произойдет, если я удалю свой профиль в Edge?
При удалении профиля в браузере Edge все связанные с ним данные также будут удалены. Это включает в себя сохраненные закладки, историю посещений, пароли, настройки и другую информацию, связанную с профилем. Если вы не экспортировали свои данные перед удалением, они будут потеряны. После удаления профиля в Edge вам потребуется создать новый профиль, если вы хотите продолжить использование браузера.



