Представьте себе ситуацию, когда вам требуется провести очистку вашей системы от одного из наиболее популярных браузеров с открытым исходным кодом. Вы, вероятно, исследовали различные методы и инструкции, чтобы полностью удалить это программное обеспечение, но часто сталкивались с проблемой отсутствия подробных указаний или неполной информации.
Предлагаем вам подробный обзор удаления браузера, который поможет вам полностью избавиться от него в вашей операционной системе, так чтобы ничто не мешало вам обновлять, оптимизировать и сохранять основные функции вашего устройства.
В этой статье мы рассмотрим различные методы удаления браузера с использованием родных инструментов операционной системы и стороннего программного обеспечения, а также поделимся полезными советами по устранению возможных проблем, возникающих в процессе удаления. Вы не только освободитесь от браузера, но и улучшите общую производительность вашей системы.
Причины принятия решения об удалении Firefox из Ubuntu

Перед удалением программы из операционной системы необходимо хорошо понимать, какие мотивы и факторы могут быть причиной принятия такого решения. В данном разделе мы рассмотрим некоторые из основных причин, по которым пользователи Ubuntu могут решить удалить Firefox.
- Желание установить другой веб-браузер в качестве основного. Существует множество альтернативных веб-браузеров, и некоторым пользователям может потребоваться именно определенное ПО для выполнения своих задач.
- Недовольство функциональностью или производительностью Firefox. Могут возникать ситуации, когда пользователю нужно более легкое или быстрое решение для выполнения конкретных задач, и Firefox может не соответствовать их требованиям.
- Проблемы совместимости с другими программами или компонентами Ubuntu. Иногда Firefox может быть несовместим с определенным программным обеспечением, и в таких случаях пользователи могут решить удалить его для обеспечения более стабильной работы системы в целом.
- Желание очистить пространство на жестком диске. Firefox, как любой другой программный продукт, занимает определенное место на диске, и его удаление может быть осуществлено с целью освободить пространство для других приложений или файлов.
Это лишь некоторые причины, которые могут послужить основанием для удаления Firefox из Ubuntu. Пользователи должны принимать решение на основе своих нужд и предпочтений, внимательно анализируя все факторы, связанные с установленным ПО и его использованием.
Шаг 1: Проверка наличия браузера Mozilla Firefox в вашей операционной системе
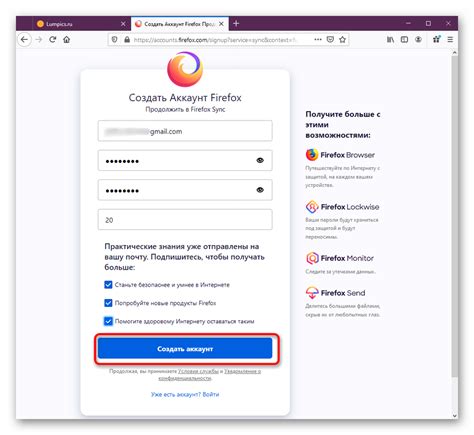
Перед тем как приступить к удалению браузера Mozilla Firefox с Ubuntu, важно убедиться, что он установлен на вашем компьютере. Это поможет вам избежать ошибок и излишних действий.
Для начала откройте меню приложений и пролистайте его в поисках иконки Firefox. Если вы видите иконку Mozilla Firefox, это означает, что браузер уже установлен на вашем компьютере. Вы можете пропустить этот шаг и перейти к следующему разделу. Если же вы не видите иконку Firefox, переходите к следующему шагу для дополнительной проверки.
Откройте терминал на вашем компьютере, нажав Ctrl+Alt+T. В командной строке введите следующую команду:firefox --version
Теперь, когда вы проверили наличие браузера Mozilla Firefox на вашем компьютере, вы можете приступить к удалению программы, следуя следующим шагам.
Выполнение удаления Firefox через командную строку
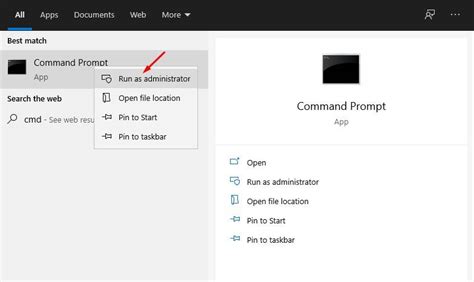
На втором шаге рассмотрим процесс удаления браузера Firefox с помощью командной строки в Ubuntu. Данная методика предоставляет удобный способ удаления программы, основанный на использовании команд и указания путей к файлам.
| Шаг 2.1 | Откройте терминал на компьютере Ubuntu. Для этого можно воспользоваться сочетанием клавиш Ctrl+Alt+T или найти "Терминал" в меню приложений. |
| Шаг 2.2 | Убедитесь, что вы вошли в систему с правами администратора. Для выполнения удаления Firefox потребуется достаточный уровень доступа. |
| Шаг 2.3 | Введите следующую команду в терминал, чтобы найти установленную версию Firefox: |
dpkg -l | grep firefox | |
| Шаг 2.4 | Команда выведет информацию о Firefox, включая версию и путь к пакету. Запомните эти данные или запишите их, чтобы быть уверенным, что удалите правильную версию. |
| Шаг 2.5 | Теперь, чтобы удалить Firefox, выполните следующую команду: |
sudo apt-get purge название_пакета | |
| Шаг 2.6 | Замените "название_пакета" на точное название пакета, найденное в предыдущем шаге. Например, если версия Firefox имеет номер 89.0, команда может выглядеть следующим образом: |
sudo apt-get purge firefox-89.0 | |
| Шаг 2.7 | Подтвердите действие удаления, введя свой пароль администратора. После выполнения команды система начнет удаление Firefox и связанных с ним файлов. |
Следуя этим шагам, вы сможете удалить Firefox с помощью командной строки в Ubuntu, освободив место на вашем компьютере и предоставив возможность установить другой браузер или обновить существующий.
Шаг 3: Отмена установки Firefox в Управлении программ Ubuntu
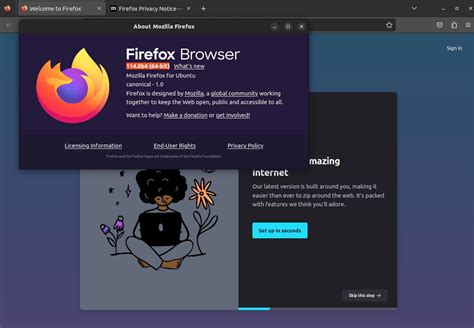
Мы рассмотрим процесс удаления Firefox с вашего компьютера через Ubuntu Software Center, который позволяет управлять программами и пакетами в вашей системе.
| Шаг 3 | Инструкции |
| 1 | Откройте Ubuntu Software Center, используя соответствующий значок в вашем меню приложений. |
| 2 | В правом верхнем углу окна Ubuntu Software Center найдите поле поиска. |
| 3 | Введите в поисковую строку "Firefox" и нажмите клавишу Enter. |
| 4 | Найдите Firefox в списке результатов поиска и выберите его. |
| 5 | Нажмите кнопку "Удалить" или "Отменить установку", чтобы начать процесс удаления. |
| 6 | Подтвердите свое действие, если появится предупреждение о том, что это приведет к удалению Firefox и связанных компонентов. |
| 7 | Дождитесь завершения процесса удаления, который может занять некоторое время в зависимости от скорости вашего интернет-соединения и производительности компьютера. |
| 8 | После завершения удаления вы можете закрыть Ubuntu Software Center. |
Теперь у вас есть информация о том, как удалить Firefox через Ubuntu Software Center. Следуйте этим шагам, чтобы успешно удалить Firefox с вашей системы и освободить пространство на жестком диске.
Шаг 4: Проверка успешного удаления Mozilla Firefox
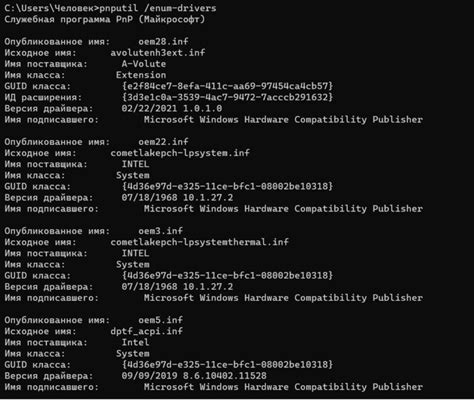
После выполнения всех предыдущих шагов по удалению браузера Mozilla Firefox с вашего устройства под управлением Ubuntu, необходимо убедиться в успешном завершении процесса удаления. Ниже приведены несколько пунктов, которые помогут вам проверить, что Firefox полностью удален.
- После перезагрузки вашего устройства, откройте меню приложений Ubuntu. Если в списке приложений отсутствует значок Mozilla Firefox, это является первым признаком успешного удаления браузера.
- Откройте любой другой веб-браузер, доступный на вашем устройстве, и введите в адресной строке "about:preferences". Если вы увидите страницу с настройками браузера Firefox, значит, удаление было не полностью завершено. Если же вы увидите сообщение о недоступности страницы, это указывает на успешное удаление Firefox.
- Для более тщательной проверки, вы можете выполнить поиск по вашему устройству, используя команду "firefox" в терминале. Если команда не вернет никаких результатов или вы получите сообщение об ошибке, значит, Firefox был успешно удален.
После выполнения всех указанных пунктов и убедившись, что браузер Mozilla Firefox полностью удален с вашего устройства, вы можете быть уверены в успешном завершении процесса удаления и переходить к установке или использованию другого веб-браузера.
Шаг 5: Установка альтернативного веб-браузера

Освободите потенциал своего компьютера и опробуйте новые возможности!
После удаления Firefox с вашей системы Ubuntu вы можете выбрать и установить альтернативный веб-браузер, который лучше соответствует вашим потребностям.
Потенциальные варианты:
1. Адресная строка. Управляйте вашим веб-пространством с помощью отличной адресной строки, которая предлагает автозаполнение и подсказки, что значительно экономит ваше время.
2. Скорость загрузки. Испытайте быстрый интернет и сделайте свою работу еще эффективнее благодаря высокой скорости загрузки страниц.
3. Безопасность. Помните о защите своих данных и информации в сети. Убедитесь, что выбранный браузер обеспечивает надежную и безопасную среду для вашего онлайн-присутствия.
Теперь спокойно выберите и установите альтернативный веб-браузер, чтобы продолжить наслаждаться безопасным и быстрым интернет-серфингом!
Вопрос-ответ

Как удалить Firefox из Ubuntu?
Для удаления Firefox из Ubuntu вам потребуется выполнить несколько простых шагов. Вот подробная инструкция:
Как удалить Firefox, если его не удается найти в меню Ubuntu?
Если вы не можете найти Firefox в меню Ubuntu, то его можно удалить при помощи команды в терминале. Вот как это сделать:



