Современные компьютеры требуют безукоризненного функционирования и эффективного использования ресурсов. Одним из ключевых компонентов, отвечающих за скорость работы и доступ к данным, является SSD (Solid State Drive). SSD обеспечивает высокую скорость записи и чтения информации, сокращая время загрузки системы и приложений.
Процесс настройки SSD является важным этапом в карьере каждого пользователя компьютера. Однако, для многих пользователей конфигурация данного устройства в BIOS может стать непростой задачей. Разнообразие параметров и настроек может запутать неопытного пользователя и в результате привести к неэффективному использованию SSD.
В данной статье мы рассмотрим оптимальные настройки SSD в BIOS материнских плат Gigabyte, которые позволят пользователю получить максимальную производительность своего накопителя. Мы представим шаги, необходимые для активации поддержки SSD, а также подробно рассмотрим каждую доступную настройку, объясняя их влияние на общую производительность системы.
Оптимизация работы системы: роль настроек накопителя в биосе
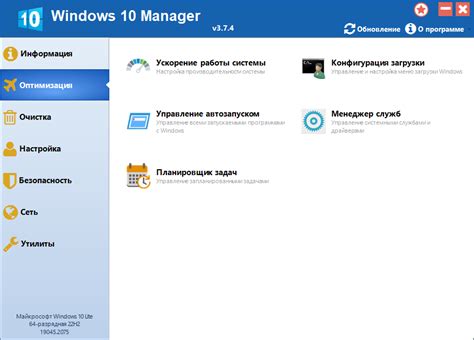
Установка правильных параметров для накопителя в биосе позволяет достичь оптимальной скорости загрузки операционной системы и запуска приложений. Для этого необходимо настроить соответствующий режим работы накопителя, задать правильное значение интерфейса передачи данных, а также определить тип файловой системы. Такие параметры, как режим DMA и наличие поддержки TRIM, также играют немаловажную роль в оптимизации работы SSD. Запуск операционной системы в режиме UEFI может дополнительно ускорить работу накопителя.
Недостаточно просто установить SSD в систему, важно правильно его "настроить" - способность накопителя максимально полно реализовывать свой потенциал зависит от того, насколько корректно установлены и настроены параметры в биосе. Некорректные настройки могут привести к ухудшению производительности накопителя, а также к возникновению проблем с его надежностью. Оптимальные параметры настройки обеспечивают безопасность данных, минимизируют вероятность возникновения ошибок чтения/записи, а также продлевают срок службы SSD.
Кроме того, настройка накопителя в биосе может оказывать влияние на энергопотребление компьютера. Оптимальные параметры позволяют уменьшить расход энергии, что положительно сказывается на продолжительности работы от аккумулятора в ноутбуке.
Механизм управления и настройки системы: BIOS
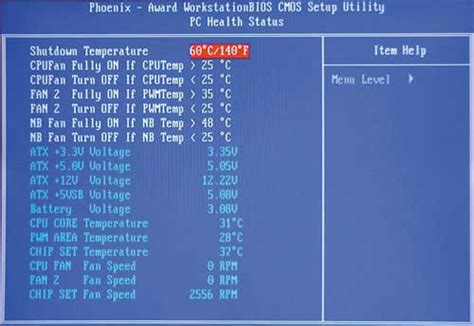
Настраивая BIOS, вы можете оптимизировать работу вашей системы по своим потребностям, внести изменения в порядок загрузки устройств, настроить параметры безопасности или установить различные функциональные возможности.
Определение оптимальных настроек BIOS может быть важным этапом в установке и обслуживании компьютера. Настройки BIOS могут влиять на производительность системы, а также на стабильность работы и совместимость со сторонними устройствами.
Подходы и методы настройки материнской платы в BIOS могут отличаться в зависимости от производителя, такого как компания Gigabyte. Важно понимать основные параметры и функции BIOS, чтобы принять правильные решения при настройке системы.
Определение электронных накопителей высокой емкости в BIOS материнской платы компании Gigabyte
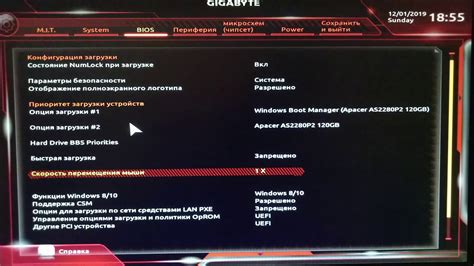
Данная статья посвящена процессу идентификации и конфигурации электронных накопителей высокой емкости в системном программном обеспечении материнской платы фирмы Gigabyte. Мы рассмотрим шаги, необходимые для определения таких устройств, а также приведем некоторые дополнительные советы по работе с ними.
Одной из ключевых функций BIOS является распознавание подключенных устройств и определение их параметров. Процесс идентификации электронных накопителей высокой емкости, которые часто называются SSD (Solid State Drive), требует особого внимания и правильной настройки, чтобы обеспечить их полноценную работу.
Распознание SSD в BIOS Gigabyte основывается на обмене данных между материнской платой и накопителем через специальный интерфейс. Для успешной идентификации SSD необходимо настроить параметры работы этого интерфейса, которые могут включать в себя определение режима работы, скорости передачи данных и другие настройки, зависящие от конкретной модели SSD и требований пользователя.
| Процесс определения SSD в BIOS Gigabyte: |
|---|
| 1. Запустите компьютер и перейдите в BIOS, нажав соответствующую клавишу при загрузке системы. |
| 2. Перейдите в раздел устройств или хранилища данных. |
| 3. Найдите пункт, отвечающий за настройку интерфейса SSD и выберите его. |
| 4. Изучите доступные параметры и установите соответствующие значения для определения SSD. |
| 5. Сохраните изменения и выйдите из BIOS. |
| 6. Перезагрузите компьютер для активации новых настроек. |
За успешной идентификацией и настройкой SSD в BIOS материнской платы Gigabyte следует внимательно следить, поскольку это позволит использовать электронный накопитель в полной мере и повысить производительность системы. Убедитесь, что вы ознакомились с руководством пользователя материнской платы и имеете все необходимые драйверы и обновления для обеспечения правильной работы SSD.
Режим работы для быстрой флэш-памяти в системной плате

Определение правильного режима работы обеспечивает максимальную скорость чтения и записи данных на SSD-накопитель, а следовательно, повышает общую производительность системы.
Адаптировались к использованию флэш-памяти, SSD-накопители могут функционировать в нескольких режимах, каждый из которых имеет свои особенности и преимущества:
- Режим AHCI – позволяет использовать все преимущества флэш-памяти, такие как TRIM-команды и стандарт Advanced Host Controller Interface (AHCI), обеспечивающий более эффективное управление и коммуникацию с накопителем.
- Режим RAID – предлагает усиленные функции, направленные на повышение производительности и надежности. Однако для их использования требуется как минимум два SSD-накопителя.
- Режим IDE – является старым стандартом и наиболее совместимым с устаревшими операционными системами. Тем не менее, данный режим ограничивает возможности флэш-памяти и снижает скорость работы.
Выбор подходящего режима работы в BIOS системной платы может значительно повлиять на производительность вашего SSD-накопителя. При выборе режима следует учитывать совместимость с операционной системой, требуемые функциональные возможности и задачи, которые вы планируете выполнять на своем компьютере.
Обновление системы для поддержки нового хранилища данных

Зачастую BIOS, будучи первым программным слоем, не поддерживает работу с SSD "из коробки". Это связано с выпуском новых моделей дисковым пространством. Представленные в данном разделе инструкции помогут вам понять, как проверить актуальность используемой версии BIOS и, в случае необходимости, произвести ее обновление.
- Шаг 1: Подготовка к обновлению BIOS
- Шаг 2: Проверка наличия актуальной версии BIOS
- Шаг 3: Скачивание обновления BIOS
- Шаг 4: Обновление BIOS
- Шаг 5: Проверка успешного обновления BIOS
В данном разделе мы рассмотрим каждый из указанных шагов в деталях. Приступим к процессу проверки и обновления BIOS для поддержки SSD!
Активация режима AHCI для улучшения работы вашего накопителя данных
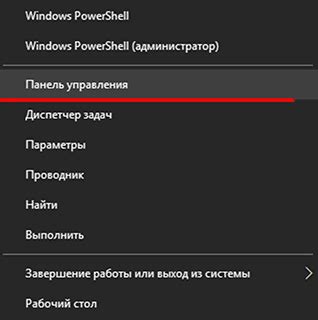
Активация режима AHCI позволит вашему SSD-накопителю работать наиболее эффективно, используя современные протоколы и возможности, которые они предлагают. Включение этого режима общепринято считать одним из первых шагов при установке SSD-накопителя, так как он обеспечивает наивысшую производительность и стабильность работы вашей системы.
Для активации режима AHCI в BIOS Gigabyte вам необходимо зайти в меню "Управление устройствами SATA" или аналогичное разделение, в котором можно изменить настройки интерфейса SATA. В данном разделе обычно предоставляются несколько вариантов настройки, включая режимы RAID, IDE и AHCI. Вам необходимо выбрать режим AHCI и сохранить изменения, чтобы активировать его.
Включение режима AHCI для вашего SSD-накопителя позволит вашей системе более эффективно работать с данными, увеличивая скорость передачи и предоставляя доступ к дополнительным функциям. Помните, что перед активацией режима AHCI необходимо делать подготовительные меры, такие как создание резервных копий данных и установка необходимых драйверов, чтобы избежать потери информации и обеспечить правильную работу вашей системы.
Проверка поддержки TRIM в настройках системной платы
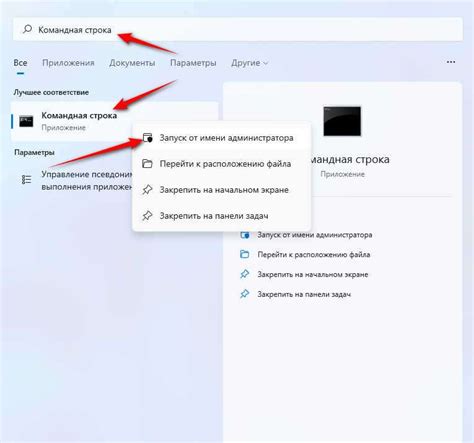
- Запустите компьютер и перейдите в BIOS, используя соответствующую клавишу во время загрузки системы.
- Найдите раздел, отвечающий за настройку хранения данных или дисковой подсистемы. Обычно он может иметь название, например, "Advanced Storage Configuration" или "SATA Configuration".
- В этом разделе найдите опцию, связанную с TRIM. Она может иметь разные наименования, такие как "TRIM Support", "TRIM Enable" или "Disk Optimization".
- Убедитесь, что эта опция включена. При необходимости, измените свое значение на "Enabled".
- Сохраните изменения и выйдите из BIOS.
После проведенных действий, вы успешно проверили и включили поддержку TRIM в настройках BIOS вашей системной платы. Это позволит вашему SSD-накопителю работать более эффективно и повысит его надежность и долговечность.
Оптимальное настройка системного интерфейса для достижения максимальной производительности накопителя

В этом разделе мы рассмотрим, какие параметры системного интерфейса настоятельно рекомендуется сконфигурировать, чтобы оптимизировать работу вашего накопителя без использования привязки к конкретным моделям SSD или брендам материнских плат, таким как Gigabyte.
Максимизация производительности системного интерфейса
Для обеспечения максимальной производительности вашего SSD, необходимо убедиться, что настройки системного интерфейса соответствуют требованиям современных технологий хранения данных. Одним из ключевых факторов является выбор режима работы интерфейса SATA. (Примерные варианты: AHCI или RAID)
Сконфигурировать режим работы интерфейса SATA на оптимальный уровень является одним из ключевых шагов
Кроме того, остерегайтесь использования устаревших драйверов для контроллера SATA, поскольку они могут снижать производительность вашего накопителя. Важно проверить доступные обновления драйверов на официальном сайте производителя вашей материнской платы.
Установка оптимальных параметров работы SSD
Для достижения максимальной производительности SSD, рекомендуется воспользоваться дополнительными настройками BIOS. Различные производители предоставляют разные параметры настройки, такие как "TRIM" и "Power Throttling". Они позволяют повысить эффективность работы вашего накопителя и продлить его срок службы.
Не забывайте, что эффективная работа и производительность SSD зависят не только от настроек BIOS, но и от других факторов, таких как выбор качественных компонентов, правильная установка операционной системы и т. д. Поэтому рекомендуется внимательно изучить руководство пользователя вашего SSD и проводить дополнительные исследования, чтобы определить оптимальные настройки для вашей системы.
Следуя рекомендациям, представленным в этом разделе, вы сможете настроить ваш системный интерфейс на оптимальный уровень и максимально раскрыть потенциал вашего накопителя SSD в вашей системе.
Проверка скорости чтения и записи накопителя при работе с настройками системного программного обеспечения производителя материнской платы, изготовителя электронных компонентов, портата ATX

Для определения скорости чтения и записи накопителя доступны различные методы. Один из них - использование BIOS на материнской плате Gigabyte. BIOS (Basic Input/Output System) является программным обеспечением, предназначенным для настройки и контроля работы аппаратных компонентов компьютера. Использование BIOS позволяет провести тестирование SSD и получить данные о его скорости чтения и записи.
- 1. Перейдите в раздел "Настройки материнской платы" или "BIOS Setup".
- 2. Найдите раздел, отвечающий за настройку накопителей данных или хранения информации.
- 3. В этом разделе вы найдете параметры, связанные с настройкой SSD и скоростью его чтения и записи.
- 4. Откройте меню с параметрами SSD и выберите опцию, позволяющую провести тест производительности.
- 5. Запустите тест и дождитесь его завершения.
- 6. После завершения теста, BIOS покажет результаты скорости чтения и записи SSD.
Проведение тестов скорости чтения и записи SSD в BIOS Gigabyte позволяет оценить производительность накопителя и проверить, удовлетворяет ли он требованиям вашей системы. Результаты теста могут быть использованы при выборе оптимальных настроек BIOS и планировании обновления или замены накопителя данных.
Вопрос-ответ

Как заставить компьютер загрузиться с SSD?
Для того чтобы компьютер загрузился с SSD, нужно зайти в BIOS, найти раздел "Boot" или "Загрузка", выбрать SSD как первый устройство загрузки и сохранить изменения.
Как включить режим AHCI для SSD в BIOS Gigabyte?
Для включения режима AHCI для SSD в BIOS Gigabyte нужно зайти в раздел "Integrated Peripherals" или "Интегрированные периферийные устройства", найти опцию "SATA Mode" или "Режим работы SATA" и изменить ее на "AHCI".
Как проверить, распознает ли BIOS мой SSD?
Для проверки, распознает ли BIOS ваш SSD, нужно зайти в BIOS, перейти в раздел "Storage" или "Хранение", найти список подключенных устройств, и если SSD отображается в этом списке, то BIOS его успешно распознал.
Можно ли обновить прошивку SSD через BIOS Gigabyte?
Да, обновление прошивки SSD можно осуществить через BIOS Gigabyte. Для этого нужно скачать последнюю версию прошивки с официального сайта производителя SSD, зайти в BIOS, найти раздел "Storage" или "Хранение", выбрать свое SSD и загрузить в него скачанную прошивку.
Что делать, если компьютер не видит подключенный SSD в BIOS Gigabyte?
Если компьютер не видит подключенный SSD в BIOS Gigabyte, первым делом стоит убедиться, что SSD правильно подключен: проверить кабель и порт SATA. Если подключение корректно, то может быть проблема в некорректных настройках BIOS. В таком случае следует проверить, включен ли режим AHCI и правильно ли выбрано устройство загрузки. Если все настройки верные, возможно, проблема в неисправности SSD.




