Раскрытие потенциала графической карты и достижение максимальной производительности - это цель каждого владельца ноутбука. Однако, неконтролируемые настройки и оптимизация могут привести к снижению производительности и возникновению проблем. В этом разделе мы представим вам подробное руководство по настройке графической карты Nvidia на вашем ноутбуке, чтобы вы смогли извлечь максимальную выгоду из своей техники.
Добро пожаловать в мир настроек графики Nvidia!
Независимо от того, являетесь ли вы профессиональным геймером, страстным фотографом или жаждущим весь день смотреть видео на YouTube, правильная настройка графической карты на вашем ноутбуке позволит вам наслаждаться качественным изображением и плавной работой приложений. В этом уникальном руководстве мы расскажем вам о важности правильной настройки графики и поделимся с вами шаг за шагом инструкцией, чтобы вы стали настоящим экспертом в настройке графической карты Nvidia на своем ноутбуке.
Готовы испытать новые графические горизонты?
Вы уже можете почувствовать волнение и адреналин, которые сопровождают возможность настраивать графику на вашем ноутбуке. Но не волнуйтесь - мы здесь, чтобы поддержать вас на каждом шагу пути. В этом разделе вы узнаете, как разблокировать потенциал вашей графической карты Nvidia, преодолеть технические ограничения и создать более реалистичную и увлекательную визуальную среду для ваших приложений и игр.
Настройка графической карты Nvidia на ноутбуке с операционной системой Windows
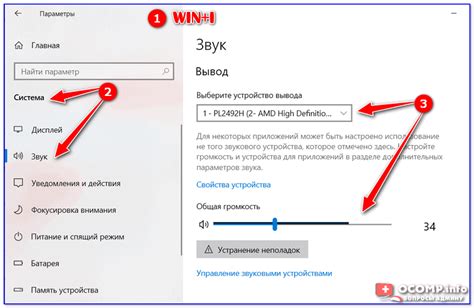
В данном разделе мы рассмотрим процесс настройки графической карты, произведенной компанией Nvidia, на ноутбуке с операционной системой Windows. Владельцам ноутбуков, оснащенных подобной картой, может потребоваться изменение параметров, чтобы достичь оптимальной работы графики и улучшить производительность системы в целом.
- Стартовая позиция: установка драйвера
- Различные настройки: панель управления Nvidia
- Управление энергопотреблением: планы энергосбережения
- Оптимизация игр и приложений: GeForce Experience
Первым шагом для настройки графической карты Nvidia на ноутбуке является установка соответствующего драйвера. Убедитесь, что у вас установлена последняя версия драйвера Nvidia для вашей операционной системы Windows. Вы можете загрузить последнюю версию с официального сайта Nvidia.
Nvidia предоставляет пользователю удобную панель управления, позволяющую изменять различные параметры графической карты. В ней можно настроить такие параметры, как разрешение экрана, цветовая гамма, частота обновления и другие. Доступ к панели управления можно получить через панель управления Windows или щелкнув правой кнопкой мыши на рабочем столе и выбрав соответствующий пункт меню.
Одной из важных задач при настройке графической карты Nvidia на ноутбуке является управление энергопотреблением. Nvidia предоставляет возможность выбора различных планов энергосбережения, которые влияют на производительность графической карты. В зависимости от ваших требований и предпочтений, вы можете выбрать наиболее подходящий план энергосбережения.
Если вы являетесь любителем компьютерных игр, вам будет полезно ознакомиться с программой GeForce Experience, предоставленной Nvidia. Она позволяет оптимизировать настройки игр и приложений для достижения наилучшей производительности графической карты. GeForce Experience также предлагает автоматическое обновление драйверов и мониторинг системы.
Выбор необходимых драйверов: настройка видеокарты для оптимальной работы
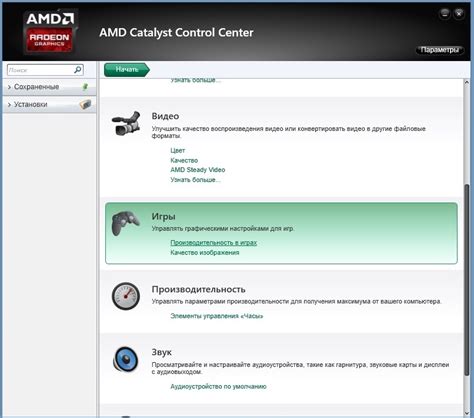
В данном разделе мы рассмотрим важный этап настройки видеокарты на вашем переносном компьютере. Правильный выбор драйверов позволит обеспечить оптимальное функционирование графического устройства и достичь максимальной производительности системы.
Определение необходимых драйверов является существенным шагом, который требует внимательного подхода к выбору и установке подходящих компонентов. Важно учесть особенности вашей видеокарты и операционной системы, чтобы обеспечить совместимость и исправную работу аппаратных компонентов.
Критерии для выбора драйверов:
- Модель и серия видеокарты: Перед началом установки драйверов необходимо определить точную модель и серию вашей видеокарты. Эта информация позволит нам выбрать совместимые драйверы, предназначенные специально для вашего оборудования.
- Операционная система: Выбор драйверов также зависит от используемой операционной системы. Драйвера для Windows, Linux и macOS могут отличаться по своим характеристикам, поэтому важно установить соответствующие драйверы для вашей ОС.
- Битность и версия ОС: Драйвера имеют различные версии и поддерживают разную битность операционной системы. Убедитесь, что выбранные драйверы совместимы с битностью и версией вашей ОС.
С учетом этих критериев мы сможем выбрать наиболее подходящие драйверы для вашей видеокарты, обеспечивая стабильную и эффективную работу графической системы.
Установка графических драйверов от компании Nvidia
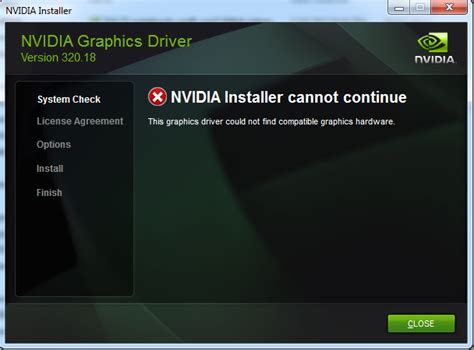
В данном разделе мы рассмотрим процесс установки необходимых драйверов для графического адаптера от производителя Nvidia на вашем мобильном компьютере. Получите оптимальную производительность и функциональность от вашего графического адаптера, используя следующие инструкции.
Мы рекомендуем установить драйверы Nvidia для вашего мобильного компьютера, чтобы обеспечить более высокую графическую производительность и стабильную работу приложений, требующих значительных графических вычислений. Кроме того, правильно настроенные драйверы могут оказать положительное влияние на время работы аккумулятора и энергопотребление вашего ноутбука.
Перед тем, как приступить к установке драйверов, убедитесь, что вы имеете актуальную версию драйвера, совместимую с вашей моделью графического адаптера и операционной системой. Скачайте последнюю версию драйвера с официального сайта Nvidia и сохраните ее на вашем компьютере.
| Шаг | Описание |
|---|---|
| 1 | Перейдите в раздел "Установка драйверов" в меню настройки вашего ноутбука. |
| 2 | Откройте загруженный инсталляционный файл драйвера и следуйте инструкциям мастера установки. |
| 3 | После установки драйверов перезагрузите ваш мобильный компьютер, чтобы изменения вступили в силу. |
| 4 | Проверьте наличие установленных драйверов Nvidia в меню настройки вашего ноутбука и убедитесь в их корректной работе. |
Установка драйверов Nvidia на вашем мобильном компьютере позволит вам получить максимальную производительность и функциональность от вашего графического адаптера. Следуйте вышеприведенным инструкциям для успешной установки драйверов и наслаждайтесь качественной графикой и оптимизированной работой вашего ноутбука.
Оптимизация производительности графической карты: настройка для достижения максимальной эффективности

В данном разделе мы рассмотрим процесс изменения параметров графической карты с целью максимизации ее производительности. Правильная настройка графической карты позволит вам оптимально использовать ее возможности и достичь максимальной эффективности при работе с требовательными графическими приложениями и играми.
В процессе настройки графической карты мы будем обращать внимание на ключевые параметры, такие как разрешение экрана, обновление драйверов, настройки энергопотребления и повышение производительности. Изменение этих параметров позволит достичь наилучшей работы графической карты в соответствии с вашими потребностями.
| 1. Разрешение экрана | Настройка разрешения экрана влияет на ясность и четкость отображаемых изображений. Выберите разрешение, которое обеспечит оптимальное соответствие вашему монитору и графической карты. |
| 2. Обновление драйверов | Регулярное обновление драйверов графической карты позволяет использовать последние улучшения и исправления, которые могут повысить производительность и стабильность вашей карты. |
| 3. Настройки энергопотребления | Изменение настроек энергопотребления позволяет балансировать работу графической карты между производительностью и энергоэффективностью. Вы можете выбрать максимальную производительность для требовательных задач или максимальную энергоэффективность для продолжительного использования от батарейного питания. |
| 4. Повышение производительности | Дополнительные настройки, такие как управление текстурами, антиалиасинг, вертикальная синхронизация и другие, позволяют оптимизировать работу графической карты для достижения максимальной производительности в различных приложениях и играх. |
Важно помнить, что правильная настройка графической карты зависит от ваших потребностей и особенностей вашего ноутбука. Следуйте инструкциям и рекомендациям производителя графической карты для наилучших результатов.
Вопрос-ответ

Как настроить Nvidia на ноутбуке?
Для настройки Nvidia на ноутбуке вам сначала необходимо установить драйверы для вашей графической карты. Вы можете скачать последнюю версию драйверов с официального сайта Nvidia. После установки драйверов откройте панель управления Nvidia, где вы сможете настроить различные параметры графической карты, включая разрешение экрана, цветовое представление, производительность и другие параметры.
Какие преимущества настройки Nvidia на ноутбуке?
Настройка Nvidia на ноутбуке предоставляет ряд преимуществ. Во-первых, вы сможете настроить разрешение экрана и другие параметры графики под свои предпочтения, что позволит улучшить визуальное восприятие. Во-вторых, можно повысить производительность графической карты, что особенно полезно для игр или выполнения графически интенсивных задач. Кроме того, настройка Nvidia позволяет оптимизировать энергопотребление, что может увеличить время автономной работы ноутбука.
Как проверить, что моя Nvidia настроена правильно на ноутбуке?
Чтобы убедиться в правильной настройке Nvidia на ноутбуке, вы можете выполнить несколько действий. Сначала проверьте, установлены ли последние драйверы для графической карты. Затем откройте панель управления Nvidia и проверьте, что все параметры настроены по вашим предпочтениям. Для проверки производительности и стабильности графической карты вы также можете запустить несколько игр или графически интенсивных приложений и убедиться, что они работают без проблем и с хорошим качеством отображения.
Какие возможности предоставляет панель управления Nvidia на ноутбуке?
Панель управления Nvidia предоставляет широкий спектр возможностей для настройки графической карты на ноутбуке. Вы можете изменить разрешение экрана, настроить цветовое представление, улучшить качество изображения и настроить производительность графической карты. Также в панели управления вы найдете разделы, посвященные управлению питанием, где можно настроить энергопотребление графической карты и увеличить время автономной работы ноутбука. Кроме того, есть возможность настроить параметры работы Nvidia для конкретных приложений и игр.
Как настроить Nvidia на ноутбуке?
Для настройки Nvidia на ноутбуке нужно следовать нескольким шагам. Во-первых, необходимо установить последнюю версию драйвера Nvidia на компьютер. Это можно сделать, посетив официальный сайт Nvidia и загрузив соответствующий драйвер для вашего ноутбука. Затем нужно установить программу Nvidia Control Panel, которая предоставляет пользователю доступ к различным настройкам видеокарты. После установки драйвера и программы, можно настроить параметры видеокарты в Nvidia Control Panel, включая разрешение экрана, настройки энергопотребления, антиалиасинг и многое другое.



