В современном мире визуальный аспект играет огромную роль - он помогает нам оставаться в тренде и выделяться среди других. Однако, не всегда у нас есть возможность контролировать оформление веб-страниц, встречающихся нам в интернете. Один и тот же текст может выглядеть по-разному на разных сайтах, зависит от настроек и нашего браузера.
Однако, современные браузеры как Google Chrome, предоставляют несколько способов изменить шрифт отображения текста на уровне самого браузера. Благодаря этому, мы можем улучшить читаемость текста, сделать его более современным и стильным или просто приспособить под свои потребности. В этой статье я расскажу вам о способах настройки шрифта в одном из самых популярных браузеров на данный момент.
Одним из самых простых способов изменить шрифт текста в Chrome является использование встроенных настроек браузера. Вам достаточно выполнить несколько простых шагов, чтобы получить нужный результат. Ничего сложного или специфического, просто специальные инструменты, предоставляемые самим Google Chrome.
Преимущества изменения внешнего облика текста в браузере Chrome

Изменение шрифта в браузере Chrome предоставляет возможность персонализации вида текста на веб-страницах. Пользователь сможет адаптировать его под свои предпочтения, делая чтение более приятным и удобным. Выбор подходящего шрифта может существенно повысить читабельность текста, сокращая усталость глаз и улучшая концентрацию на материале.
Уникальный стиль. Возможность изменения шрифта позволяет придать веб-странице или блогу свой уникальный стиль. Выбор особого шрифта поможет подчеркнуть индивидуальность, создать неповторимую атмосферу и выделиться среди других сайтов. Каждый шрифт имеет свою эмоциональную окраску, которая способна создавать определенные ассоциации и настроение у посетителя.
Улучшенная читаемость. Не все шрифты идеально подходят для онлайн-текстов. Избыток декоративных элементов, небольшие или нечеткие символы могут снизить читаемость текста и вызвать затруднения при восприятии информации. Изменение шрифта позволяет выбрать более четкий и удобочитаемый шрифт, который обеспечит комфортное чтение даже при длительном пребывании на веб-странице.
Концентрация на контенте. Правильный выбор шрифта помогает сосредоточиться на содержимом текста. Читабельный и понятный шрифт создает приятное впечатление и улучшает восприятие информации. Пользователь может легче погрузиться в текст, не отвлекаясь на непонятный или нелегко воспринимаемый шрифт.
Изменение шрифта в браузере Chrome - это один из простых способов адаптировать внешний вид веб-страницы под свои предпочтения и улучшить пользовательский опыт. Аккуратный и удобочитаемый шрифт способствует лучшему восприятию информации, а также подчеркивает индивидуальность и неповторимость веб-сайта.
Шаг 1: Переход к настройкам браузера Google Chrome
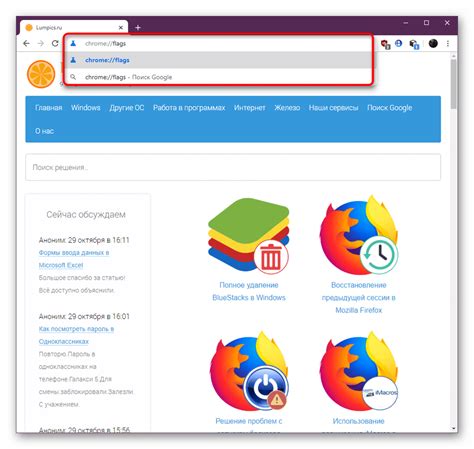
Перед тем как приступить к изменению шрифта в браузере Google Chrome, необходимо открыть соответствующие настройки. Настройки браузера предоставляют доступ к различным функциям и возможностям, позволяющим индивидуализировать ваше веб-серфинг
Для открытия настроек Google Chrome, вам потребуется выполнить несколько простых шагов:
| Шаг | Действие |
|---|---|
| Шаг 1 | Откройте браузер Google Chrome |
| Шаг 2 | Нажмите на иконку с тремя вертикальными точками, расположенную в правом верхнем углу окна браузера. Это откроет выпадающее меню |
| Шаг 3 | В выпадающем меню выберите пункт "Настройки", чтобы открыть страницу с настройками браузера |
| Шаг 4 | На открывшейся странице настроек вы сможете увидеть различные категории настроек, которые можно настроить в соответствии с вашими предпочтениями. Пролистайте страницу вниз, чтобы найти раздел "Внешний вид" |
Настройки Google Chrome предлагают широкий спектр возможностей, которые позволяют вам настроить внешний вид и поведение браузера. В разделе "Внешний вид" вы сможете найти опцию для изменения шрифтов и других элементов интерфейса браузера.
Шаг 2: Поиск раздела "Настройки шрифтов"
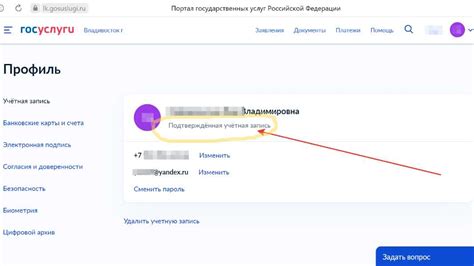
В следующем шаге мы рассмотрим, как найти и открыть раздел "Настройки шрифтов" в браузере Chrome. В этом разделе вы сможете настроить параметры шрифта в соответствии с вашими предпочтениями и потребностями.
Чтобы изменить шрифт в Chrome, необходимо выполнить следующие действия:
| 1. | Откройте браузер Chrome на своем устройстве. |
| 2. | Кликните на иконку с тремя точками в верхнем правом углу окна браузера. Это откроет выпадающее меню. |
| 3. | Прокрутите список опций и выберите пункт "Настройки". |
| 4. | После открытия страницы "Настройки" прокрутите вниз и найдите раздел "Расширенные". |
| 5. | Кликните на раздел "Расширенные", чтобы открыть его. |
| 6. | Продолжайте прокручивать вниз и найдите подраздел "Настройки контента". |
| 7. | В разделе "Настройки контента" найдите опцию "Шрифты" и нажмите на нее. |
| 8. | Вы попадете на страницу "Настройки шрифтов", где сможете изменить параметры шрифта по вашему вкусу. |
| 9. | Осуществите требуемые изменения и сохраните настройки. |
| 10. | Теперь вы успешно изменили шрифт в браузере Chrome! |
Настройка шрифтов в Chrome позволяет вам адаптировать внешний вид текста в Интернете к вашим предпочтениям. Вы можете установить предпочтительный размер и стиль шрифта, что сделает чтение веб-страниц более комфортным и приятным.
Шаг 3: Обновление основного текстового стиля
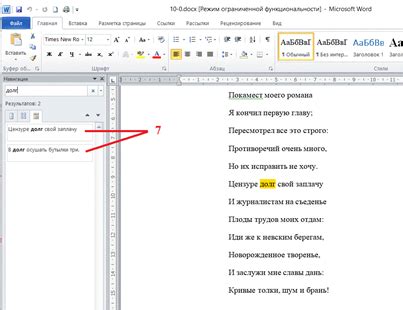
После завершения предыдущих шагов, когда у вас уже установлен и настроен искомый шрифт в Chrome, настало время перейти к изменению основного шрифта страницы. В данном разделе мы рассмотрим, как эффективно обновить этот параметр для достижения желаемого визуального эффекта.
Перед тем как продолжить дальше, рекомендуется создать резервную копию текущих настроек во избежание потери данных. Это позволит вам легко вернуться к предыдущему состоянию в случае необходимости.
Для начала, откройте веб-браузер Chrome и введите в адресной строке следующий код:
chrome://settings/appearance Нажмите клавишу Enter, и вы перейдете на страницу настроек внешнего вида браузера. Здесь вы найдете различные опции, которые позволяют настраивать внешний вид Chrome в соответствии с вашими предпочтениями.
Для изменения основного шрифта, прокрутите вниз до раздела "Размер шрифта" и выберите среди предложенных вариантов наиболее подходящий для вас размер. Перед вами отображается пример текста с новым шрифтом, что позволяет вам оценить его внешний вид на стене этих настроек.
После выбора желаемого размера шрифта, закройте вкладку с настройками и вы обнаружите, что основной текст на веб-страницах Chrome изменился и стал отображаться новым шрифтом.
Обратите внимание, что эти изменения применяются только к веб-страницам в Chrome, а не к самому браузеру или другим приложениям. Если вам необходимо изменить шрифт в других программах или настройках операционной системы, вам следует обратиться к соответствующим руководствам или параметрам.
Шаг 4: Применение нового стиля текста к элементам страницы
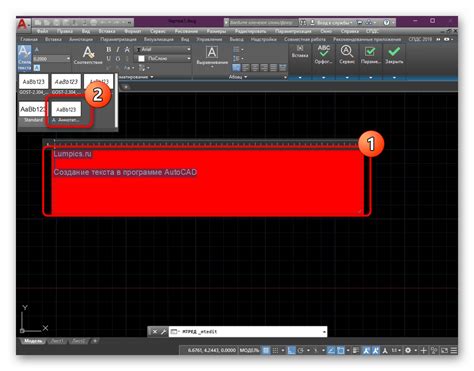
Когда вы решите, какой шрифт и размер подходят для вашей страницы, вы можете легко изменить их с помощью CSS-стилей. В этом разделе мы узнаем, как применить новый стиль текста ко всем элементам на странице.
Для начала, вам потребуется создать CSS-файл, в котором будут содержаться все стили, связанные с текстом. Вы можете назвать файл как угодно, но важно помнить, что он должен иметь расширение .css.
Затем, внутри CSS-файла, вы можете определить стили для разных элементов страницы, таких как заголовки, параграфы и списки. Например, вы можете указать новый шрифт и размер для заголовков, а другой шрифт и размер для параграфов.
Один из способов сделать это - использование селекторов. Селекторы позволяют выбирать определенные элементы на странице и применять к ним стили. Например, селектор "h1" будет применять стили только к заголовкам первого уровня, а селектор "p" - только к параграфам.
После подключения CSS-файла, новый стиль текста будет применен ко всем соответствующим элементам на вашей странице. Вы можете легко изменить шрифт и размер текста для разных элементов, чтобы создать уникальный дизайн и улучшить читаемость вашего контента.
Шаг 5: Применение внесенных изменений и проверка полученного результата

После выполнения всех предыдущих шагов, когда вы выбрали желаемый шрифт, настроили его размер и стиль, необходимо применить эти изменения для того, чтобы увидеть, как они будут выглядеть в Chrome. Важно провести проверку результата, чтобы удостовериться, что выбранные настройки соответствуют вашим ожиданиям.
Для применения изменений необходимо сохранить все предыдущие настройки, нажав на кнопку "Применить" или "Сохранить", которую обычно можно найти в нижней части окна с настройками шрифтов. После применения изменений, вы можете закрыть окно настроек и перейти на сайт или страницу, где вы хотели бы увидеть новый шрифт.
При открытии веб-страницы в Chrome вы сможете наблюдать, как выбранный вами шрифт отображается на тексте. Обратите внимание на то, насколько читабельным и приятным для глаз является выбранный шрифт. Если результат оправдал ваши ожидания, то вы успешно изменили шрифт в Chrome!
В случае, если результат не соответствует вашим предпочтениям, вы можете повторить предыдущие шаги и внести дополнительные изменения. Экспериментируйте с разными шрифтами, размерами и стилями, чтобы найти наиболее подходящий вариант для себя.
Советы и рекомендации для выбора подходящего шрифта

При выборе шрифта стоит учитывать, что типографика играет важную роль в создании впечатления от текста. Правильно подобранный шрифт может подчеркнуть стиль и характер контента, а неподходящий выбор может испортить общее визуальное восприятие.
1. Учитывайте цель и тему текста. Изображение и онличество символов в тексте влияет на выбор шрифта.
- Для информационных текстов, таких как новости или научные статьи, рекомендуется использовать шрифты с хорошей читаемостью.
- Если вы создаете дизайн для детей, улучшите его при помощи ярких и крупных шрифтов.
- Для логотипов и заголовков, стоит использовать более уникальные и оригинальные шрифты.
2. Обратите внимание на удобство чтения текста. Шрифт должен быть достаточно крупным и читаемым для удобного чтения.
- Убедитесь, что шрифт не слишком маленький и не вызывает напряжение глаз.
- Выберите шрифт с хорошим контрастом между символами и фоном.
3. Подбирайте шрифты, которые соответствуют общему стилю вашего веб-проекта или дизайна.
- Для серьезных и деловых сайтов уместно использовать классические и сдержанные шрифты.
- Для творческих и неформальных проектов можно экспериментировать с более экстравагантными шрифтами.
4. Используйте специальные инструменты для выбора шрифтов, такие как веб-сервисы, приложения и интегрированные расширения в редакторы кода, чтобы найти подходящий вариант. Они помогут отсортировать шрифты по стилю, настройкам и категориям.
Запомните, что подбор шрифта - это важная часть дизайна и подбирать его стоит тщательно, ведь он будет оставлять первое визуальное впечатление на вашего пользователя.
Вопрос-ответ

Как изменить шрифт в Chrome?
Для изменения шрифта в Chrome вам нужно открыть настройки браузера. Перейдите в вертикальное меню Chrome, расположенное в правом верхнем углу, и выберите "Настройки". Прокрутите страницу вниз и нажмите на "Дополнительные настройки". Затем найдите раздел "Внешний вид" и выберите "Шрифты". Здесь вы сможете изменить шрифты для различных элементов браузера, таких как стандартные шрифты, размер, кодировку и т. д. Сохраните изменения, закрыв настройки.
Могу ли я изменить только размер шрифта в Chrome?
Да, вы можете изменить только размер шрифта в Chrome. Для этого перейдите в настройки браузера Chrome, затем в раздел "Внешний вид" и выберите "Шрифты". Здесь вы увидите различные параметры для изменения шрифтов. Чтобы изменить размер шрифта, найдите параметр "Размер шрифта" и выберите нужный вам размер. После сохранения настроек изменения вступят в силу.
Как изменить шрифт только для определенных сайтов в Chrome?
Для изменения шрифта только для определенных сайтов в Chrome существует расширение под названием "Custom Font". Установите его из магазина Chrome Web Store. После установки расширения, найдите его значок в правом верхнем углу браузера и щелкните по нему. В появившемся окне вам нужно ввести URL сайта, для которого вы хотите изменить шрифт, и выбрать новый шрифт из предоставляемого списка. После применения изменений шрифты на указанном сайте будут изменены в соответствии с вашим выбором.



