Все мобильные устройства предлагают удивительные возможности для взаимодействия с пользователем. Но откуда берется это магическое соприкосновение, которое позволяет нам управлять нашими ноутбуками пальцами? Ответ прост - наше мастерское устройство оснащено сенсорным экраном, который позволяет нам взаимодействовать с нашими приложениями и данными с невероятной легкостью и интуитивной простотой.
Однако что делать, если этот удобный функционал невдруг отключается? Не паникуйте! В этой статье вы найдете пошаговую инструкцию о том, как активировать сенсор на вашем ноутбуке. Быть может, вы просто случайно выключили эту функцию или ваше устройство требует небольшой настройки. В любом случае, не беспокойтесь - мы здесь, чтобы помочь вам вернуть магию сенсорного экрана обратно.
Главной целью данной инструкции является помощь пользователям, столкнувшимся с отключенным сенсором на ноутбуке. Наши пошаговые рекомендации основаны на практическом опыте и помогут вам разобраться, как включить сенсор на вашем устройстве без необходимости обращаться к специалистам. Итак, приступим!
Проверка совместимости устройства с сенсорным экраном
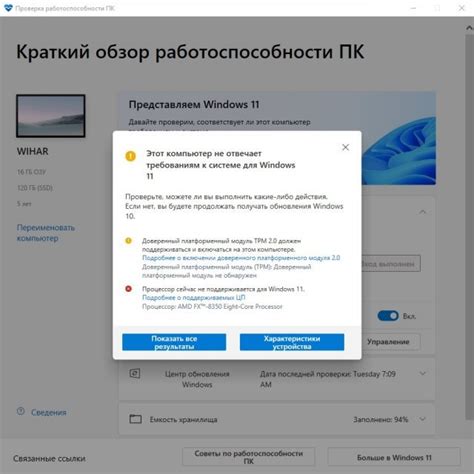
Прежде чем приступить к настройке сенсорного экрана на ноутбуке HP, необходимо убедиться в совместимости вашего устройства с данной функцией. Это поможет вам избежать ненужных хлопот и потери времени.
Сенсорный экран – это инновационная технология, позволяющая пользователю управлять ноутбуком с помощью касаний. Он обладает высокой чувствительностью и реагирует на прикосновения пальцев или специального стилуса. Однако не все ноутбуки HP поддерживают данную функцию, поэтому перед активацией сенсора рекомендуется проверить совместимость вашего устройства.
| Шаг | Действие |
|---|---|
| 1 | Откройте "Панель управления" и выберите "Система и безопасность". |
| 2 | Перейдите в раздел "Система" и найдите информацию о вашем ноутбуке HP. |
| 3 | Ознакомьтесь с техническими характеристиками и поищите информацию о наличии сенсорного экрана. |
| 4 | Если в технических характеристиках указано, что устройство обладает сенсорным экраном, значит оно совместимо. Если такой информации нет, у вас, скорее всего, нет сенсорного экрана. |
Таким образом, проведя проверку совместимости устройства с сенсорным экраном, вы сможете быть уверены в возможности включить данную функцию на ноутбуке HP.
Поиск кнопки активации функции считывания ввода сенсорным датчиком

В данном разделе мы рассмотрим процесс поиска и обнаружения кнопки, которая активирует функцию взаимодействия с сенсорным датчиком в ноутбуке HP. Этот раздел поможет вам найти и включить сенсорную возможность вашего устройства, расширяя возможности управления и ввода.
Перед началом процесса, важно отметить, что активация сенсорного датчика может различаться в зависимости от модели ноутбука HP, а также версии операционной системы, установленной на устройстве. Но несмотря на это, общий подход к поиску кнопки включения сенсора применим для большинства ноутбуков.
Первым шагом в поиске кнопки активации сенсорного датчика является визуальный осмотр вашего ноутбука. Обратите внимание на панель управления, расположенную на передней или боковой стороне устройства. Искомая кнопка может иметь символ или значок, связанный с функцией сенсорного датчика, например, символ пальца на экране или значок сенсорных взаимодействий.
Если визуальный осмотр не дал результатов, следующим шагом может быть консультация руководства пользователя, поставляемого с вашим ноутбуком HP. Обычно это руководство может быть найдено вместе с упаковкой или в электронном формате на сайте производителя. Руководство пользователя будет содержать подробную информацию о функциях вашего ноутбука и местонахождении кнопки активации сенсора.
Если ни визуальный осмотр, ни консультация руководства пользователя не дали желаемых результатов, воспользуйтесь поиском в Интернете, используя ключевые слова, связанные с вашей моделью ноутбука HP и функцией сенсорного датчика. Часто другие пользователи уже сталкивались с похожей проблемой и могут поделиться информацией о местонахождении кнопки активации.
В случае, если все вышеперечисленные методы оказались неэффективными или вызывают затруднения, рекомендуется обратиться в службу поддержки HP для получения конкретной информации и инструкций относительно вашей модели ноутбука. Их эксперты смогут предоставить точную информацию о местонахождении и активации функции сенсорного датчика.
Использование комбинации клавиш для активации тач-функции экрана
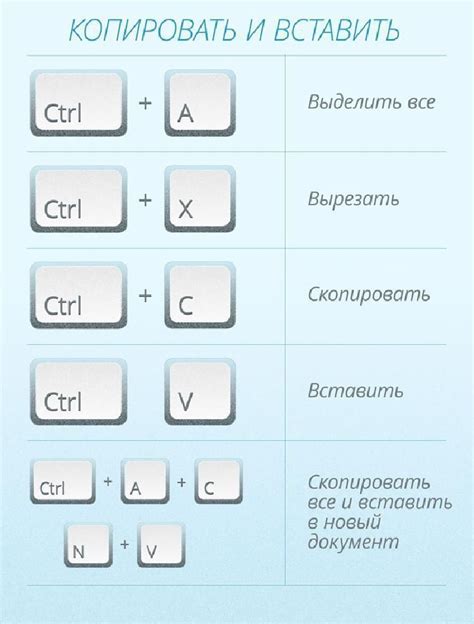
Для активации сенсорного экрана можно воспользоваться следующей комбинацией клавиш:
- 1. Нажмите клавишу "Win" (с изображением логотипа Windows) на клавиатуре;
- 2. В открывшемся меню выберите раздел "Настройки" или иконку шестеренки;
- 3. В разделе "Настройки" найдите и выберите пункт "Устройства";
- 4. Далее, в разделе "Устройства" выберите "Сенсорный экран";
- 5. В открывшемся окне переключатель "Сенсорный экран" позволяет активировать или деактивировать функцию;
- 6. Щелкните по переключателю, чтобы включить или выключить тач-функцию экрана.
Использование данной комбинации клавиш позволяет быстро и удобно активировать сенсорный экран на ноутбуке HP без необходимости искать соответствующие настройки в системных меню. Это может быть полезным в случае необходимости переключения между тач- и обычным режимами работы экрана.
Обновление программного обеспечения для работы с сенсорным экраном

В данном разделе рассмотрим важную процедуру для обеспечения надлежащей работы сенсорного экрана на ноутбуке. Правильное обновление драйверов сенсорного экрана поможет улучшить его функциональность, стабильность и совместимость с операционной системой, а также исправить возникающие ошибки и проблемы.
Шаг 1: Подготовка к обновлению драйверов
Перед началом обновления рекомендуется создать точку восстановления системы, чтобы иметь возможность откатить изменения в случае неудачного обновления. Для этого нужно перейти в раздел "Система и безопасность" в настройках операционной системы и выбрать функцию создания точки восстановления.
Примечание: предварительно загрузите последнюю версию драйвера сенсорного экрана с официального сайта производителя ноутбука (в данном случае HP), чтобы иметь актуальную версию драйвера перед обновлением.
Шаг 2: Удаление старых драйверов
Перед установкой новых драйверов необходимо удалить предыдущую версию программного обеспечения сенсорного экрана. Для этого откройте "Управление устройствами" и найдите раздел "Сенсорные устройства". Выделите устройство сенсорного экрана и щелкните правой кнопкой мыши, выберите опцию "Удалить". При удалении драйвера может потребоваться подтверждение администратора.
Шаг 3: Установка новых драйверов
После удаления старых драйверов откройте файл нового драйвера, который вы загрузили с официального сайта производителя ноутбука. Следуйте инструкциям по установке нового драйвера и дождитесь завершения процесса установки.
После установки новых драйверов в некоторых случаях может потребоваться перезагрузка операционной системы. После перезагрузки проверьте работу сенсорного экрана на ноутбуке и убедитесь, что он функционирует надлежащим образом.
Проверка наличия необходимого программного обеспечения для взаимодействия с сенсорным экраном

Перед началом использования сенсорного экрана на вашем ноутбуке HP необходимо убедиться в наличии и правильной установке соответствующего программного обеспечения. Какой именно софт требуется для работы с сенсорным экраном зависит от операционной системы, на которой работает ноутбук.
Для определения наличия программного обеспечения необходимо проверить список установленных приложений и драйверов в системе. Многие ноутбуки HP уже поставляются с предустановленным программным обеспечением для работы с сенсорным экраном, но в некоторых случаях может потребоваться его дополнительная установка.
- В Windows 10 можно проверить наличие необходимых приложений, открыв "Параметры", выбрав раздел "Система" и перейдя в раздел "Приложения и компоненты". Здесь вы сможете увидеть список установленных программ и драйверов, связанных с сенсорным экраном.
- В операционной системе macOS проверка наличия программного обеспечения осуществляется через системные настройки. В разделе "О программном обеспечении" можно увидеть список установленных приложений и драйверов.
- Для пользователей, работающих на Linux, проверка наличия соответствующего программного обеспечения может потребовать установки дополнительных пакетов с помощью менеджера пакетов вашего дистрибутива.
Если вы не обнаружили необходимого программного обеспечения, вам следует обратиться на официальный сайт HP, на странице поддержки и загрузок, чтобы найти и загрузить соответствующие драйверы и приложения для вашей модели ноутбука. После установки программного обеспечения вы сможете полноценно использовать сенсорный экран на вашем ноутбуке HP.
Проверка настроек энергосбережения
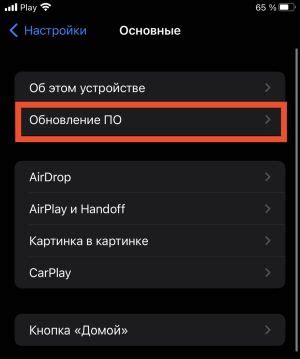
Проверка настроек энергосбережения позволит убедиться в том, что компьютер использует оптимальные параметры для экономии энергии. С помощью этих настроек можно управлять такими параметрами, как время до перехода в спящий режим, яркость дисплея, отключение жесткого диска и другими функциями, которые могут значительно влиять на энергоэффективность устройства.
Периодическая проверка настроек энергосбережения важна для того, чтобы убедиться, что они соответствуют вашим потребностям. В процессе использования ноутбука могут возникать ситуации, когда требуется корректировка данных параметров - например, если вы заметите, что батарея быстро разряжается или если вам кажется, что дисплей слишком яркий, даже при минимальной настройке яркости.
Для проверки настроек энергосбережения необходимо открыть специальное меню с настройками. В этом меню вы сможете видеть текущие параметры энергосбережения и вносить изменения по мере необходимости. Обращайте внимание на различные режимы энергосбережения, такие как "Высокая производительность", "Работа от батареи" и "Спящий режим", и выбирайте наиболее подходящий для ваших нужд. Не забывайте сохранять изменения после внесения корректировок.
Обращение к профессионалам сервисного центра

В случае возникновения проблем с работой сенсора на вашем ноутбуке от компании HP, рекомендуется обратиться к опытным специалистам сервисного центра.
При возникновении сбоев, неисправностей или проблем в работе устройства, профессионалы сервисного центра обладают специализированными знаниями и опытом, необходимыми для выявления и исправления проблемных моментов. Они готовы предоставить квалифицированную помощь в настройке и восстановлении функционирования сенсора на вашем ноутбуке.
Помимо компетентности и надежности, сервисные центры часто предлагают гарантии на выполненные работы, а также возможность консультации и дальнейшего обслуживания в случае возникновения новых проблем.
Обращение к профессиональным специалистам сервисного центра позволяет избежать неправильных действий, которые могут привести к дополнительным поломкам или ухудшению работы ноутбука. Доверьте решение сложности опытным специалистам и обретите уверенность в стабильной работе сенсора вашего HP ноутбука.
Вопрос-ответ

Что делать, если я не вижу вкладку "Параметры" в "Панели управления сенсорным вводом"?
Если вы не видите вкладку "Параметры" в "Панели управления сенсорным вводом" на ноутбуке HP, возможно, что ваш ноутбук не поддерживает сенсорный экран или у вас установлена устаревшая версия драйвера. Рекомендуется обновить драйвера на официальном сайте HP и проверить совместимость вашего устройства с сенсорным экраном.
Могу ли я включить сенсор на ноутбуке HP через BIOS?
Нет, включение сенсора на ноутбуке HP не выполняется через BIOS. Для включения сенсора следуйте инструкции, описанной в статье и используйте настройки операционной системы.



