Каждый из нас помнит, каким важным присутствием стал ноутбук в нашей повседневной жизни. Источник знаний, окно в виртуальный мир, помощник в работе и раскрепощенная площадка для творчества – этот устройство, словно магнит, притягивает наше внимание и время. Компания Huawei, известная своей инновационностью и великолепным дизайном, предлагает вам свою новую разработку – невероятно удобный, мощный и функциональный ноутбук, который мы представим вам позволяющей статьей.
Время неумолимо, и на смену уже полюбившимся устройствам приходят новые модели, обладающие еще большими возможностями и удобствами. В свете последних событий, связанных с развитием технологий, некоторым из нас предстоит преодолеть знакомство с новой моделью ноутбука. Мы понимаем, что дело, на первый взгляд, может показаться трудным и непонятным, но вы можете быть уверены, что мы постараемся разъяснить все нюансы и подробности процесса. Главное – это уверенность, которую вы сами приобретете, следуя нашим рекомендациям.
Предлагаемая вам статья предоставит вам всю необходимую информацию о том, как самостоятельно включить новый ноутбук Huawei, без участия специалистов, без излишних хлопот и потери времени. Мы сделаем все, чтобы процесс активации вашего устройства прошел максимально быстро, понятно и легко. Даже если вы совсем не знакомы с подобными процедурами, не волнуйтесь – мы поможем вам и поэтапно объясним каждый шаг на пути к полноценному функционированию вашего новоиспеченного лэптопа.
Распаковка и подготовка нового устройства к первому запуску

Перед тем как начать использовать новый ноутбук от Huawei, необходимо провести процесс распаковки и подготовки к его первому запуску. Это важная процедура, которая поможет обеспечить правильное функционирование устройства и получить наилучший опыт его использования.
Ниже приведены шаги, которые следует выполнить для успешной распаковки и подготовки к использованию нового ноутбука Huawei:
- Тщательно и аккуратно распакуйте устройство из его упаковки, удаляя защитные пленки и материалы, сопровождающие его доставку. Внимательно проверьте коробку на наличие всех комплектующих частей и аксессуаров.
- Поставьте ноутбук на стабильную и ровную поверхность, освободите его от пыли и посторонних предметов.
- Изучите руководство пользователя, которое поставляется вместе с устройством. Оно содержит важную информацию о функциях, настройках и особенностях использования вашего нового ноутбука.
- Подключите зарядное устройство к ноутбуку и в розетку, чтобы убедиться, что устройство полностью заряжено перед первым запуском.
- Включите ноутбук, следуя инструкциям, предоставленным в руководстве пользователя. Выберите язык и осуществите все необходимые настройки для начала работы.
- Создайте учетную запись Huawei, если требуется, и выполните все необходимые шаги для активации устройства.
- Установите все обновления системы и программное обеспечение, доступные для вашего нового ноутбука Huawei. Это поможет обеспечить безопасность, стабильность работы и дополнительные функции.
После выполнения указанных выше шагов ваш новый ноутбук Huawei будет полностью распакован и готов к использованию. Не забудьте ознакомиться с продолжением нашей серии статей, где мы расскажем о настройке и оптимизации работы вашего устройства для достижения максимальной производительности.
Подключение к электрической сети

Зарядка батареи: обеспечение энергией для вашего устройства

Зарядка аккумулятора представляет собой процесс подачи электричества в батарею вашего ноутбука. Это важное действие обеспечивает систему питания вашего устройства, позволяя ему функционировать и предоставлять вам доступ к его возможностям. Заряд аккумулятора напрямую влияет на продолжительность работы вашего ноутбука и его портативность.
Чтобы правильно заряжать аккумулятор вашего ноутбука Huawei, необходимо соблюдать несколько важных правил:
| 1. | Используйте только оригинальное зарядное устройство и кабель, предоставленные с вашим ноутбуком Huawei. Это гарантирует совместимость и безопасность зарядки. |
| 2. | Подключите зарядное устройство к электрической розетке и убедитесь, что оно надежно фиксируется. |
| 3. | Подключите другой конец кабеля к разъему зарядки на вашем ноутбуке Huawei. Убедитесь, что соединение плотное. |
| 4. | Наблюдайте за индикатором зарядки на вашем ноутбуке Huawei, чтобы убедиться, что процесс зарядки активен. |
| 5. | Поддерживайте уровень заряда аккумулятора ноутбука в оптимальной зоне 20-80%, чтобы продлить его срок службы. |
Соблюдение этих рекомендаций поможет вам эффективно использовать и продлить срок службы аккумулятора нового ноутбука Huawei. Зарядка аккумулятора - залог надежной работы вашего устройства, поэтому этот процесс необходимо проводить правильно и регулярно.
Установка операционной системы

Первоначально рекомендуется сделать резервное копирование всех важных данных с вашего нового ноутбука Huawei, чтобы не потерять их в случае возникновения ошибок или проблем в процессе установки. Это позволит вам сохранить важные файлы и документы в безопасности.
Кроме того, перед установкой операционной системы необходимо обеспечить доступность установочного носителя, такого как DVD-диск или USB-флешка, содержащие образ операционной системы. Убедитесь, что у вас есть соответствующий носитель и он готов к использованию.
Когда у вас есть резервная копия данных и установочный носитель, подключите его к вашему новому ноутбуку Huawei. Затем перейдите к настройкам BIOS (Basic Input/Output System) путем перезагрузки ноутбука и нажатия соответствующей клавиши, указанной в инструкции вашего устройства.
После входа в BIOS найдите опцию "Загрузка" или "Boot" и выберите установочный носитель в качестве первого приоритетного устройства загрузки. Сохраните изменения и перезагрузите ноутбук.
Теперь ноутбук Huawei загрузится с установочного носителя. Следуйте инструкциям на экране, чтобы приступить к процессу установки операционной системы. Вам могут потребоваться некоторые настройки, такие как выбор языка, часового пояса и создание учетной записи пользователя.
После завершения процесса установки операционной системы перезагрузите ноутбук и наслаждайтесь полноценной работой вашего нового устройства Huawei с установленной операционной системой.
Создание профиля пользователя для использования ноутбука Huawei

Организация и безопасность
Прежде чем начать использование нового ноутбука Huawei, важно создать личную учетную запись пользователя. Данная учетная запись позволит вам войти в систему и получить доступ к полному функционалу устройства. Кроме того, создание учетной записи также способствует улучшению безопасности ваших данных и личной информации.
Шаги по созданию учетной записи пользователя:
- Шаг 1: Откройте меню "Настройки" на вашем ноутбуке Huawei и выберите пункт "Учетные записи".
- Шаг 2: В разделе "Учетные записи" выберите опцию "Добавить учетную запись".
- Шаг 3: Выберите тип учетной записи, который хотите создать (например, учетная запись Huawei ID или учетная запись Google).
- Шаг 4: Введите необходимые данные для создания учетной записи, такие как электронный адрес, пароль и другие сопутствующие сведения.
- Шаг 5: Подтвердите создание учетной записи, следуя инструкциям на экране. Убедитесь в правильности введенных данных.
- Шаг 6: После завершения процесса создания учетной записи, вы сможете использовать ее для входа в систему вашего ноутбука Huawei и получения доступа ко всем его функциям.
Создание учетной записи пользователя является неотъемлемым шагом при использовании нового ноутбука Huawei. Оно позволяет вам взаимодействовать с устройством, сохранять личные настройки и обеспечивает безопасность доступа к вашим данным. Следуя указанным шагам, вы сможете создать учетную запись легко и быстро, открывая новые возможности для работы с ноутбуком Huawei.
Настройка базовых параметров безопасности
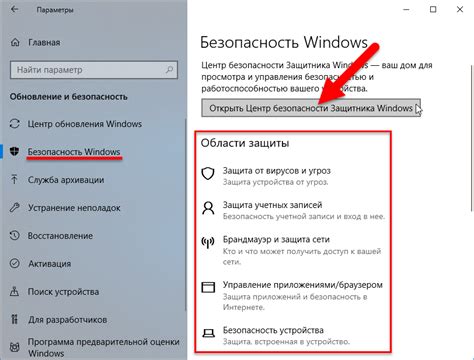
Первым шагом будет настройка пароля для контроля доступа к вашему ноутбуку. Установка надежного пароля позволит защитить ваши данные от несанкционированного доступа. Вы можете использовать силына, сложные комбинации букв и цифр, а также символы, чтобы создать надежный пароль, который будет сложно подобрать.
Кроме того, очень важно активировать автоматическую блокировку экрана при простое. Эта функция предотвратит несанкционированный доступ к вашему ноутбуку в случае, если вы уходите от компьютера на некоторое время. Выберите опцию блокировки через определенное время неактивности, чтобы обеспечить дополнительный уровень безопасности.
Дополнительно, вы можете настроить функцию двухфакторной аутентификации для защиты ваших аккаунтов. При использовании этой функции вы будете получать дополнительный код через мобильное устройство для подтверждения вашей личности при входе в аккаунты. Это поможет предотвратить несанкционированный доступ даже в случае, если злоумышленники получат доступ к вашему паролю.
Подключение к безпроводной сети Wi-Fi

В данном разделе будет описан процесс подключения нового ноутбука Huawei к беспроводной сети Wi-Fi. Вам потребуется выполнить несколько простых шагов для настройки соединения и получения доступа к Интернету. Настоящая информация не персонализирована, а предоставляется для ознакомления и решения возможных проблем при подключении к беспроводной сети Wi-Fi на ноутбуке Huawei.
- Шаг 1: Поиск доступных сетей Wi-Fi
- Шаг 2: Выбор сети и ввод пароля
- Шаг 3: Подключение к беспроводной сети Wi-Fi
В первую очередь необходимо найти доступные беспроводные сети Wi-Fi в вашем окружении. Нажмите на значок сети в нижнем правом углу экрана, чтобы открыть панель сетевых подключений. Программа автоматически отобразит список доступных сетей Wi-Fi.
Как только список доступных сетей будет отображен, выберите ту, с которой вы хотите подключиться. Если сеть защищена паролем, появится окно с запросом на ввод пароля. Введите пароль и нажмите "Подключиться".
После того как вы ввели правильный пароль, ноутбук Huawei автоматически попытается установить соединение с выбранной сетью. Если все настройки верные, вы увидите уведомление о успешном подключении.
Внимание: Если вы не можете найти доступные сети Wi-Fi или испытываете проблемы с подключением, убедитесь, что ваш ноутбук Huawei находится в пределах зоны действия сети Wi-Fi и проверьте правильность введенного пароля.
Работа с приложениями и программным обеспечением

В данном разделе мы рассмотрим важные аспекты работы с приложениями и программным обеспечением на вашем современном ноутбуке от компании Huawei. Здесь вы найдете информацию и полезные советы о работе с различными приложениями, а также о том, как максимально эффективно использовать программное обеспечение на вашем устройстве.
Ознакомимся с основными возможностями и функциями приложений, доступных на ноутбуке, чтобы получить максимальную пользу от вашего рабочего процесса или развлекательного опыта. Разберемся с установкой и удалением приложений, настройками, а также возможными проблемами и их решениями.
Узнаем о программном обеспечении, предустановленном на вашем ноутбуке Huawei, включая операционную систему и инструменты, которые помогут вам в повседневной работе. Рассмотрим особенности их использования, чтобы быть уверенными в том, что вы максимально эффективно используете все функции и возможности вашего устройства.
Кроме того, мы рассмотрим возможности установки дополнительного программного обеспечения на ваш ноутбук Huawei, чтобы расширить его функциональность. Вы узнаете о популярных программных решениях и сможете выбрать те, которые наилучшим образом соответствуют вашим потребностям и интересам.
В этом разделе вы найдете все необходимые знания для эффективной и комфортной работы с приложениями и программным обеспечением на вашем ноутбуке Huawei. Независимо от вашего уровня опыта в использовании компьютеров, здесь вы найдете полезные советы и рекомендации, которые помогут вам получить максимум от вашего устройства.
Организация эффективного рабочего пространства

Расположение
Выбор правильного места для работы с ноутбуком Huawei является первым шагом к созданию эффективного рабочего пространства. Обратите внимание на уровень освещения в комнате: недостаточное освещение может вызывать усталость глаз, а избыточное – быть раздражающим. Кроме того, регулируйте температуру в помещении, чтобы создать комфортные условия для работы.
Эргономика
Когда вы приступаете к работе с ноутбуком Huawei, убедитесь, что ваше рабочее место удобно организовано. Попробуйте использовать специальную подставку или стол для ноутбука, чтобы добиться оптимальной высоты экрана и улучшить положение вашего тела. Поставьте клавиатуру и мышь на уровне, которые не создают напряжения для вашей спины, шеи и запястий.
Управление кабельной разводкой
Сборка и организация кабелей – важный аспект организации рабочего пространства. Убедитесь, что кабели подключены без перекрутов и стоят на своих местах, чтобы избежать спутанности и возможности их повреждения. Используйте специальные проводники или скрепки, чтобы крепить кабели к столу или стене.
Помощь эргономических приспособлений
Комфорт и поддержка вашего тела являются ключевыми важностями при создании рабочего пространства. Рассмотрите возможность использования эргономического стула или подушки для сидения, чтобы поддерживать правильную осанку и уменьшать риск развития мышечных нагрузок и болей.
Создание рабочего пространства, соответствующего вашим нуждам и предпочтениям, поможет вам получить большую продуктивность и наслаждение от работы с вашим новым ноутбуком Huawei. Бережливо относитесь к вашему здоровью и эффективности, вложите время и усилия в организацию своего рабочего пространства – и вы не пожалеете о потраченных усилиях.
Резервирование и восстановление информации: важный шаг для защиты данных на новом ноутбуке
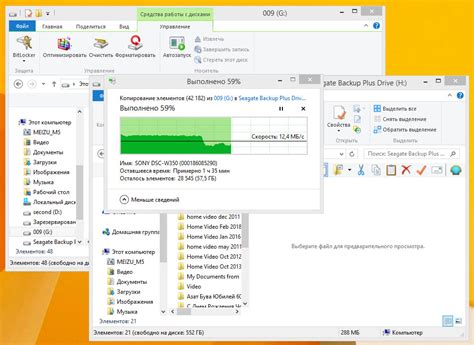
1. Выбор подходящего метода резервного копирования
Перед началом процесса резервирования необходимо определиться с выбором подходящего метода. На новом ноутбуке Huawei вы можете воспользоваться облачными сервисами для создания резервных копий, такими как Google Drive или Huawei Cloud. Это обеспечит сохранность данных в случае утери или повреждения устройства. Кроме того, можно использовать внешние накопители, такие как флеш-накопители или жесткие диски, для создания локальной резервной копии.
2. Создание резервной копии на облачном сервисе
- Войдите в аккаунт Google или Huawei, используя свои учетные данные.
- Перейдите в настройки безопасности и выберите опцию "Резервное копирование и сброс".
- Выберите тип данных, которые вы хотите сохранить: фотографии, контакты, документы и другие важные файлы.
- Нажмите кнопку "Создать резервную копию" и дождитесь завершения процесса.
3. Создание локальной резервной копии на внешнем накопителе
- Подключите внешний накопитель к своему ноутбуку Huawei.
- Откройте системное меню и перейдите в раздел "Настройки".
- Выберите "Резервное копирование и восстановление" и откройте вкладку "Локальное резервирование".
- Выберите тип файлов, которые вы хотите сохранить, и нажмите кнопку "Создать резервную копию".
- Дождитесь завершения процесса и отключите внешний накопитель.
Создание и восстановление резервных копий данных - важный этап в настройке нового ноутбука Huawei. Предоставляя надежность и сохранность информации, эти шаги помогут вам избежать потери важных файлов и обеспечить безопасность данных на вашем устройстве.
Вопрос-ответ

Как включить новый ноутбук Huawei?
Чтобы включить новый ноутбук Huawei, вам нужно найти кнопку питания, которая обычно расположена на клавиатуре или боковой панели ноутбука. Нажмите и удерживайте эту кнопку несколько секунд, пока не увидите, что ноутбук начинает загружаться.
Где находится кнопка питания на ноутбуке Huawei?
Кнопка питания на ноутбуке Huawei может находиться на разных местах в зависимости от модели. Она обычно расположена на клавиатуре в верхней правой части рядом с функциональными клавишами или на боковой панели ноутбука. Поискайте символ питания или иконку с включенным или выключенным состоянием, чтобы найти нужную кнопку.
Что делать, если ноутбук Huawei не включается?
Если ноутбук Huawei не включается, сначала убедитесь, что устройство подключено к источнику питания. Затем попробуйте нажать кнопку питания и удерживать ее несколько секунд, чтобы принудительно перезагрузить ноутбук. Если все еще нет реакции, возможно, требуется проверка аппаратного оборудования ноутбука, и в таком случае рекомендуется обратиться к сервисному центру Huawei.
Можно ли включить новый ноутбук Huawei без использования кнопки питания?
Да, в некоторых моделях ноутбуков Huawei есть альтернативные способы включения без использования кнопки питания. Например, вы можете попробовать открыть крышку ноутбука для активации режима сна или нажать на клавишу Fn и одновременно нажать на клавишу, обозначенную символом питания. Однако эти способы могут варьироваться в зависимости от модели ноутбука, поэтому рекомендуется проверить руководство пользователя или обратиться к поддержке Huawei для получения точной информации.
Сколько времени требуется для включения нового ноутбука Huawei?
Время включения нового ноутбука Huawei может варьироваться в зависимости от модели и конфигурации устройства, а также от загружаемых программ и приложений. Обычно ноутбук Huawei включается за несколько секунд после нажатия кнопки питания, однако в некоторых случаях это может занять немного больше времени. Если ноутбук долго не загружается, рекомендуется проверить его состояние и, при необходимости, обратиться к технической поддержке Huawei.
Как включить новый ноутбук Huawei?
Для включения нового ноутбука Huawei необходимо нажать и удерживать кнопку включения, обычно расположенную на клавиатуре или рядом с ней, до тех пор, пока не загорится индикатор питания. Затем следует отпустить кнопку и ожидать загрузки операционной системы.
Где находится кнопка включения на новом ноутбуке Huawei?
Кнопка включения на новом ноутбуке Huawei обычно расположена на клавиатуре, возле клавиш функций или рядом с ними. Отделенная от основного ряда клавиш, эта кнопка может иметь символ включения или просто быть маленькой, круглой кнопкой. Рекомендуется обратить внимание на руководство пользователя для точного местоположения кнопки включения на конкретной модели ноутбука Huawei.



