Каждый из нас, несомненно, испытывал неуверенность в выборе и организации рабочего пространства для достижения максимальной эффективности и комфорта. А как же создать такую сетку, которая сочетала бы функциональность, эстетику и отражала индивидуальность каждого пользователя?
В мире современных технологий, когда все больше и больше людей предпочитают электронные устройства и программы для своей работы, редактор "Ворд" остается одним из самых популярных среди них. Он способен удовлетворить самые разнообразные потребности пользователей благодаря своей гибкости, многообразию функций и настраиваемости.
Именно поэтому было решено создать данное руководство, в котором мы расскажем о практических шагах и советах, которые помогут вам создать свою собственную рабочую сетку - архитектурный шедевр, который будет идеально соответствовать вашим нуждам и предпочтениям. Мы собрали для вас наиболее полезные и эффективные рекомендации, чтобы помочь вам добиться не только отличных результатов, но и насладиться процессом создания своей личной "организует".
Выбор шаблона и настройка страницы
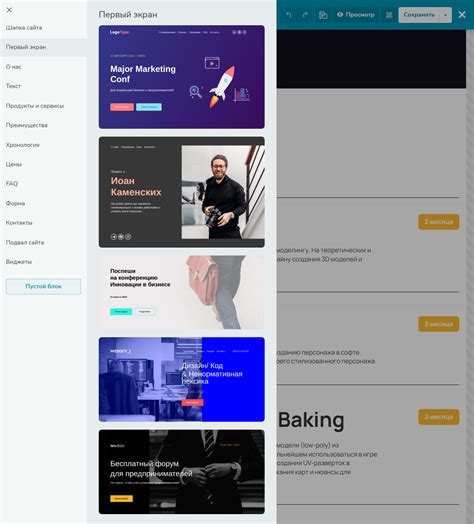
Ориентируйтесь на свои предпочтения и цели при выборе шаблона и настройке страницы в создаваемой рабочей тетради. Выбирайте определенный дизайн и расположение элементов, которые будут соответствовать целям вашего проекта. Важно также учесть примеры и стандартные макеты, чтобы избежать дополнительной работы по созданию страницы с нуля. Настраивайте параметры страницы в соответствии с вашими требованиями, включая размер страницы, поля и ориентацию.
Выбор подходящего шаблона для организации работы в Word

Разнообразьте свои рабочие тетради в Word с помощью подходящего шаблона:
Важным аспектом создания рабочей тетради является выбор соответствующего шаблона, который поможет не только организовать вашу работу, но и придать ей эстетический вид. В зависимости от типа деятельности, стиля и предпочтений, вам будут доступны различные варианты шаблонов, позволяющие сделать вашу тетрадь более удобной и личной. Познакомимся с некоторыми важными аспектами выбора подходящего шаблона для создания рабочей тетради в Word.
1. Подходящий дизайн
Выберите шаблон, который соответствует внешнему виду, эстетическим предпочтениям и профессиональным требованиям вашей работы. Учтите цветовую гамму, шрифт, размещение элементов и общую композицию шаблона. Правильно подобранный дизайн поможет сделать вашу тетрадь более привлекательной и удобной для использования.
2. Функциональные возможности
Оцените функциональные возможности шаблона. Убедитесь, что он поддерживает необходимые вам функции, такие как разделение на разделы, таблицы, графики, списки и другие элементы форматирования. Шаблон должен быть гибким и удобным для использования в рамках ваших конкретных потребностей и задач.
3. Наличие предустановленных разделов
Изучите шаблон на наличие предустановленных разделов. Некоторые шаблоны предлагают уже готовые разделы для ввода информации, такие как оглавление, введение, основные разделы и заключение. Это может значительно сэкономить ваше время при создании рабочей тетради и помочь в организации структуры вашего документа.
4. Варианты размещения материала
Учтите возможности размещения материала в шаблоне. Проверьте различные варианты расположения текста, таблиц и иллюстраций. Выберите шаблон, который позволяет вам легко организовывать и переставлять информацию внутри тетради, чтобы максимально удовлетворить ваши потребности и предпочтения.
5. Реализация вашей выразительности
В конечном итоге, выбранная вами рабочая тетрадь должна отражать вашу индивидуальность и выразительность. Поэтому, выбирая шаблон, обратите внимание на возможности его настройки и персонализации. Это может быть изменение цветов, добавление логотипа или фона, использование специальных шрифтов и т.д. Найдите шаблон, который позволяет вам воплотить свои творческие идеи и создать уникальную рабочую тетрадь.
Таким образом, выбор подходящего шаблона - важный шаг в создании рабочей тетради в Word. Используйте эти рекомендации, чтобы найти именно тот шаблон, который поможет вам организовать работу и воплотить ваши творческие идеи с комфортом и стилем.
Настройка размера страницы, полей и ориентации
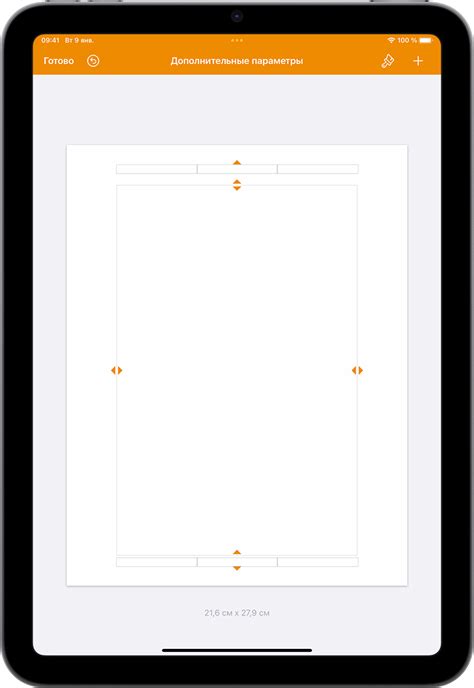
Один из первых шагов при создании рабочей тетради – задание размера страницы. Размер может быть выбран в соответствии с конкретными требованиями и целями вашего документа. Выбирайте вариант, наиболее подходящий для представления информации и удобства чтения.
Помимо размера страницы, следует также определить размеры полей – области, оставленной свободной от текста и других элементов. Размеры полей могут зависеть от установленного размера страницы, типа документа и предпочтений автора. Не стоит забывать, что правильно подобранные размеры полей могут существенно улучшить восприятие и структурированность документа.
Еще одной важной настройкой является выбор ориентации страницы – горизонтальной или вертикальной. Ориентация будет зависеть от того, как содержимое вашей тетради будет представлено на странице. Горизонтальная ориентация обычно используется для широких таблиц или изображений, в то время как вертикальная ориентация обеспечивает удобство чтения текста.
| Действие | Клавиши |
| Задание размера страницы | Файл -> Размер страницы |
| Настройка размеров полей | Макет -> Поля |
| Выбор ориентации страницы | Макет -> Ориентация |
Следуя приведенным шагам, вы сможете легко настроить размер страницы, задать нужные значения полей и выбрать оптимальную ориентацию, чтобы ваша рабочая тетрадь выглядела профессионально и соответствовала требованиям вашего проекта.
Создание заголовков и разделов

Заголовок – это первая строка текста, которая привлекает внимание читателя и является ключевой точкой фокуса в разделе. Заголовок должен быть кратким, содержать основную идею или тему раздела.
Одним из способов создания заголовков является использование разных уровней заголовков – H1 до H6, где H1 является наиболее важным заголовком, а H6 – наименее важным. Используя разные уровни заголовков, можно выделить иерархию и организовать контент внутри рабочей тетради.
Для создания разделов внутри рабочей тетради можно использовать разные методы, например, разделение контента на разные таблицы или использование горизонтальных линий. Каждый раздел должен быть отделен от других, чтобы создать четкую и понятную структуру.
Важно помнить, что заголовки и разделы должны быть соответствующими содержанию и теме рабочей тетради. Они должны быть информативными, краткими и ясными, чтобы помочь читателю быстро находить и понимать нужную информацию.
| Примеры заголовков: | Примеры разделов: |
|---|---|
| Тема работы | Введение |
| Описание методологии | Результаты и анализ |
| Обзор литературы |
Создание основного заголовка в рабочей записной книжке
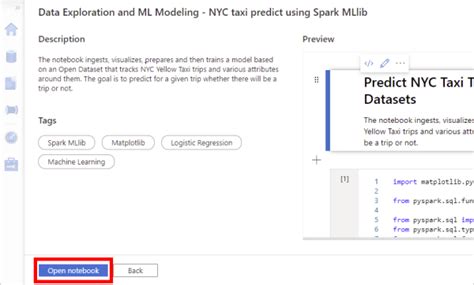
В этом разделе мы рассмотрим, как правильно оформить основной заголовок первого уровня в вашей рабочей записной книжке. Основной заголовок первого уровня играет важную роль в организации информации и передаче основной идеи содержания вашей записной книжки.
Для того, чтобы создать основной заголовок первого уровня, следуйте следующим шагам:
- Откройте рабочую записную книжку в текстовом редакторе.
- Выделите курсором место, где будет располагаться заголовок первого уровня.
- Используйте соответствующую функцию или клавиатурные комбинации для создания заголовка первого уровня. Например, вы можете использовать сочетание клавиш "Ctrl" + "1" или найти соответствующую опцию в меню.
- Впишите в созданное место вашего заголовка первого уровня основную идею, которую вы хотите передать в этом разделе.
- Убедитесь, что ваш заголовок первого уровня выделен соответствующим стилем или форматированием, чтобы он привлекал внимание читателя и отображал его важность в контексте остального содержания.
Помните, что основной заголовок первого уровня должен быть лаконичным, информативным и отражать суть вашей записной книжки. Используйте ясные и точные формулировки, чтобы читатель сразу понял, о чем идет речь в этом разделе.
Разделение текста на подразделы и создание заголовков второго и третьего уровней
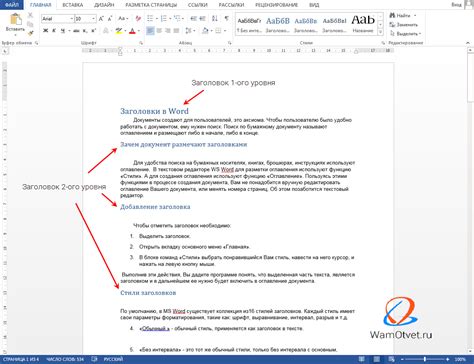
Для создания заголовков второго и третьего уровней вам потребуется использовать соответствующие теги. Заголовок второго уровня обозначается тегом <h2>, а заголовок третьего уровня - тегом <h3>. При написании текста достаточно просто обернуть нужную фразу или предложение в соответствующий тег.
Заголовок второго уровня подразумевает более крупное подразделение текста, в то время как заголовок третьего уровня может использоваться для еще более детального разделения информации внутри заголовка второго уровня. Использование подзаголовков помогает структурировать информацию, выделить ключевые моменты и делает чтение более легким.
- Используйте заголовок второго уровня, чтобы обозначить основные разделы.
- Используйте заголовок третьего уровня, чтобы разделить основные разделы на более детальные подразделы.
- Стремитесь к логическому организации текста и последовательной нумерации заголовков.
- Обратите внимание на то, чтобы каждый заголовок второго уровня имел хотя бы один заголовок третьего уровня.
Применение заголовков разных уровней позволяет создать иерархическую структуру текста и помогает читателю ориентироваться в информации. Этот прием не только делает текст более удобным для чтения, но и облегчает его создание и редактирование. Помните, что правильное использование заголовков улучшает организацию и качество вашей работы.
Форматирование текста и создание списков

В этом разделе мы рассмотрим, как придать тексту в вашей тетради стиль, сделать его более выразительным и удобочитаемым. Мы также рассмотрим, как создавать списки, чтобы структурировать информацию и делать ее более понятной для вас и ваших читателей.
Форматирование текста: Одним из ключевых аспектов работы с текстом является его форматирование. Вы можете выделить определенные слова или фразы, чтобы привлечь внимание к ним. Например, вы можете сделать текст жирным или курсивом, чтобы создать эффект ударения или выделения. Также вы можете изменить размер или шрифт текста, чтобы сделать его более читабельным.
Создание списков: Списки - это отличный способ структурирования информации. Вы можете создавать нумерованные списки, чтобы перечислить элементы в определенном порядке, или маркированные списки, чтобы указать наличие нескольких элементов без определенного порядка. С помощью списков вы сможете легко обозначить последовательность шагов, организовать иерархию или просто выделить ключевые моменты.
Необходимо отметить, что форматирование текста и создание списков - это инструменты, которые помогут вам сделать вашу тетрадь более удобной и привлекательной для чтения. Вы можете экспериментировать с различными вариантами форматирования текста и создания списков, чтобы найти стиль, который будет соответствовать вашим потребностям и предпочтениям.
Настройка внешнего оформления текста в рабочей тетради
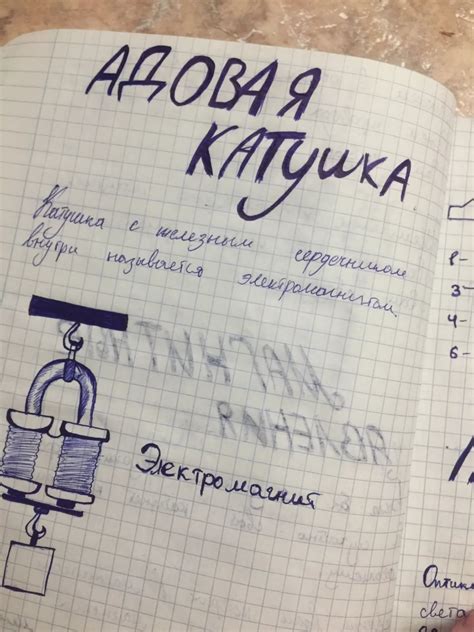
При создании рабочей тетради часто требуется подчеркнуть важные моменты или выделить определенную информацию. Одним из способов это сделать - изменение шрифта. В Word есть возможность выбрать из множества шрифтов, которые могут подходить для разных целей. Некоторые синонимы для "шрифт" - начертание, стиль букв, вид букв и т.д.
Размер текста также играет важную роль в понимании и визуальном восприятии информации. Чтобы изменить размер текста, можно использовать разные термины, например, "масштаб", "величина", "размерность". С помощью доступных инструментов изменение размера текста станет легкой задачей.
Цвета текста можно выбирать в зависимости от желаемого эффекта. Он может быть ярким, контрастным, нейтральным или сочетать несколько оттенков. Для изменения цвета текста вам понадобятся инструменты, позволяющие выбирать из различных палитр и создавать свои собственные цветовые схемы.
| Шрифт | Измените стиль букв |
| Размер | Выберите нужную величину текста |
| Цвет | Сделайте текст ярким или нейтральным |
Создание списков для структурирования информации
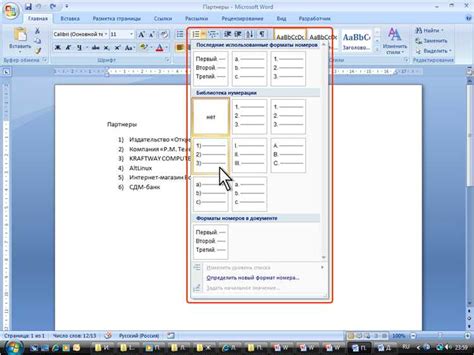
Этот раздел посвящен использованию маркированных и нумерованных списков в создании структурированной информации. Списки помогают организовать данные в удобном и логическом порядке, облегчая восприятие и улучшая визуальное представление текста.
Маркированные списки отлично подходят для перечисления элементов, не требующих порядка или значений, таких как пункты, факты или идеи. Они выглядят визуально привлекательно, используя специальные символы или маркеры для каждого элемента списка.
Примеры символов для маркированных списков:
| Примеры маркера для маркированных списков:
|
Нумерованные списки, в свою очередь, используются для установления порядка или уровня значимости в перечислении элементов. Они помогают выделить логическую последовательность или шаги для выполнения задачи.
Оба типа списков можно легко создать в редакторе Word. Для маркированных списков воспользуйтесь функцией "Маркированный список" и выберите желаемый символ или маркер. Для нумерованных списков выберите "Нумерованный список" и настройте формат нумерации, который соответствует вашим потребностям.
Создание и использование маркированных и нумерованных списков поможет вам упорядочить информацию, сделать ее более легкой для понимания и восприятия, а также улучшит оформление вашего текста в Word.
Вставка таблиц и изображений

В данном разделе рассмотрим процесс добавления таблиц и изображений в рабочую тетрадь с использованием текстового редактора. Вы узнаете, как вставлять структурированные данные в виде таблиц и как визуально обогащать контент с помощью изображений. Эти элементы позволяют организовывать информацию в более удобном и наглядном формате, делая тетрадь более привлекательной и информативной.
Для начала добавления таблицы в рабочую тетрадь необходимо использовать тег <table>. Он служит контейнером для размещения данных в упорядоченном виде. Внутри тега <table> вы можете определить границы и стили таблицы, а также добавить заголовки и контент в ячейки с использованием тегов <tr> и <td>.
Для добавления изображений можно использовать тег <img>. Он позволяет вставить в тетрадь изображение, указав путь к файлу и опциональные атрибуты, такие как ширина и высота изображения. Изображения могут быть полезными для визуального представления информации, иллюстрации концептов или просто для создания привлекательного дизайна рабочей тетради.
Используйте возможности вставки таблиц и изображений в своей рабочей тетради, чтобы сделать ее более структурированной и наглядной. Эти элементы помогут улучшить представление данных и привлечь внимание читателей к контенту.
Таблица: эффективный способ представления информации в рабочей записной книжке
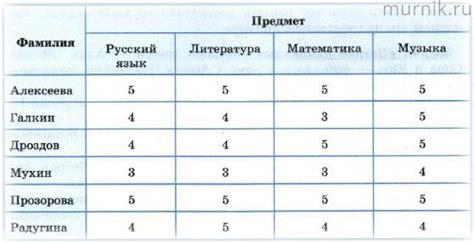
В таблице можно упорядочить различные элементы, такие как списки задач, календарные планы, контактные данные и другую информацию, которая может быть полезной при работе над проектами или организации рабочего процесса. Благодаря таблицам удается сохранить последовательность данных и обратиться к ним в любое время. Таблицы также позволяют быстро осуществлять сортировку и фильтрацию информации, делая ее более доступной и удобной для использования в рабочей тетради.
| Колонка 1 | Колонка 2 | Колонка 3 |
|---|---|---|
| Ячейка 1.1 | Ячейка 1.2 | Ячейка 1.3 |
| Ячейка 2.1 | Ячейка 2.2 | Ячейка 2.3 |
| Ячейка 3.1 | Ячейка 3.2 | Ячейка 3.3 |
Преимущества использования таблиц в рабочей тетради являются очевидными: они дают возможность организовать информацию в компактном и удобном формате, позволяют эффективно использовать пространство страницы и улучшить общую наглядность записей.
При создании таблицы в рабочей тетради можно выбрать определенные параметры, такие как количество строк и столбцов, ширина и высота ячеек, стиль границ и цветовую гамму. В зависимости от нужд и предпочтений, таблицы могут быть разнообразными и гибкими, чтобы соответствовать конкретным требованиям пользователя.
Вопрос-ответ

Как создать новую рабочую тетрадь в Word?
Для создания новой рабочей тетради в Word вам необходимо открыть программу и выбрать пункт "Новый документ". Далее вы можете настроить параметры страницы и начать заполнять тетрадь текстом, таблицами, изображениями и другими элементами.
Можно ли изменить шрифт и цвет текста в рабочей тетради?
Да, в Word вы можете изменять шрифт и цвет текста в рабочей тетради. Для этого выделите нужный текст и выберите соответствующие опции в панели инструментов или вкладке "Шрифт" в меню "Формат".
Как добавить таблицу в рабочую тетрадь?
Чтобы добавить таблицу в рабочую тетрадь в Word, выберите место, где вы хотите разместить таблицу, затем в меню "Вставка" выберите пункт "Таблица" и укажите нужное количество строк и столбцов. После этого таблица будет добавлена в вашу тетрадь и вы сможете заполнять ее данными.
Можно ли вставить изображение в рабочую тетрадь?
Да, в Word вы можете вставить изображение в рабочую тетрадь. Для этого выберите место, где должно быть размещено изображение, затем в меню "Вставка" выберите пункт "Изображение" и выберите нужный файл с изображением. После этого изображение будет добавлено в вашу тетрадь и вы сможете его дальше настраивать.
Как сохранить рабочую тетрадь в Word?
Чтобы сохранить рабочую тетрадь в Word, выберите пункт "Сохранить" в меню "Файл" или воспользуйтесь комбинацией клавиш Ctrl + S. Затем укажите название файла и выберите папку, в которую вы хотите сохранить тетрадь. Нажмите кнопку "Сохранить" и ваша тетрадь будет сохранена в выбранном месте.



