В современном мире невероятное количество людей стремится выразить свои идеи и фантазии через графический дизайн. Это увлекательное и творческое занятие является одной из самых красивых форм самовыражения. Среди множества программ, предлагающих широкий спектр инструментов, Adobe After Effects занимает особое место.
Создание круга в Adobe After Effects – одно из многих мастерств, доступных пользователям этого приложения. Рисование круга является одним из самых простых и популярных способов воплотить свои идеи в графической форме. Каждый элемент, созданный эффектами After Effects, запоминается своей оригинальностью и неповторимостью, позволяя безгранично развивать свое творческое мышление.
Созидание круга в After Effects требует некоторых навыков и знаний о применении инструментов программы. Данная статья предлагает подробное руководство для начинающих пользователей, которые хотят узнать, как создать и настроить круг в этом мощном редакторе графики. Мы проанализируем шаги и инструменты, необходимые для создания круга, и дадим советы по его настройке и оформлению. Готовы окунуться в мир эффектного и оригинального дизайна? Тогда начнем!
Выбор инструментов и подготовка проекта в Adobe After Effects
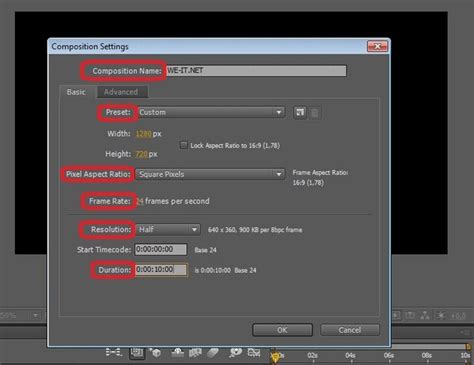
Перед тем, как приступить к созданию круга в Adobe After Effects, важно выбрать подходящие инструменты и подготовить проект для работы.
- Определите цель своего проекта и необходимые детали для его реализации.
- Выберите подходящий компьютер с хорошим процессором и достаточным объемом памяти.
- Установите Adobe After Effects на свой компьютер и убедитесь, что у вас есть доступ к необходимым плагинам и расширениям.
- Создайте новый проект в After Effects и задайте необходимые параметры, такие как размер композиции и настройки времени.
- Подготовьте все необходимые материалы, такие как изображения, видео или аудиофайлы, которые вы планируете использовать в своем проекте.
- Организуйте свои ресурсы, создав папки и именуя файлы таким образом, чтобы они были легко доступны и понятны вам и вашей команде.
Грамотно подготовив инструменты и проект в Adobe After Effects, вы обеспечите более продуктивную и эффективную работу, экономя время и избегая возможных проблем в процессе создания круга.
Создание фигуры с закругленными краями
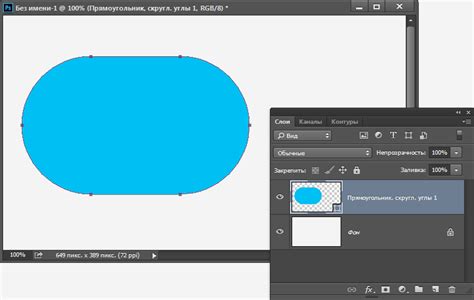
В данном разделе мы рассмотрим процесс формирования элемента с закругленными краями. Мы поговорим о способах создания окружности, которая может стать основой для различных проектов и анимаций. Вам необходимы будут некоторые базовые знания и навыки работы с графическим редактором.
Закругленные края добавляют объекту мягкость и эстетичность, позволяя создать эффект гладкого перехода между границами. Мы рассмотрим разные методы создания круглых фигур и ознакомимся с настройками, позволяющими достичь желаемого результата. Через изучение данного раздела вы сможете освоить создание круглых элементов и добавить их в свои анимационные проекты.
Использование эффектов и настройка параметров формы

В данном разделе рассматривается использование различных эффектов и настройка параметров формы в Adobe After Effects для создания уникальных геометрических фигур. Здесь вы найдете подробные инструкции и советы по изменению формы, размера, цвета и стиля, а также настройке анимации и дополнительных эффектов для создания целостного и выразительного визуального контента.
Вашей креативности будет предоставлена возможность проявить себя в полной мере, благодаря широкому спектру дополнительных эффектов, предоставляемых Adobe After Effects. Вы сможете настроить освещение, тени, градиенты и текстуры, чтобы придать формам уникальный внешний вид и визуальное воздействие.
- Используйте различные типы деформации, чтобы изменить форму вашей фигуры, создавая интересные переходы и анимированные эффекты.
- Настройте параметры размера, масштабирования и поворота, чтобы подогнать форму под требования вашего проекта.
- Измените цвет и стиль вашей фигуры, применяя разнообразные фильтры и настройки цветовой гаммы.
- Создайте эффект градиента, чтобы добавить глубину и объем вашей фигуре.
- Наложите текстуры на вашу фигуру, чтобы придать ей реалистичность и текстурность.
- Настраивайте анимацию параметров формы, чтобы создать плавные переходы и движение.
Используя эти инструкции и экспериментируя с различными эффектами и настройками параметров формы, вы сможете воплотить свои творческие идеи в реальность и создать уникальный визуальный контент в Adobe After Effects.
Добавление анимационного эффекта

- Способы добавления анимации к кругу:
- Использование ключевых кадров для определения начального и конечного состояния круга
- Привязка анимации к пути, по которому будет двигаться круг
- Применение предустановленных эффектов для создания динамической анимации
- Регулировка скорости и длительности анимации для достижения желаемого эффекта
- Настройка переходов между состояниями круга, смягчение или усиление эффекта движения
- Создание мультипликации для добавления повторяющегося движения
- Использование эффектов перехода и размытия для создания плавных и эстетически приятных анимаций
Добавление анимации позволит сделать ваш круг более динамичным и привлекательным для зрителей. Используя различные техники анимации, вы сможете придать контенту свежесть и оригинальность, делая его более запоминающимся и впечатляющим.
Использование ключевых кадров и плавное изменение свойств

В этом разделе мы рассмотрим, как можно создавать плавные анимации и изменять свойства объектов в Adobe After Effects с помощью ключевых кадров.
Ключевые кадры - это основа для создания анимации в After Effects. Они позволяют установить начальные и конечные значения свойств объекта и создать плавное изменение этих значений в течение временного периода.
Чтобы создать плавное изменение свойств, вам необходимо установить ключевые кадры на нужных моментах времени и задать значения свойств в этих ключевых кадрах. Например, вы можете задать начальное значение размера объекта и в конечном кадре установить его удвоенное значение. Программа автоматически создаст плавное изменение размера в течение периода между этими ключевыми кадрами.
Кроме того, вы также можете изменять другие свойства объекта, такие как положение, цвет, прозрачность и т.д. Сочетание различных свойств и плавное изменение их значений позволяет создавать сложные и красивые анимации.
Чтобы добавить ключевые кадры и изменить свойства объекта, вы можете использовать временную шкалу и панель свойств в After Effects. Временная шкала позволяет установить текущую позицию на временной оси, а панель свойств - изменять значения свойств объекта на выбранный момент времени.
Используя ключевые кадры и плавное изменение свойств, вы сможете создавать красивые и эффектные анимации в Adobe After Effects. Этот инструмент открывает перед вами множество возможностей для творчества и самовыражения.
Экспорт и сохранение
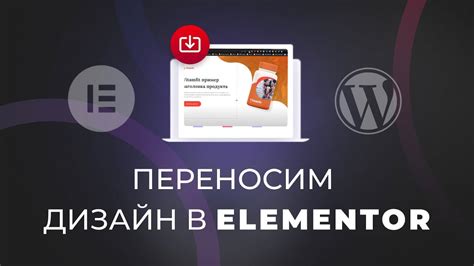
При экспорте важно учитывать нужные вам параметры и настройки, которые могут варьироваться в зависимости от предназначения ваших проектов. Например, вы можете сохранять работы в формате видео для просмотра на разных устройствах, а также в форматах анимированных GIF или SVG для использования на веб-сайтах.
Adobe After Effects предоставляет множество возможностей для настройки параметров экспорта, таких как разрешение, видео-кодеки, аудио-кодеки и другие. Важно указать сжатие и качество файлов для достижения оптимальных результатов и минимизации размера файла без потери качества.
Помимо экспорта видео и анимаций, вы также можете сохранять отдельные кадры вашего проекта в формате изображения, чтобы использовать их в других графических редакторах или в качестве статических изображений на вашем веб-сайте.
Более подробную информацию о настройках экспорта и сохранения в Adobe After Effects вы можете найти в документации к программе или в онлайн-ресурсах, посвященных работе с данной программой.
Вопрос-ответ




