Представьте себе идеальную картину продуктивности и комфорта на вашем компьютере: плавное движение указателя мыши, мгновенная реакция на ваши команды, точное и мгновенное перемещение курсора по экрану. Кажется, это слишком идеально, чтобы быть реальностью, но мы рады сообщить вам, что с помощью подробной инструкции по настройке вашей графической периферии вы сможете добиться подобного результата.
Стремясь к идеальной работе с периферийными устройствами, мы все ищем свою "священную грааль" - устройство, которое будет подходить нашим потребностям, точно отвечая нашим требованиям без сбоев и задержек. В мире компьютерных мышей сотни брендов, десятки моделей и огромное количество технических параметров делают выбор трудным, а поиск абсолютно идеального устройства становится настоящим испытанием.
Однако несмотря на обилие моделей и колоссальное число настроек, каждая мышь имеет свой потенциал воплощения в жизнь ваших самых абстрактных и уникальных идей, но для раскрытия этого потенциала необходимо произвести некоторые настройки. Мы собрали для вас наш опыт, фундаментальные знания в области эргономики и электронных устройств, чтобы помочь вам создать наиболее комфортные и эффективные условия для работы с нашей уникальной моделью мыши - Bloody.
Базовые шаги для настройки мыши Bloody: основные параметры
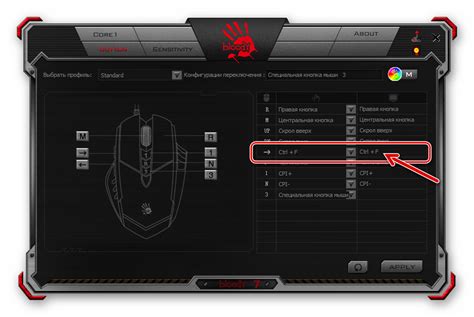
В данном разделе представлены основные настройки, которые позволят вам настроить мышь Bloody так, чтобы она полностью соответствовала вашим потребностям и требованиям. Вы узнаете, как настроить различные параметры, без которых невозможно достичь оптимальной работы мыши: чувствительность, скорость движения, реакция кнопок и другие. Настройка этих параметров позволит вам получить максимальный комфорт при использовании мыши и повысить свою эффективность во время работы или игры.
Установка ПО и драйверов
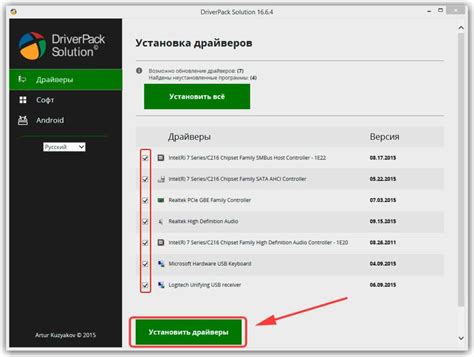
В данном разделе рассмотрим процесс установки программного обеспечения (ПО) и драйверов для эффективной работы мышки Bloody. Наличие правильно установленных ПО и драйверов необходимо для полноценной работы устройства и получения всех его преимуществ.
Перед началом установки рекомендуется обеспечить доступ к последней версии ПО и драйверов, что позволит вам использовать все самые новые функции и исправления, предоставленные производителем. Важно также убедиться, что у вас есть все необходимые привилегии и разрешения, чтобы успешно завершить процесс установки.
Для начала загрузите установочный пакет ПО и драйверов с официального сайта производителя мышки Bloody. Это обеспечит вам безопасность и гарантированную совместимость с вашим устройством. Загруженный файл может быть в формате ".exe" или ".msi" в случае программного обеспечения и ".inf" или ".sys" в случае драйверов.
После загрузки запустите установочный файл и следуйте инструкциям на экране. Обычно установка ПО и драйверов заключается в принятии лицензионного соглашения и выборе опций установки. Во время установки может потребоваться перезапуск компьютера, поэтому сохраните все открытые файлы и программы перед началом процесса.
После завершения установки ПО и драйверов рекомендуется выполнить перезагрузку компьютера, чтобы все изменения вступили в силу. После перезагрузки вы сможете начать полноценно использовать мышку Bloody с установленными ПО и драйверами и настроить ее по своим предпочтениям.
Подключение устройства к компьютеру
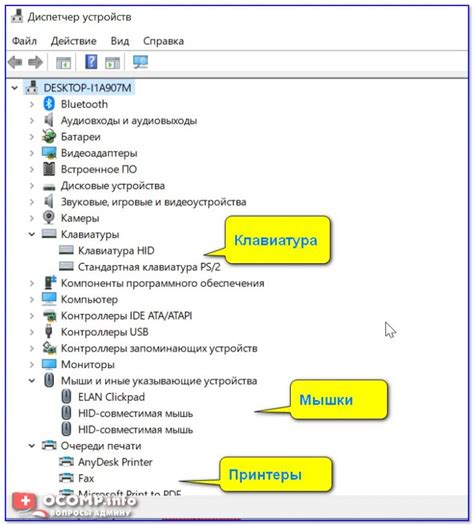
Руководство по подключению вашей новой мыши к компьютеру представляет собой просто выполнимую процедуру, которая позволит вам наслаждаться все возможности данного устройства. Вам потребуется провести несколько простых шагов, чтобы подключить мышь к компьютеру и начать пользоваться ею. В данном разделе мы продемонстрируем вам, как соединить вашу мышь с компьютером без лишней сложности и затрат времени.
- Убедитесь, что ваш компьютер включен и находится в рабочем режиме.
- Найдите порт USB на вашем компьютере. Это может быть либо прямо на задней панели, либо на боковой стороне вашего ноутбука.
- Вставьте штекер вашей мыши в соответствующий порт USB.
- Дождитесь, пока ваш компьютер автоматически определит подключенное устройство.
- Если ваша мышь требует установки дополнительного программного обеспечения, следуйте инструкциям, предоставленным производителем на диске или в загружаемом файле.
- После завершения всех необходимых процессов установки ваша мышь готова к работе. Вы можете начать использовать ее и наслаждаться комфортом во время работы с компьютером.
Следуя этому простому руководству по подключению мыши, вы с легкостью сможете настроить свою новую устройство и взаимодействовать с компьютером без каких-либо трудностей. Убедитесь, что вы следуете инструкциям сопроводительного материала и всегда обращайтесь к документации производителя для получения подробной информации о возможных особенностях вашей мыши.
Снятие и сборка устройства: разборка и сборка мыши из серии Bloody

В этом разделе рассмотрим процесс разборки и сборки мыши из серии Bloody, предоставляя вам необходимую информацию о том, как достичь доступа к ее внутренним компонентам и как правильно собрать ее обратно.
Перед началом процедуры обязательно убедитесь, что мышь отключена от компьютера. Помните, что это ключевой шаг для предотвращения серьезных повреждений или короткого замыкания.
Для разборки мыши вероятно потребуется использование отвертки определенного типа, в зависимости от модели. Некоторые шаги включают в себя откручивание винтов или удаление пластиковых элементов с помощью пластикового открывателя - выбор правильного инструмента существенно влияет на успешное выполнение задачи.
Важно помнить, что при разборке и сборке мышки необходимо быть аккуратным и осторожным. Упреждающие движения, а также обращение с компонентами с заботой улучшат ваш опыт и помогут избежать случайного повреждения или поломки.
Определенные модели мышек могут иметь дополнительные элементы, такие как провода, разъемы и датчики, которые необходимо обрабатывать с особым вниманием и аккуратностью. Убедитесь, что вы знаете правильное расположение каждого компонента до того, как начнете его снимать или устанавливать.
Когда вы завершите работу с мышью и готовы собрать ее обратно, следуйте обратной последовательности описанных шагов, убедившись, что каждый компонент надежно закреплен на своем месте до подключения мыши к компьютеру.
Следуя этому разделу и обращаясь с мышкой с осторожностью, вы сможете разобрать и собрать ее безопасно и успешно, обеспечивая лучшую производительность вашего устройства.
Настройка функциональных кнопок

В данном разделе мы рассмотрим способы настройки основных кнопок вашей мыши таким образом, чтобы они выполняли необходимые вам функции.
Прежде чем приступить к настройке, важно понять, что под "основными кнопками" мы подразумеваем те, которые расположены на самой корпусе мыши и обеспечивают базовую функциональность. Настройка этих кнопок позволяет присвоить им дополнительные функции или изменить их поведение в соответствии с вашими предпочтениями.
1. Программное обеспечение
Для настройки основных кнопок мыши вам понадобится специальное программное обеспечение, предоставляемое производителем. Убедитесь, что у вас установлена последняя версия данного программного обеспечения или загрузите ее с официального сайта производителя.
2. Доступные опции
После установки программного обеспечения откройте его и найдите раздел, отвечающий за настройку основных кнопок. В этом разделе обычно доступны такие опции, как присваивание кнопкам определенных команд, создание макрокоманд, изменение чувствительности кнопок и т.д. Все доступные опции могут варьироваться в зависимости от модели вашей мыши.
3. Кастомизация кнопок
Выберите кнопку, которую вы хотите настроить, и задайте ей желаемую функцию. Это может быть как основная функция, так и дополнительные команды, выполняемые при нажатии или удерживании кнопки. Произведите аналогичные настройки для остальных основных кнопок вашей мыши.
4. Тестирование и улучшение
После настройки основных кнопок проведите тестирование и проверьте, как выполняются выбранные команды. Если нужно внести изменения или улучшить настройку, вы всегда можете вернуться в программное обеспечение и внести необходимые изменения.
Настройка основных кнопок мыши - это важная часть процесса настройки, которая позволяет вам сделать работу с мышью более удобной и эффективной. Используйте доступные опции программного обеспечения и настройте кнопки в соответствии с вашими потребностями.
Настройка скорости и ускорения курсора

В данном разделе мы рассмотрим способы настройки скорости и ускорения курсора вашей мыши, что позволит вам достичь оптимального уровня комфорта и эффективности при ее использовании.
- Изменение скорости курсора
- Настройка ускорения курсора
- Применение различных профилей
Для того чтобы изменить скорость перемещения курсора, можно воспользоваться соответствующими настройками, доступными в меню управления мышью. В зависимости от конкретной модели мыши, эти настройки могут находиться в разных местах, таких как панель управления, системные настройки или специальное приложение для мыши.
Ускорение курсора отвечает за его реакцию на движение мыши. Чтобы настроить уровень ускорения, следует обратиться к соответствующим настройкам. Возможно, вам придется экспериментировать с разными значениями, чтобы найти наиболее подходящий для вас вариант.
Некоторые модели мышей Bloody предлагают функционал профилей, который позволяет настроить скорость и ускорение курсора с учетом конкретных задач или предпочтений пользователя. Использование профилей облегчит переключение между различными режимами работы мыши в зависимости от вашей текущей потребности.
Следуйте этим рекомендациям, чтобы достичь наилучшей точности и плавности перемещений курсора при работе с вашей мышью Bloody. Универсальный подход к настройке скорости и ускорения курсора не существует, поэтому будьте готовы к некоторому пробному и ошибочному процессу, чтобы найти оптимальные параметры для вас.
Настройка подсветки и макросов
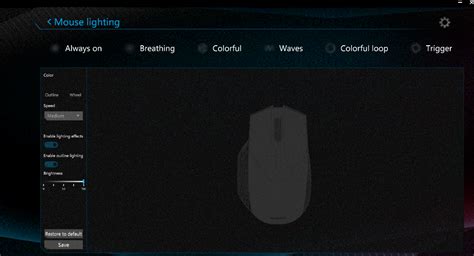
Для настройки подсветки мышки Bloody вам потребуется воспользоваться специальным программным обеспечением, которое обычно поставляется вместе с мышкой или можно скачать с официального сайта производителя. После установки программы, вам будет доступен определенный набор настроек, которые позволят вам выбрать цвет, яркость и режим подсветки для каждой отдельной кнопки или зоны мышки.
Кроме настройки цветовой схемы, программное обеспечение мышки Bloody также предоставляет возможность программирования макросов. Макросы позволяют автоматизировать выполнение определенных действий, что может быть полезным как в играх, так и в повседневной работе. Например, вы можете настроить макросы для быстрого стрельбы в шутерах, выполнения сложных комбинаций в файтингах или для автоматического ввода повторяющихся команд в текстовых редакторах или браузерах.
Программное обеспечение мышки Bloody обычно предоставляет интуитивно понятный интерфейс для программирования макросов. Вы можете назначить последовательность нажатий на кнопки мышки, задержки между ними и выполнение дополнительных действий. Некоторые программы даже позволяют записывать макросы в режиме реального времени, что упрощает процесс их создания.
- Выберите желаемую цветовую схему подсветки мышки в программе
- Назначьте цвета и режимы подсветки для каждой кнопки или зоны
- Программируйте макросы в соответствии с вашими предпочтениями и потребностями
- Тестирование и настройка макросов на практике
Настройка параметров DPI и чувствительности вашей мыши
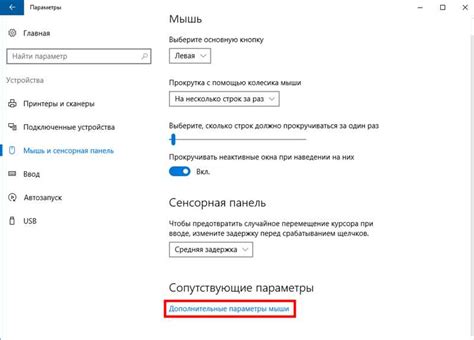
В этом разделе вы найдете подробную информацию о том, как корректно настроить параметры DPI и чувствительности вашей мыши. Под DPI понимается точность считывания движений мыши, в то время как чувствительность влияет на скорость перемещения курсора. Правильная настройка DPI и чувствительности поможет вам достичь максимальной эффективности и комфорта в использовании мыши.
Шаг 1: Доступ к настройкам мышиДля начала, откройте программу-драйвер мыши, которая поставляется с вашей устройством. Это может быть специальное ПО производителя мыши или встроенные настройки операционной системы. Проверьте документацию к вашей мыши для получения информации о доступе к настройкам. |
Шаг 2: Настройка DPIДля изменения DPI вам понадобится найти соответствующий слайдер или поле в программе-драйвере. Обычно DPI настраивается с помощью числового значения, которое обозначает количество точек на дюйм, которое мышь считывает. Высокое значение DPI делает курсор более чувствительным, а низкое значение уменьшает чувствительность. Изменяйте DPI по своим предпочтениям и потребностям. |
Шаг 3: Настройка чувствительностиПосле настройки DPI, вам может потребоваться отрегулировать чувствительность мыши. Обычно эта опция предлагается в процентах или с помощью слайдера. Высокая чувствительность позволит курсору быстро перемещаться по экрану, в то время как низкая чувствительность делает движения более медленными и плавными. Используйте настройки чувствительности, чтобы достичь оптимальной скорости перемещения. |
Шаг 4: Применение и сохранение настроекПосле того как вы настроили параметры DPI и чувствительности в программе-драйвере мыши, не забудьте применить изменения и сохранить настройки. Обратите внимание, что некоторые настройки могут потребовать перезапуска компьютера или программы-драйвера для вступления в силу. |
Специальные возможности и настройки боковых кнопок
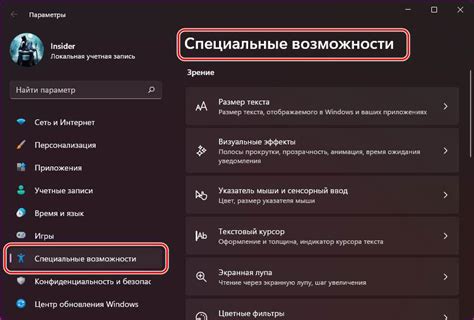
В данном разделе мы рассмотрим специальные функции и настройки боковых кнопок вашей мышки, которые позволят вам взаимодействовать с компьютером более эффективно и удобно.
Боковые кнопки мышки предоставляют дополнительные возможности для выполнения определенных действий, которые могут значительно упростить вашу работу. Например, вы можете настроить одну из кнопок для быстрого доступа к контекстному меню, что позволит вам быстро выполнять различные операции без необходимости использования клавиатуры.
Кроме того, настройка боковых кнопок может быть полезна при работе с различными приложениями. Вы можете назначить кнопке определенную команду или функцию в соответствии с вашими предпочтениями и потребностями. Например, в графических редакторах вы можете настроить одну из кнопок для быстрого изменения размера кисти или переключения режимов инструмента.
Кроме того, некоторые модели мышек Bloody имеют дополнительные специальные функции, такие как макросы и многократное нажатие кнопок, которые можно настроить в соответствии с вашими потребностями. Эти функции позволяют автоматизировать выполнение рутинных операций и ускорить выполнение задач, что значительно повышает эффективность работы.
Используя возможности настройки боковых кнопок вашей мышки Bloody, вы сможете настроить работу вашей мыши под свои нужды и предпочтения, создавая настраиваемые профили для различных задач и приложений. Это поможет вам существенно упростить и ускорить выполнение операций, а также повысить общую эффективность вашей работы с компьютером.
Сохранение и экспорт настроек для использования на других компьютерах
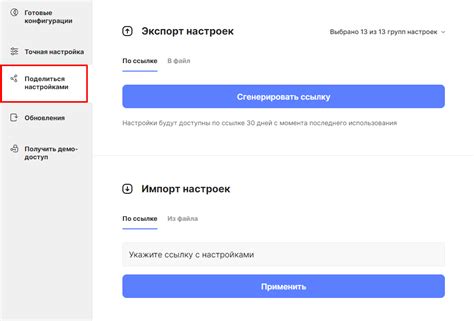
Удобное переносимость важных настроек мыши может стать решающим фактором для множества пользователей. Отличная новость заключается в том, что с помощью данного функционала вы сможете сохранить и экспортировать свои настройки, чтобы использовать их на других компьютерах, минуя процесс ручной настройки каждый раз, когда вы меняете оборудование или обновляете систему.
Вопрос-ответ




