Каждый пользователь компьютера сталкивался с ситуацией, когда нужно ввести символы кавычек и обнаруживает, что они отсутствуют на его клавиатуре. Конечно, можно обойтись без кавычек, используя другие символы, но в некоторых случаях это недопустимо. Для того чтобы облегчить ввод кавычек на клавиатуре, существуют несколько способов.
Один из способов – это изменение раскладки клавиатуры или языка ввода. Это позволяет получить доступ к символам кавычек, которые необходимы в конкретном языке. Например, если вы работаете с английским языком, можно переключиться на клавиатуру раскладки US, где кавычки будут находиться на клавишах Shift + 2 и Shift + '. Если вам нужны кавычки «», характерные для русского языка, вы можете переключиться на русский язык.
Однако изменение раскладки клавиатуры может быть не всегда удобным и требует привыкания. К счастью, существует еще один способ, который позволяет настроить свою клавиатуру так, чтобы некоторые символы были доступны на удобных для вас клавишах. Речь идет о переназначении клавиш на клавиатуре. Благодаря этой функции можно установить сочетание клавиш, которые будут заменять символы кавычек на вашем компьютере.
Выбор оптимальной раскладки клавиатуры: идеальное сочетание комфорта и эффективности
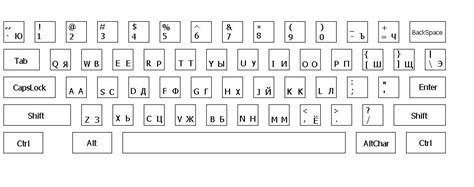
Эргономика раскладки клавиатуры:
Каждая раскладка клавиатуры имеет свои особенности и предназначена для определенного набора символов и языка. Некоторые раскладки, такие как QWERTY, являются наиболее популярными и широко распространены в разных странах. Они могут обеспечить удобство набора текста на определенных языках, однако, возможно, не совсем подходят для других языков из-за разных наборов символов.
Для русскоязычных пользователей имеется несколько раскладок, которые оптимизированы для набора текста на русском языке. Например, ЙЦУКЕН является одной из наиболее используемых и позволяет быстро набирать текст на русском языке.
Адаптация к профессиональным потребностям:
При выборе раскладки клавиатуры также важно учитывать свои профессиональные потребности. Некоторые профессии требуют специфического набора символов или специализированных клавиш, таких как программисты, которым могут потребоваться клавиши с символами программирования. В таких случаях рекомендуется выбирать раскладку, которая лучше соответствует требованиям вашей профессии.
Например, для программистов и разработчиков, раскладка клавиатуры "Programmer Dvorak" предлагает оптимальное размещение символов программирования и возможность более быстрого и удобного набора кода.
Совместимость с мобильными устройствами:
Пользуясь клавиатурой на мобильных устройствах, таких как смартфоны или планшеты, полезно выбирать раскладку, соответствующую языковым особенностям и предпочтениям. Раскладка, которая удобна для использования на компьютере, может оказаться неоптимальной на мобильном устройстве, где доступная площадь клавиатуры ограничена.
Например, для смартфонов, раскладка "Сенсорный QWERTY" может быть более удобной в использовании, благодаря адаптации к сенсорному экрану и интуитивным жестам ввода текста.
В итоге, выбор правильной раскладки клавиатуры зависит от вашего языка, профессиональных потребностей и устройства, на котором вы работаете. Уделите время изучению доступных раскладок и найдите ту, которая обеспечит наибольший комфорт и эффективность при наборе текста.
Изменение параметров кавычек в операционной системе Windows
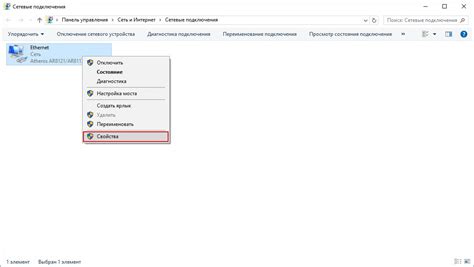
Руководство рассмотрит способы настройки характеристик кавычек в операционной системе Windows, позволяющие изменить стандартные настройки и присвоить им удобные сочетания клавиш. Следующий раздел описывает шаги, необходимые для персонализации использования кавычек и обеспечения их правильной работы в Windows.
1. Меню "Панель управления"
Начните процесс настройки кавычек в операционной системе Windows с открытия меню "Панель управления". Для этого можно использовать различные способы, включая поиск в меню "Пуск" или щелчок правой кнопкой мыши по значку "Панель управления" на рабочем столе.
2. Изменение языковых параметров
После открытия "Панели управления" найдите раздел, отвечающий за языковые параметры системы. Название данного раздела может варьироваться в зависимости от версии операционной системы Windows. В этом разделе вы сможете настроить раскладку клавиатуры и язык отображения.
3. Расширенные параметры
Перейдите в раздел "Расширенные параметры", чтобы получить доступ к дополнительным настройкам языка и раскладки клавиатуры. В этом разделе, среди прочего, вы сможете определить альтернативные комбинации клавиш для кавычек.
4. Настройка кавычек
В разделе "Расширенные параметры" найдите подраздел, связанный с клавишей "Кавычка". Здесь вы сможете изменить стандартные действия клавиши и назначить ей другую комбинацию клавиш для открытия и закрытия кавычек.
5. Сохранение изменений
После настройки кавычек и присвоения им удобной комбинации клавиш не забудьте сохранить изменения. Закройте "Панель управления" и протестируйте новые настройки кавычек, чтобы убедиться в их правильной работе.
В результате этих шагов вы сможете адаптировать кавычки на клавиатуре операционной системы Windows в соответствии с вашими потребностями и предпочтениями.
Настройка кавычек в операционной системе macOS
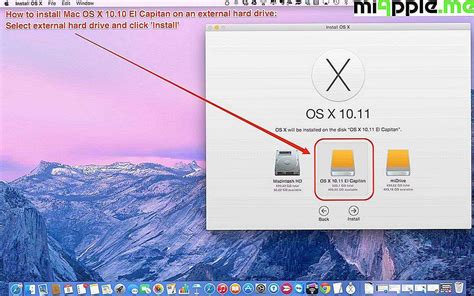
Этот раздел посвящен детальной инструкции по настройке кавычек в операционной системе macOS. Мы рассмотрим различные способы изменения настроек раскладки клавиатуры, чтобы использовать синонимы для кавычек вместо стандартных символов.
Для начала, вам понадобится открыть системные настройки, нажав на значок "Apple" в верхнем левом углу экрана и выбрав "Настройки". Затем перейдите в раздел "Клавиатура".
В разделе "Клавиатура" найдите вкладку "Текст" и откройте ее. Здесь вы можете настроить автоматическую замену определенных символов, в том числе кавычек. Например, вы можете добавить синонимы для одинарных и двойных кавычек. Для этого нажмите на плюс (+) под списком "Замена" и введите синонимы для открывающих и закрывающих кавычек.
В macOS также есть возможность использовать хоткеи для вставки определенных кавычек. Например, вы можете назначить комбинацию клавиш для вставки французских кавычек или кавычек «гильлеме». Для этого перейдите в раздел "Горячие клавиши" в настройках клавиатуры и выберите "Текст" в левой части окна. Затем нажмите на плюс (+) под списком "Сочетания клавиш" и выберите соответствующую комбинацию клавиш для нужных символов кавычек.
После внесения выбранных изменений сохраните настройки и закройте окно настроек. Теперь вы можете использовать синонимы и хоткеи для кавычек в своем редакторе текста, обозначая открывающие и закрывающие кавычки различными символами.
Настройка кавычек в операционной системе macOS может быть полезной для людей, которые предпочитают использовать альтернативные символы вместо стандартных кавычек. Это позволяет более гибко работать с текстом и сохранять свои индивидуальные предпочтения при написании.
Использование внешних программ для настройки символов цитатных знаков
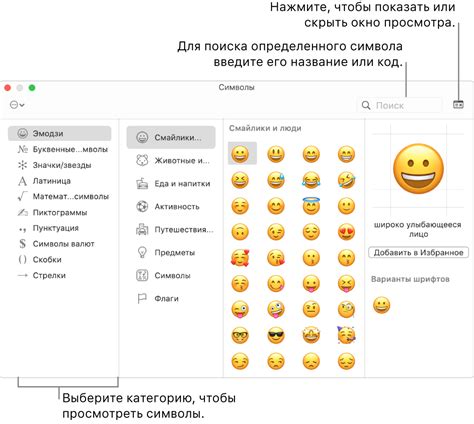
Программы такого рода предоставляют пользователю возможность гибкой настройки символов цитатных знаков в соответствии с его предпочтениями. С помощью них можно изменить стандартные символы на другие, включая не только прямые и косые кавычки, но и символы из других алфавитов, например, французские гильлеметы или испанские угловые кавычки. Также некоторые программы предлагают функцию автоматической замены одного символа на другой при вводе.
- Одной из таких программ является "Keyman", которая предлагает широкий выбор символов цитатных знаков и позволяет настроить пары открывающих и закрывающих символов;
- Еще одним инструментом для настройки символов цитатных знаков является "AutoHotkey", который предоставляет возможность создания собственных комбинаций клавиш для замены символов на пользовательские;
- Также стоит упомянуть программу "Microsoft Keyboard Layout Creator", предназначенную для создания собственных раскладок клавиатуры, в том числе и настройки символов цитатных знаков.
Использование внешних программ для настройки кавычек на клавиатуре предоставляет больше гибкости и возможностей для индивидуальной настройки символов цитатных знаков, в соответствии с вашими потребностями и предпочтениями.
Вопрос-ответ

Какие бывают виды кавычек на клавиатуре?
На клавиатуре бывает два основных вида кавычек: «елочки» («« »») и "кавычки" ("").
Как изменить тип кавычек на клавиатуре?
Чтобы изменить тип кавычек на клавиатуре, вам нужно перейти в настройки операционной системы. В Windows это можно сделать через "Панель управления" -> "Язык и региональные стандарты" -> "Региональные стандарты" -> "Дополнительно". В macOS вы можете изменить тип кавычек в настройках клавиатуры. Просто выберите нужный вариант кавычек.
Как переключать между разными типами кавычек на клавиатуре?
Переключение между разными типами кавычек на клавиатуре зависит от операционной системы. В Windows вы можете использовать сочетание клавиш "Alt" + "Shift", чтобы переключать типы кавычек. В macOS это можно сделать с помощью комбинации клавиш "Option" + "Shift".
Можно ли настроить свой персональный стиль кавычек на клавиатуре?
Некоторые операционные системы позволяют настроить свой персональный стиль кавычек на клавиатуре. В Windows и macOS вы можете использовать сторонние программы или расширения, которые позволяют настроить стиль кавычек по вашему вкусу.



