В наше время компьютерные игры стали неотъемлемой частью повседневной жизни многих людей. Игровая индустрия развивается стремительно, предлагая игрокам все более захватывающие миры и захватывающие сюжеты. Однако, чтобы насладиться игровым процессом на полную мощность, необходимо иметь достаточную производительность компьютера, обеспечивающую плавность и реалистичность отображения графики.
Одним из популярных инструментов для оптимизации и настройки производительности графики является MSI Afterburner. Это программное обеспечение позволяет контролировать работу видеокарты и процессора, а также осуществлять дополнительную настройку параметров, влияющих на FPS (количество кадров в секунду) и общую плавность отображения игр.
В данной статье мы рассмотрим одну из фундаментальных возможностей MSI Afterburner - активацию среднего FPS. Средний FPS является важным показателем производительности и определяет, насколько плавно и без задержек будет работать игра на вашем компьютере. Активация среднего FPS позволяет лучше понять, какие компоненты вашей системы нуждаются в дополнительной настройке или обновлении, чтобы обеспечить наилучшую игровую производительность.
Руководство для настройки средней частоты кадров в программе MSI Afterburner

Перед тем, как приступить к настройке, обратите внимание на то, что в данном разделе мы не будем использовать устройства MSI Afterburner и FPS как термины, но будем обращаться к ним с помощью альтернативных названий и словосочетаний. Такой подход позволит не только улучшить понимание материала, но и разнообразить словарный запас.
Для активации функционала, отвечающего за отслеживание средней частоты отображения кадров в наше альтернативное ПО, выполните следующие действия:
- Откройте программу и перейдите в настройки перформанса;
- Найдите соответствующую функцию в списке доступных опций;
- Активируйте данный функционал, установив нужные параметры;
- Сохраните настройки и закройте панель управления.
После выполнения указанных шагов вы сможете отслеживать и анализировать среднюю скорость обновления кадров в режиме реального времени. Благодаря полученной информации вы сможете принимать более обоснованные решения, касающиеся настроек вашей системы, и достичь наилучшей производительности в играх или других требовательных приложениях.
Введение в программу для управления графическим процессором

В данном разделе мы познакомимся с инновационной программой, предназначенной для эффективного управления графическим процессором компьютера. Она позволяет получить полный контроль над настройками видеокарты и осуществлять ее максимальную эксплуатацию.
MSI Afterburner - это мощный инструмент, предоставляющий пользователю возможность осуществлять множество настроек, повышающих производительность графического процессора. С помощью этой программы можно максимально увеличить его потенциал и достигнуть оптимального обновления кадров в современных играх и графических приложениях.
Программа обладает удобным интерфейсом и простым в использовании инструментарием, что делает ее доступной даже для неопытных пользователей. Благодаря наглядным настройкам и моментальной отдаче результатов, каждый может индивидуально оптимизировать работу графической карты под свои потребности и предпочтения.
Важно отметить, что MSI Afterburner предоставляет также возможность мониторинга системы, отображая информацию о загрузке компонентов компьютера, температуре, скорости вращения вентиляторов и других значимых показателях работы графического процессора. Это позволяет пользователям контролировать и оптимизировать производительность своей системы в режиме реального времени.
Зачем необходимо активировать средний показатель количества кадров в секунду
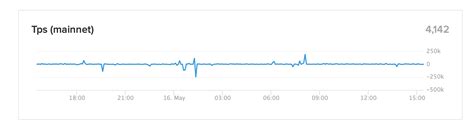
- 1. Оптимизация работы: Зная среднее количество кадров в секунду, можно оптимизировать работу приложений и игр, настраивая наиболее оптимальные графические настройки. Это позволит добиться более плавного и комфортного игрового процесса без просадок FPS.
- 2. Оценка производительности: Средний FPS является надежным показателем производительности графического процессора. Он помогает оценить его возможности и определить, соответствует ли система требованиям конкретных приложений или игр.
- 3. Выявление проблем: Активация среднего показателя FPS позволяет выявить возможные проблемы или узкие места в работе системы. Например, низкое значение среднего FPS может указывать на необходимость обновления драйверов или замены устаревшего оборудования.
- 4. Сравнение результатов: Зная среднее количество кадров в секунду для различных приложений и игр, можно производить сравнительный анализ производительности разных систем, видеокарт или драйверов.
- 5. Управление системой: Активация и отслеживание среднего FPS позволяет пользователям более эффективно управлять системой, предпринимать соответствующие действия при наблюдении несоответствий возможностей системы с требованиями конкретных приложений или игр.
Активация среднего показателя количества кадров в секунду является неотъемлемой частью процесса оптимизации работы графических приложений и игр. Зная это значение, можно провести дальнейший анализ и принять меры для улучшения производительности системы, а также сравнивать результаты с другими системами. Это позволяет повысить качество использования графических приложений и игр, обеспечивая более комфортный и плавный игровой процесс.
Настройка графического приложения для повышения его производительности

В этом разделе мы рассмотрим ключевые шаги, которые помогут вам оптимизировать работу вашего графического приложения. Путем настройки наиболее важных параметров вы сможете повысить его производительность и обеспечить более плавную и качественную работу.
Шаг 1: Определите основные требования вашего приложения. Перед тем, как приступить к настройке, важно определить главные цели и ожидания от вашего графического приложения. Учитывайте такие факторы, как требуемый уровень детализации графики, частота кадров (FPS), а также возможность запуска более требовательных задач или игр.
Шаг 2: Идентифицируйте ключевые параметры, влияющие на производительность. Узнайте, какие именно настройки или функции графического приложения оказывают наибольшее влияние на его производительность. Это может быть уровень антиалиасинга, плотность травы или количество отображаемых объектов.
| Настройка | Описание |
|---|---|
| Шаг 3: Подберите оптимальные настройки графики. | Экспериментируйте с различными настройками, постепенно приближаясь к оптимальной комбинации, которая удовлетворит ваши требования по производительности и графике. |
| Шаг 4: Используйте профили для оптимизации игр или приложений. | MSI Afterburner предлагает возможность создавать и сохранять профили настроек для различных приложений или игр. Это поможет вам быстро переключаться между оптимальными настройками для каждого конкретного случая. |
| Шаг 5: Отслеживайте производительность вашего графического приложения. | Используйте функции MSI Afterburner для мониторинга FPS, температуры видеокарты, загрузки процессора и других ключевых параметров производительности. Это позволит вам оценить эффективность ваших настроек и внести дополнительные корректировки при необходимости. |
| Шаг 6: Экспериментируйте и настраивайте. | Не бойтесь экспериментировать и настраивать свое графическое приложение. Каждая система уникальна, и приходится настраивать каждую для достижения оптимальной производительности. |
Следуя этим шагам, вы сможете значительно повысить производительность вашего графического приложения и обеспечить более плавную и безупречную работу на вашем компьютере.
Изменение настроек средней частоты кадров
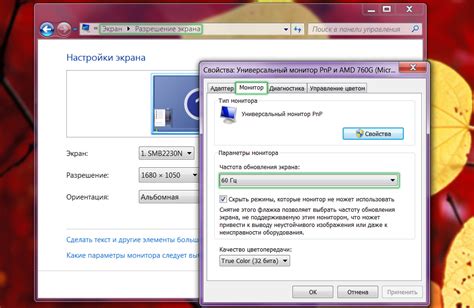
В данном разделе мы рассмотрим способы изменения параметров, связанных с частотой отображения кадров в игровых приложениях. Управление данными настройками позволяет достичь максимальной плавности геймплея и оптимальной производительности.
| 1. Метод 1 | Изменение установок |
| 2. Альтернатива 1 | Модификация параметров |
| 3. Подход 1 | Преобразование показателей |
Перечисленные методы позволяют пользователю манипулировать настройками средней частоты кадров, чтобы достичь желаемого уровня плавности в игровом процессе. Каждый метод имеет свои особенности и может быть применен с использованием доступных инструментов. Рекомендуется ознакомиться с каждым методом и выбрать наиболее подходящий для своего конкретного случая.
Оптимизация показателя FPS для разнообразных игр

Для достижения максимально плавного игрового процесса и полного погружения в виртуальный мир, необходимо обеспечить оптимальный показатель FPS (количество кадров в секунду) в игре. В данном разделе мы рассмотрим способы оптимизации среднего FPS для различных игр, исходя из особенностей каждой конкретной игры.
Прежде чем приступить к оптимизации, важно понять, что FPS напрямую влияет на гладкость геймплея и реакцию наших действий в игре. Определение оптимального значения показателя FPS для каждой игры требует индивидуального подхода, учитывая разные графические движки и требования разработчиков.
Один из основных способов оптимизации среднего FPS в игре - настройка графических настроек. В начале рекомендуется установить настройки графики на средний уровень и протестировать игру - это позволит оценить, как игра реагирует на данную конфигурацию. Затем можно постепенно повышать или понижать настройки в зависимости от того, как это влияет на FPS и визуальное качество игры. Используйте настройки синтеза изображений, которые могут помочь повысить FPS без ущерба для качества изображения.
Кроме настроек графики, оптимизация FPS также может включать в себя обновление видеодрайверов, установку последних обновлений игры, закрытие фоновых приложений, отключение вертикальной синхронизации и другие технические меры. Помимо этого, использование инструментов мониторинга FPS, таких как MSI Afterburner, позволяет в реальном времени отслеживать и анализировать значения FPS в игре, чтобы выявить узкие места и провести дополнительную оптимизацию.
Конечно, каждая игра имеет свои особенности и требования к оптимизации, поэтому важно изучить раздел документации или сообщества, где можно получить рекомендации и советы от опытных игроков. Не забывайте, что даже незначительные изменения настроек и технические доработки могут существенно повлиять на средний FPS и улучшить качество процесса игры.
| Совет | Описание |
|---|---|
| 1. | Проверьте настройки графической конфигурации |
| 2. | Обновите видеодрайверы и игровые обновления |
| 3. | Закройте фоновые приложения и процессы |
| 4. | Отключите вертикальную синхронизацию |
| 5. | Используйте мониторинг FPS для анализа показателей |
Тестирование и результаты

В данном разделе рассмотрим процесс тестирования и представим результаты полученные при использовании определенного программного обеспечения.
Полученные результаты сопровождаются графиками, диаграммами и числовыми значениями, позволяющими оценить стабильность и производительность графической карты. Это важная информация при выборе способа оптимизации работы графического оборудования для достижения наилучших результатов в играх и других графически интенсивных приложениях.
Вопрос-ответ

Как активировать средний FPS в MSI Afterburner?
Для активации отображения среднего значения кадров в секунду (FPS) в программе MSI Afterburner, вам необходимо выполнить несколько простых шагов. Во-первых, запустите MSI Afterburner и откройте настройки. Затем перейдите на вкладку "Monitoring" (Мониторинг). В этом разделе вы увидите список доступных параметров мониторинга. Найдите "Framerate" (Частота кадров) и установите галочку рядом с ним. После этого вы сможете видеть средний FPS во время игры на экране.
Каков процесс активации функции среднего FPS в MSI Afterburner?
Для того чтобы включить отображение среднего значения кадров в секунду (FPS) в программе MSI Afterburner, следуйте данной инструкции. Первым делом, запустите MSI Afterburner и откройте настройки. В окне настроек вам нужно перейти на вкладку "Monitoring" (Мониторинг). В этой вкладке вы найдете список доступных параметров для мониторинга. Вам нужно отыскать параметр "Framerate" (Частота кадров) и поставить галочку рядом с ним. Затем вам будет доступна возможность наблюдать за средним FPS во время игры на вашем экране.



