Представьте себе идеальную ситуацию, когда ваш компьютер запускается быстро и беспрепятственно. Вы включаете его, готовы заняться делами или развлечениями, но внезапно появляется окошко с надоедливым сообщением: "Скайп запускается автоматически". Мы все знакомы с этой ситуацией, которая может немедленно испортить настроение и задержать запуск того, чем вы на самом деле планировали заниматься.
Если вы стремитесь освободить свой компьютер от назойливого автозапуска Скайпа, то вы попали в нужное место! Мы предлагаем вам подробную инструкцию о том, как справиться с этой неприятностью и настроить компьютер таким образом, чтобы он работал по вашему расписанию, а не по расписанию программы связи.
В данной статье мы рассмотрим различные методы отключения автозапуска Скайпа в Windows и на Mac, а также поделимся полезными советами и рекомендациями. Вы сможете выбрать подходящий вариант идеально подходящий вам, и ваш компьютер никогда больше не будет вести себя как автономный "скайп-робот". Подготовьтесь перейти на новый уровень управления вашим компьютером!
Настройки приложения Скайп
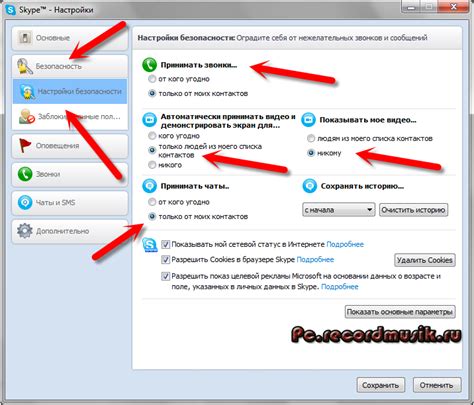
В данном разделе рассматривается процесс открытия настроек приложения Скайп, позволяющий пользователю осуществлять детальную настройку программы по своему усмотрению.
Для того чтобы получить доступ к настройкам Скайп, пользователю необходимо выполнить ряд простых действий. Процедура осуществления настроек является важной частью оптимизации работы приложения Скайп и обеспечивает возможность пользователю адаптировать программу под свои потребности и предпочтения.
| 1. | Откройте приложение Скайп и войдите в свою учетную запись. |
| 2. | Перейдите в меню настроек, которое находится в верхней части окна программы. |
| 3. | В открывшемся меню выберите пункт "Настройки", чтобы открыть окно со списком доступных настроек. |
| 4. | В окне настроек Скайпа вы сможете настроить различные параметры, такие как звуковые уведомления, общие настройки приватности и другие функции приложения. |
| 5. | После проведения всех необходимых изменений и настроек, не забудьте сохранить изменения, чтобы они вступили в силу. |
Открытие настроек Скайпа позволяет изменять параметры приложения в соответствии с вашими предпочтениями и потребностями, создавая наилучший пользовательский опыт.
Получение доступа к настройкам "Общие"
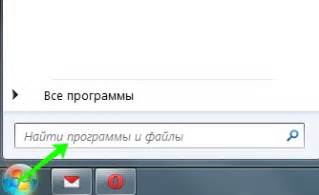
В данном разделе мы рассмотрим процесс нахождения и изменения параметров, связанных с общими настройками, в программе Скайп. Здесь вы сможете найти настройки, которые позволят вам управлять основными функциями программы, ограничить доступ к определенной информации или настроить режимы оповещений.
Используйте следующие шаги, чтобы найти раздел "Общие" в настройках:
|
После выполнения указанных выше шагов, вы окажетесь в разделе "Общие", где сможете настроить различные параметры, которые отвечают за общее функционирование программы Скайп. Здесь вы сможете управлять тем, каким образом программа начинает работать при запуске системы, а также настроить способы получения оповещений о новых сообщениях и звонках.
Прокрутите страницу вниз до раздела "Настройки автозапуска"
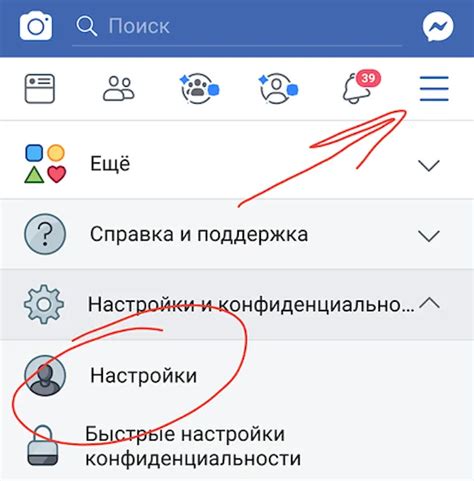
Здесь вы найдете информацию о том, как изменить настройки, связанные с автоматическим запуском программы, чтобы она не запускалась при включении компьютера.
- Перейдите к разделу "Настройки" в меню программы
- Выберите "Разрешить запуск при включении компьютера" или аналогичный пункт
- Снимите флажок, убрав возможность автоматического запуска
- Сохраните изменения и закройте окно настроек
Таким образом, вы сможете предотвратить автоматический запуск программы при каждом включении компьютера. Не забудьте сохранить изменения после выполнения настроек!
Отключите опцию "Запускать Скайп при старте компьютера"
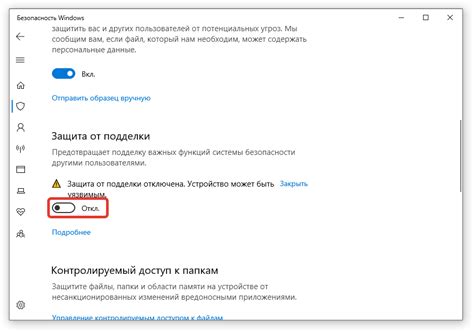
Запуск программы Скайп при каждом включении компьютера может быть не всегда желательным. Чтобы предотвратить автоматический запуск Скайпа при старте операционной системы, можно выполнить некоторые простые действия.
В этом разделе разъясняется, как отключить функцию автозапуска Скайпа при включении компьютера. Следуя указанным шагам, вы сможете контролировать процесс запуска этой программы и выбирать, когда именно запускать Скайп вместе с операционной системой на своем компьютере.
Чтобы отключить опцию "Запускать Скайп при включении компьютера", следуйте инструкциям, представленным ниже:
- Сначала откройте программу Скайп на вашем компьютере.
- Затем перейдите в меню "Инструменты".
- Выберите пункт "Настройки" из выпадающего меню.
- В открывшемся окне настройки найдите вкладку "Общие".
- На вкладке "Общие" найдите раздел "Общие настройки" и уберите галочку рядом с опцией "Запускать Скайп при включении компьютера".
- Нажмите кнопку "Сохранить" или "Применить", чтобы сохранить изменения.
Теперь, после выполнения указанных выше шагов, программа Скайп больше не запускается автоматически при включении компьютера. Вы сами решаете, когда вам нужно использовать эту программу и запускать ее вместе с операционной системой.
Сохранение изменений и закрытие настроек
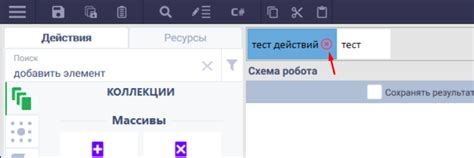
После того, как вы внесли все необходимые изменения в настройки, пришло время сохранить их и закрыть окно настроек. Это позволит вам применить новые параметры и гарантировать, что они будут действовать при следующем запуске программы.
Для сохранения изменений в настройках вам может потребоваться нажать кнопку "Применить", "ОК" или "Сохранить". В зависимости от используемой версии программы, название кнопки может отличаться, однако ее расположение обычно находится в нижней части окна настроек.
После нажатия на кнопку сохранения изменений вы можете увидеть сообщение о сохранении успешно выполненных действий или возможные предупреждения об ошибках. Обратите внимание на эти сообщения, чтобы удостовериться, что ваши изменения были сохранены правильно.
Теперь, когда вы сохранили изменения в настройках, закройте окно настроек, чтобы вернуться к основному экрану программы. Для этого нажмите кнопку "Закрыть" или используйте сочетание клавиш, указанное в меню окна настроек. После закрытия окна вы сможете продолжить использование программы без автоматического запуска Skype при каждом включении компьютера.
| Примечание: | Расположение кнопок и названия элементов интерфейса могут незначительно отличаться в разных версиях Skype. В этом случае обратитесь к документации или помощи программы для получения конкретных инструкций. |
Обновление изменений: перезагрузите ваш компьютер
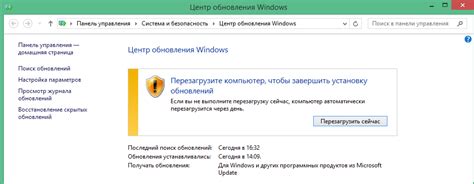
После завершения всех необходимых действий, связанных с отключением автозапуска Skype, пришло время приступить к применению изменений. Чтобы гарантировать, что все внесенные вами настройки вступят в силу, рекомендуется перезагрузить компьютер.
Воспользуйтесь командой «Перезагрузка» в меню «Пуск», чтобы провести эту операцию. При перезапуске компьютера будут применены все изменения, включая ваш выбор отключения автозапуска Skype. Таким образом, после перезагрузки ваш компьютер будет работать в соответствии с новыми настройками, что позволит вам полностью контролировать запуск Skype при включении системы.
Не забудьте сохранить все рабочие файлы и закрыть открытые программы перед перезагрузкой компьютера. Перезагрузка может занять несколько минут, поэтому будьте терпеливы и дождитесь ее завершения. После этого вы можете приступить к использованию вашего обновленного компьютера без автоматического запуска Skype при старте.
Проверка отключения автоматического запуска Скайпа
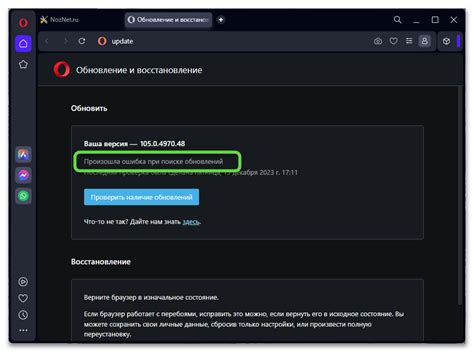
1 | Перезагрузите компьютер и дождитесь полной загрузки операционной системы. Если Скайп не запустился автоматически, это означает, что вы успешно отключили его автозапуск. |
2 | Откройте диспетчер задач (нажмите сочетание клавиш Ctrl+Shift+Esc) и перейдите на вкладку "Автозагрузка". Прокрутите список программ и убедитесь, что Скайп не указан в списке программ для автозагрузки. Если Скайп отсутствует в списке, значит вы успешно отключили его автозапуск. |
3 | Проверьте настройки в самом Скайпе. Откройте программу и перейдите в меню "Инструменты", затем выберите "Настройки". В разделе "Общие настройки" убедитесь, что опция автозапуска Скайпа при запуске операционной системы отключена. Если опция неактивна или отсутствует, это означает, что автоматический запуск Скайпа был успешно отключен. |
4 | Проверьте в реестре операционной системы. Откройте редактор реестра (нажмите Win+R, введите "regedit" и нажмите Enter), затем перейдите к следующему пути: HKEY_CURRENT_USER\Software\Microsoft\Windows\CurrentVersion\Run. Убедитесь, что в правой части редактора отсутствует запись, относящаяся к Скайпу. Если запись отсутствует, это означает, что автозапуск Скайпа был успешно отключен. |
После выполнения указанных способов проверки, вы можете быть уверены, что Скайп больше не будет автоматически запускаться при каждом включении компьютера. Это позволит вам более гибко контролировать запуск программы и использовать ее только при необходимости.
Если автозапуск не отключился, проверьте начальную папку программ и отключите там автоматический запуск

Раздел "Начальная папка программ" может предоставить дополнительные настройки для контроля автозапуска приложения. Если вы уже попытались отключить автозапуск скайпа, но он все равно запускается при каждой загрузке компьютера, то вам может потребоваться проверить начальную папку программ на наличие настроек автозапуска для данного приложения.
В этой папке вы можете найти различные ярлыки и файлы, связанные с запуском программ при старте системы. Имена файлов и ярлыков могут варьироваться в зависимости от операционной системы и версии скайпа, но их расположение обычно остается неизменным.
Откройте начальную папку программ, используя проводник или команду "Выполнить". Обратите внимание на папки "Пуск" или "Меню Пуск", они обычно содержат ярлыки для запуска приложений при загрузке системы. Если у вас установлена более поздняя версия Windows, то начальные папки программ могут быть разделены по пользователям, поэтому выберите папку, соответствующую вашему профилю.
Внутри папки "Пуск" или аналогичной папки найдите ярлык или файл, связанный с запуском скайпа. Обычно они имеют названия, отражающие название самого приложения или его производителя.
Если вы нашли такой ярлык или файл, нажмите правой кнопкой мыши на нем и выберите опцию отключения автозапуска. Это может быть "Удалить", "Отключить автозапуск" или подобный пункт меню. Если вы не уверены, какая опция отвечает за автозапуск, вы можете проверить свойства файла или ярлыка на наличие настроек автозапуска или обратиться к документации операционной системы.
Когда вы отключите автозапуск в начальной папке программ, перезагрузите компьютер и проверьте, запускается ли скайп автоматически при загрузке системы. Если проблема не решена, возможно, существуют другие способы настройки автозапуска скайпа, например, через меню настроек самого приложения или через менеджер задач операционной системы.
Вопрос-ответ




