В современном мире многие организации выбирают Microsoft Teams в качестве инструмента для командной работы и взаимодействия. Однако, не всегда это приложение соответствует ожиданиям пользователей и может потребоваться его удаление.
Удаление Microsoft Teams с устройства является важной задачей, которая поможет освободить драгоценное место на вашем устройстве и избежать возможных проблем, связанных с его использованием. Будь то несовместимость с другими программами или просто неудовлетворительное использование приложения, удаление Teams позволит вам избавиться от этих неудобств и найти более подходящую альтернативу.
Для полного удаления Microsoft Teams с вашего устройства необходимо соблюдать определенную последовательность действий. В данной статье мы приведем подробную инструкцию по удалению Microsoft Teams, чтобы вы могли без проблем освободить место на своем устройстве и избежать возможных проблем, связанных с приложением.
Что за программу Microsoft Teams и почему пользователи хотят ее удалить?

Однако, несмотря на всю функциональность и удобство использования, некоторые пользователи могут желать удалить Microsoft Teams по различным причинам. Например, некоторым пользователям может не понравиться интерфейс программы или они предпочитают использовать альтернативные инструменты для коммуникации и коллаборации. Также возможно, что пользователю не требуется больше использовать данную программу, и он желает освободить место на своем устройстве или упростить свою рабочую среду.
- Расширенная платформа коммуникации и коллаборации
- Преимущества Microsoft Teams перед другими инструментами
- Основные причины удаления Microsoft Teams
Подготовка к удалению Teams

Прежде чем приступить к удалению Teams, необходимо выполнить ряд предварительных действий, чтобы обеспечить гладкое и эффективное удаление программы.
Начните с определения всех связанных с Teams процессов и служб, которые могут влиять на процесс удаления. Отключите эти процессы и службы, чтобы избежать возможных конфликтов или неполного удаления.
Далее, создайте резервные копии всех важных данных, которые могут храниться в Teams. Это обеспечит сохранность ваших данных в случае неожиданных проблем во время удаления.
Также рекомендуется сохранить список установленных программ и приложений, чтобы иметь доступ к нему для последующего восстановления или переустановки необходимых компонентов.
Перед удалением Teams рекомендуется отключить автоматический запуск программы при загрузке операционной системы. Это позволит избежать запуска Teams после удаления и упростит процедуру удаления программы.
| Подготовка к удалению Teams: |
|
Удаление Microsoft Teams через системные настройки
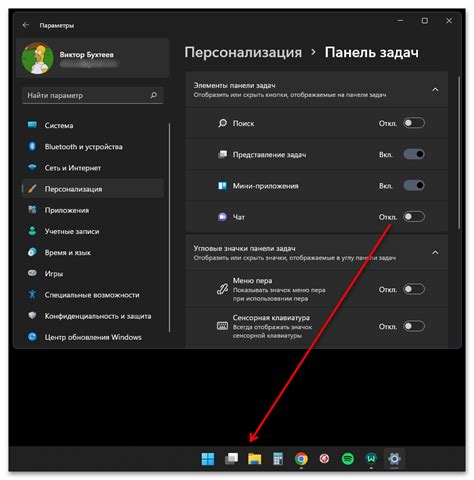
В этом разделе мы рассмотрим процесс удаления Microsoft Teams с помощью системных настроек, предоставленных операционной системой. Предлагаемые шаги позволят вам полностью удалить приложение с вашего устройства без необходимости загрузки дополнительных программ или инструментов.
Первым шагом для удаления Microsoft Teams через системные настройки является открытие панели управления вашей операционной системы. Это можно сделать, например, нажав на иконку "Пуск" в левом нижнем углу экрана и выбрав пункт меню "Панель управления".
После открытия панели управления вам необходимо найти раздел, связанный с установкой и удалением программ. Это может называться "Программы и компоненты", "Установленные программы" или похожим образом в зависимости от операционной системы.
Откройте раздел, отвечающий за установку и удаление программ, и найдите в списке Microsoft Teams. Часто программы отображаются в алфавитном порядке, поэтому вы можете легко найти Microsoft Teams, прокрутив список или использовав функцию поиска на странице.
Когда вы найдете Microsoft Teams в списке программ, щелкните правой кнопкой мыши на нем и выберите опцию "Удалить" или "Удалить/Изменить". Это запустит процесс удаления приложения.
После выбора опции "Удалить" появится окно или диалоговое окно, запрашивающее подтверждение удаления Microsoft Teams. Убедитесь, что выбрано подтверждение удаления, и следуйте инструкциям на экране, чтобы завершить процесс удаления программы.
После завершения процесса удаления Microsoft Teams важно перезагрузить ваше устройство, чтобы все изменения вступили в силу. Это также позволит вам проверить, что приложение полностью удалено и больше не отображается в списке установленных программ.
Отключение Teams от учетной записи Microsoft
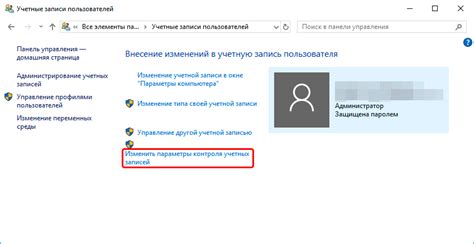
В данном разделе рассмотрим, как отключить приложение Teams от вашей учетной записи Microsoft. Это процесс позволяет удалить связь между Teams и вашей учетной записью, тем самым исключив доступ к вашим данным и персональной информации.
Для того чтобы осуществить отключение, вам потребуется выполнить несколько простых шагов. Сначала необходимо открыть настройки своей учетной записи Microsoft. Далее, найдите раздел, отвечающий за подключенные приложения и сервисы, и выберите Teams из списка. Вы увидите соответствующие настройки для приложения и сможете произвести его отключение.
Нужно отметить, что после отключения Teams от вашей учетной записи Microsoft, вы больше не сможете получать уведомления и доступ к возможностям, предоставляемым приложением. Однако вы по-прежнему сможете использовать другие сервисы и приложения, связанные с вашей учетной записью Microsoft.
Помимо отключения Teams, вы также можете рассмотреть возможность удаления приложения с вашего устройства, если оно больше не нужно. Обратите внимание, что удаление приложения не влияет на настройки вашей учетной записи Microsoft и других подключенных сервисов.
Очистка файловой системы от следов приложения Teams
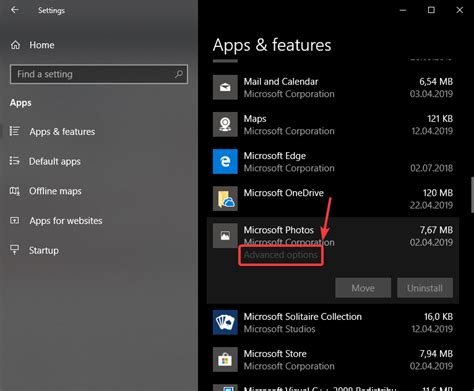
В данном разделе будет описана подробная процедура удаления остатков приложения Teams из файловой системы компьютера. Рекомендуется провести данную операцию для полного удаления всех связанных файлов и папок, чтобы освободить пространство на диске и избежать возможных конфликтов или ошибок в будущем.
Очистка реестра от записей, связанных с Teams
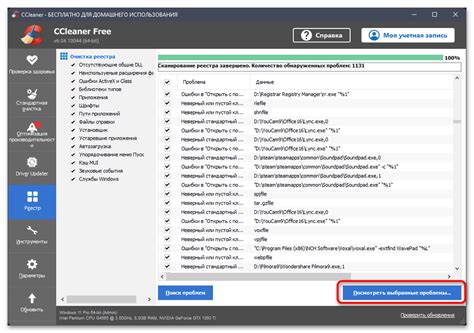
Реестр компьютера содержит множество записей, связанных с программой Teams. Они могут оставаться после удаления приложения и занимать ценное место на жестком диске. Чтобы полностью избавиться от этих записей и оптимизировать работу системы, необходимо провести очистку реестра.
Шаг 1: Приступаем к очистке реестра
Перед началом процесса очистки реестра рекомендуется создать точку восстановления, чтобы иметь возможность вернуть систему к предыдущему состоянию в случае проблем. Затем мы используем специальный инструмент для работы с реестром, который позволяет удалить ненужные записи, относящиеся к Teams.
Шаг 2: Осуществляем поиск и удаление записей
Запускаем инструмент реестра и начинаем поиск записей, связанных с Teams. Обнаруженные записи могут содержать информацию о различных настройках программы, плагинах или расширениях. Внимательно и аккуратно удаляем все связанные с Teams записи, чтобы избежать нежелательных последствий.
Шаг 3: Завершение очистки
После удаления всех записей, связанных с Teams, следует проверить систему на наличие оставшихся следов или ошибок. Перезагрузите компьютер и убедитесь, что Teams полностью удалено, и его записи более не отображаются в реестре.
Очистка реестра от записей, связанных с Teams, поможет поддерживать систему в порядке, ускорит ее работу и освободит место на жестком диске. Не забудьте быть осторожным при работе с реестром, чтобы не удалить важные системные записи.
Проверка и удаление служб и задач, связанных с платформой Teams
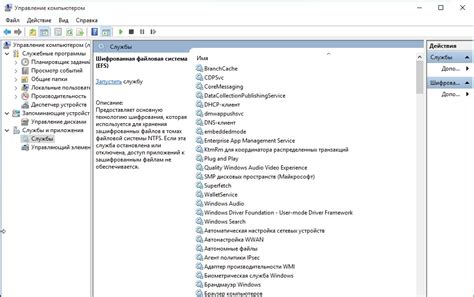
Для удаления полностью платформы Teams необходимо выполнить несколько шагов, включающих проверку и удаление служб и задач, связанных с данной программой.
- Откройте диспетчер задач для обзора всех выполняющихся процессов на вашем устройстве.
- Проанализируйте список задач, ища службы, связанные с Teams или их синонимы.
- Выделите каждую найденную задачу и щелкните правой кнопкой мыши, чтобы открыть контекстное меню.
- Выберите опцию "Завершить задачу" для каждой задачи, чтобы остановить их работу.
- Проверьте список служб на вашем устройстве, используя приложение "Службы" в системных настройках.
- Прокрутите список служб в поисках сервисов, связанных с Teams или их альтернативы.
- Отключите и остановите каждую найденную службу, щелкнув правой кнопкой мыши на них и выбрав соответствующие опции.
- Окончательно удалите службы, связанные с Teams, по необходимости, чтобы предотвратить их автоматический запуск.
После выполнения этих шагов вы сможете полностью удалить связанные с Teams службы и задачи с вашего устройства, освободив его от программы и связанных с ней процессов.
Возможности переустановки и восстановления Teams после полного удаления
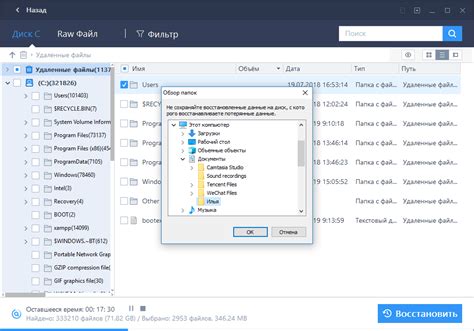
После проведения полного удаления Microsoft Teams с вашего устройства, иногда требуется повторная установка приложения. Это может произойти, например, при необходимости восстановления программы после системной переустановки или настройки нового устройства. Переустановка Teams предоставляет возможность восстановить все предыдущие настройки, а также сохранить историю сообщений и активность в приложении. Несмотря на полное удаление Teams, с помощью определенных действий можно легко переустановить и продолжить использование программы.
Для переустановки Teams после полного удаления существуют несколько методов. Один из них - загрузить установочный файл с официального сайта Microsoft и выполнить установку с нуля. Другой вариант - использовать магазин приложений вашей операционной системы для загрузки и установки Teams. Оба метода имеют свои особенности и выбор определенного способа может зависеть от ваших предпочтений и доступных ресурсов. Важно помнить, что после переустановки необходимо будет авторизоваться в аккаунте Microsoft, привязанном к Teams, чтобы иметь доступ ко всем настройкам и функциям приложения.
Переустановка Teams - это простой и доступный способ восстановления и продолжения использования программы после ее полного удаления. Представленные методы позволяют сохранить все настройки и данные, а также иметь доступ к предыдущей истории работы в Teams. Независимо от причины удаления, переустановка Teams после полного удаления обеспечивает безопасность ваших данных и удобство пользования приложением. следуя указанным инструкциям, вы сможете быстро и легко восстановить Teams на вашем устройстве.
Защита ваших данных: резервное копирование информации в Teams перед окончательным удалением
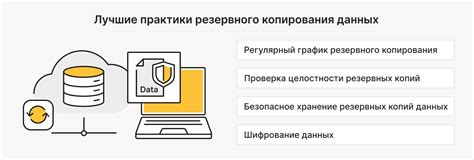
Вот некоторые основные шаги, которые помогут вам выполнить резервное копирование данных в Teams перед удалением:
- Проверьте важность данных: Оцените данные, хранящиеся в Teams, и определите, какие из них являются критически важными для вашей работы или проекта.
- Создайте резервные копии файлов: Перед удалением Teams, убедитесь, что все ваши документы, файлы и архивы доступны в соответствующих папках на вашем компьютере или в облачном хранилище, таком как OneDrive или SharePoint.
- Выгрузите важные сообщения и чаты: Если ваши сообщения и чаты в Teams содержат важные данные, вы можете экспортировать их для последующего сохранения. Используйте функции экспорта и сохранения сообщений, чтобы обеспечить их целостность и доступность в дальнейшем.
- Сохраните контакты и расписание: Если в Teams хранятся важные контакты и события, убедитесь, что вы скопировали их для сохранения. Экспортируйте контакты в удобный формат, чтобы иметь возможность использовать их после удаления Teams.
После того, как вы выполнили эти шаги для резервного копирования данных, вы будете готовы к удалению Microsoft Teams, зная, что ваша информация и файлы сохранены в безопасности. Не забудьте сохранить резервные копии в безопасном месте, чтобы иметь доступ к ним в случае необходимости.
Проблемы и решения при деинсталляции Microsoft Teams

При попытке удалить программу Microsoft Teams пользователи могут столкнуться с различными проблемами. Ниже приведены некоторые типичные ситуации, возникающие при деинсталляции Microsoft Teams, а также способы их решения.
- Сбои при удалении
- Оставшиеся файлы и реестровые записи
- Проблемы после удаления
Некоторым пользователям может потребоваться дополнительное решение, если при удалении Microsoft Teams возникают сбои или ошибки. Один из вариантов - использовать специализированные программы для удаления приложений, которые предлагаются сторонними разработчиками. Они могут помочь в случае проблем с деинсталляцией.
Даже после удаления Microsoft Teams могут оставаться некоторые файлы и реестровые записи, связанные с приложением. Чтобы полностью избавиться от всех остатков, пользователи могут воспользоваться специализированными программами для очистки реестра и удаления оставшихся файлов.
Некоторые пользователи могут столкнуться с проблемами после полного удаления Microsoft Teams. Это может быть связано с другими программами, которые зависели от Teams или использовали его компоненты. В этом случае рекомендуется обратиться к разработчику других приложений и получить советы по решению конкретной проблемы.
При удалении Microsoft Teams могут возникать различные проблемы, но с помощью правильных инструментов и решений их можно решить. Если вы столкнулись с какими-либо проблемами при удалении Teams, следуйте указанным рекомендациям или обратитесь к специалисту для получения дополнительной помощи.
Вопрос-ответ

Как удалить Microsoft Teams с компьютера?
Для полного удаления Microsoft Teams с компьютера нужно пройти в панель управления, выбрать программы и компоненты, найти Microsoft Teams в списке установленных программ и выбрать опцию "Удалить". После этого следует перезагрузить компьютер, чтобы изменения вступили в силу.
Можно ли удалить Microsoft Teams только для определенного пользователя на компьютере?
Да, можно удалить Microsoft Teams только для определенного пользователя на компьютере. Для этого нужно перейти в папку "Приложения" и найти папку с именем пользователя, чей аккаунт нужно удалить. Внутри этой папки нужно удалить папку "Microsoft Teams", после чего перезагрузить компьютер.
Как удалить Microsoft Teams с мобильного устройства?
Чтобы полностью удалить Microsoft Teams с мобильного устройства, следует зайти в "Настройки", выбрать раздел "Приложения" или "Установленные приложения", затем найти Microsoft Teams в списке установленных приложений и выбрать опцию "Удалить". В некоторых случаях может потребоваться подтверждение действия паролем или отпечатком пальца.
Удалится ли мой аккаунт Microsoft Teams при удалении приложения?
Нет, удаление приложения Microsoft Teams с компьютера или мобильного устройства не приводит к удалению аккаунта. Если вы хотите удалить свой аккаунт, вам нужно обратиться к администратору вашей организации или в службу поддержки Microsoft Teams и следовать их инструкциям для полного удаления аккаунта.
Можно ли восстановить удаленный Microsoft Teams?
Да, возможно восстановить удаленный Microsoft Teams. Если вы случайно удалили приложение, вы можете снова скачать и установить его с официального сайта Microsoft Teams или из соответствующего магазина приложений для вашего устройства.



