В современном цифровом мире у нас постоянно возникает потребность в увеличении объема хранилища данных. Благодаря постоянному развитию технологий, мы можем не только сохранять все больше информации, но и делиться ею с другими, обрабатывать уникальными методами и использовать для достижения своих целей.
Одной из важнейших компонентов хранения данных является накопительные устройство. В широкие массы пользователей уже давно вошли привычные внешние устройства хранения информации, такие как жесткие диски. Однако, с появлением всё более компактных ноутбуков, возникла необходимость в более мобильных и эффективных решениях, способных обеспечить большой объем хранения данных при минимальном размере.
И вот на помощь приходит нам Seagate Barracuda - линейка жестких дисков, которая идеально подходит для подключения к ноутбукам. Устройство представляет собой удивительный эволюционный шаг в области хранения данных, обеспечивая надежность и высокую скорость передачи информации. Данный диск станет незаменимым инструментом для всех, кто ценит высокую производительность и надежность в своей работе или развлечениях.
Первые шаги: настройка внешнего хранилища для вашего ноутбука
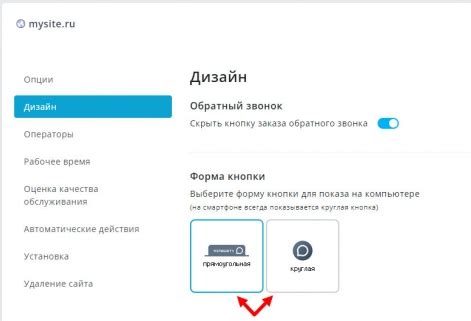
Когда вы хотите добавить дополнительную память к своему ноутбуку, одним из вариантов может быть подключение внешнего хранилища. В данном разделе мы расскажем вам о том, как настроить и подключить внешний жесткий диск Seagate Barracuda к вашему ноутбуку.
Для начала, убедитесь, что ваш ноутбук имеет свободный порт USB или другой соответствующий порт для подключения внешнего устройства хранения данных. Затем, подготовьте необходимые кабели и адаптеры для соединения жесткого диска с вашим ноутбуком.
- Шаг 1: Питание
- Шаг 2: Подключение к ноутбуку
- Шаг 3: Распознавание диска
- Шаг 4: Настройка и форматирование
В первую очередь, подключите адаптер питания к жесткому диску и обеспечьте стабильное электропитание для работы устройства.
Выберите подходящий кабель (например, USB или Thunderbolt) и подключите один конец к жесткому диску, а другой - к свободному порту вашего ноутбука.
После подключения, ваш ноутбук должен автоматически обнаружить внешний жесткий диск Seagate Barracuda. Если этого не произошло, проверьте, что диск включен и правильно подключен.
После распознавания диска, откройте диспетчер устройств (Device Manager), чтобы убедиться, что диск правильно работает и не требует дополнительных настроек или драйверов. Если необходимо, следуйте инструкциям, чтобы настроить и отформатировать диск для использования.
Теперь у вас есть основные знания о том, как подключить внешний жесткий диск Seagate Barracuda к вашему ноутбуку. Этот дополнительный источник памяти поможет вам хранить и обрабатывать больше данных без затруднений. Удачного использования!
Получение доступа к внешнему жесткому диску на ноутбуке
Данная инструкция описывает основные шаги для подключения внешнего жесткого диска (ЖД) к ноутбуку. Мы рассмотрим, как получить доступ к хранилищу данных, расположенному на жестком диске, не углубляясь в конкретные модели и производителей.
Шаг 1: Подготовка жесткого диска и кабелей
Перед подключением жесткого диска, убедитесь, что у вас есть все необходимые кабели. Обычно, для подключения ЖД к ноутбуку используется USB-кабель. Проверьте, чтобы кабель был в хорошем состоянии и не был поврежден.
Синонимы: Проверить, убедиться, доступные, кабель, подключить.
Шаг 2: Подключение к ноутбуку
Найдите свободный USB-порт на ноутбуке и подключите ЖД к нему с помощью USB-кабеля. Обратите внимание, что некоторые ноутбуки могут требовать использования дополнительного питания для подключения внешних устройств. В этом случае, проверьте наличие дополнительных разъемов или источников питания.
Синонимы: Вставить, соединить, подсоединить, использование, потребовать, электропитание.
Шаг 3: Распознавание и настройка
После подключения ЖД к ноутбуку, операционная система должна распознать его автоматически. Если жесткий диск не появляется в проводнике или файловом менеджере, проверьте, что диск включен и работает корректно. В случае возникновения проблем, можно попробовать перезагрузить ноутбук и повторить подключение.
Синонимы: Обнаружение, идентификация, установка, автоматически, проводник, файловый менеджер, появиться, возникнуть, проблема, перезагрузка.
Шаг 4: Пользование внешним жестким диском
После успешного подключения и распознавания, вы можете начать использовать внешний жесткий диск на ноутбуке. Используйте проводник или файловый менеджер для просмотра и копирования файлов с ЖД, а также для сохранения новых данных на нем. Убедитесь, что вы правильно извлекаете жесткий диск перед отключением его от ноутбука, чтобы избежать потери данных.
Синонимы: Выполнять, просмотр, копирование, сохранение, извлечение.
Установка необходимых драйверов: как подготовить вашу систему к работе с устройством?

1. Проверьте операционную систему.
Перед установкой драйверов необходимо убедиться, что ваша операционная система поддерживает ваше устройство. Некоторые драйверы могут быть доступны только для определенных версий операционной системы. Проверьте совместимость вашей операционной системы с устройством, чтобы не возникло проблем в процессе установки.
2. Определите модель устройства.
Прежде чем скачивать и устанавливать драйверы, важно точно определить модель вашего устройства. У каждого устройства есть свой уникальный идентификатор, который позволяет найти и скачать подходящие драйверы с официального сайта производителя.
3. Скачайте и установите драйверы.
После определения модели вашего устройства, перейдите на официальный сайт производителя и найдите страницу поддержки или загрузок. Там вы сможете найти необходимые драйверы для вашего устройства. Скачайте драйверы, следуя инструкциям на сайте, и запустите установку. В процессе установки вам могут потребоваться административные права или интернет-соединение, поэтому убедитесь, что вы соответствуете всем требованиям.
Важно: если у вас отсутствует доступ к Интернету или есть проблемы со скачиванием драйверов с официального сайта, вы можете воспользоваться диском с драйверами, который обычно поставляется вместе с устройством. Вставьте диск в ваш ноутбук и следуйте инструкциям по установке.
После успешной установки драйверов ваша система будет готова к работе с внешним устройством Seagate Barracuda. Теперь вы сможете наслаждаться всеми его возможностями и функциональностью.
Установка необходимых драйверов: подробное руководство
В данном разделе мы рассмотрим важный этап процесса подключения вашего ноутбука к накопителю Seagate Barracuda. Для корректной работы устройства необходимо установить соответствующие драйверы.
Прежде чем приступить к установке драйверов, необходимо убедиться, что ваш ноутбук поддерживает данное устройство и совместим с ним. Проверьте требования к системе и сравните их с параметрами вашей системы.
Шаг 1: Перед установкой драйверов рекомендуется выполнить резервное копирование данных на ноутбуке и диск Seagate Barracuda, чтобы избежать потери информации в случае непредвиденных ситуаций.
Шаг 2: Теперь вам необходимо скачать и установить последнюю версию драйвера для Seagate Barracuda с официального веб-сайта производителя. Обратите внимание, что драйверы различных моделей могут отличаться, поэтому выберите правильную модель вашего устройства.
Шаг 3: После загрузки драйвера запустите его установку и следуйте указаниям мастера установки. В процессе установки может потребоваться перезагрузка компьютера.
Шаг 4: После перезагрузки компьютера проверьте, была ли успешно установлена драйверы. Для этого откройте "Диспетчер устройств" в системе Windows и найдите ваш накопитель Seagate Barracuda. Если драйвер успешно установлен, устройство будет отображаться без ошибок.
Шаг 5: После завершения процесса установки драйверов рекомендуется выполнить тестирование подключенного накопителя Seagate Barracuda, чтобы убедиться в его корректной работе и отсутствии ошибок.
| Преимущества: | Недостатки: |
|---|---|
| Обеспечивает стабильную работу устройства | Требует времени и некоторых навыков для установки |
| Предоставляет доступ к расширенным функциям накопителя | Может возникнуть несовместимость с определенными операционными системами |
| Улучшает производительность и стабильность работы системы | Может потребоваться обновление драйвера после обновления операционной системы |
Важно отметить, что установка драйверов является одним из ключевых этапов в подключении накопителя Seagate Barracuda к вашему ноутбуку. Правильная установка драйверов обеспечивает оптимальную работу устройства и предоставляет доступ к его функционалу. Необходимо следовать представленным инструкциям и быть внимательным, чтобы избежать неполадок и проблем в дальнейшем.
Утилиты для обслуживания накопителя Barracuda: оптимизация и контроль
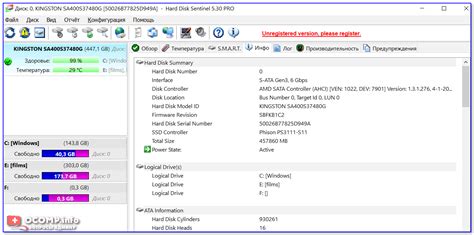
Утилита мониторинга и диагностики
Для обеспечения надежной работы накопителя и своевременного выявления возможных проблем Seagate предлагает специальную утилиту мониторинга и диагностики. Она позволяет отслеживать основные показатели работы диска, такие как температура, скорость чтения и записи, а также предупреждает о возможных ошибках и сбоях. В этому разделе мы рассмотрим основные функции и настройки этой утилиты, чтобы вы могли максимально эффективно контролировать состояние вашего накопителя.
Утилита оптимизации производительности
Для повышения скорости чтения и записи данных на накопитель Barracuda разработчики предусмотрели специальную утилиту оптимизации производительности. Эта программа позволяет настроить параметры работы диска, оптимизировать кэш и настроить алгоритмы работы, чтобы достичь наилучших показателей скорости работы вашего накопителя. В данной части руководства мы расскажем о настройках и функциях этой утилиты, чтобы вы могли достичь наивысшей производительности вашего накопителя с минимальными затратами времени и усилий.
Утилита для защиты данных
Одним из важных аспектов использования накопителя является защита данных от возможных угроз и потерь. Seagate Barracuda предоставляет специальную утилиту для обеспечения сохранности вашей информации. Эта программа позволяет настроить резервное копирование данных, шифрование диска и обеспечить защиту от несанкционированного доступа. В этом разделе мы рассмотрим основные возможности этой утилиты и покажем, как использовать их для обеспечения максимальной безопасности ваших данных.
Обратите внимание: утилиты для обслуживания накопителя Barracuda могут различаться в зависимости от модели и версии накопителя. Рекомендуется ознакомиться с документацией производителя и загрузить последнюю версию утилиты для вашего конкретного устройства.
Расширенное описание функционала инструментов для оптимизации работы внутреннего диска вашего портативного компьютера
В этом разделе мы рассмотрим уникальные возможности специальных программных инструментов, предоставляемых производителем внутреннего диска Barracuda от компании Seagate. С помощью этих утилит, вы сможете осуществлять широкий спектр операций, повышающих эффективность и надежность работы вашего ноутбука без необходимости обращаться к профессионалам.
Диагностика и мониторинг работы жесткого диска. Специальные программы позволяют получить детальную информацию о состоянии внутреннего диска Barracuda, определить наличие ошибок или неисправностей, а также производить мониторинг температуры и других важных параметров для поддержания стабильной работы.
Управление энергопотреблением. С помощью инструментов для оптимизации работы жесткого диска, вы можете настроить режимы энергосбережения, что позволит увеличить время автономной работы вашего ноутбука и снизить нагрузку на аккумуляторную батарею.
Функции клонирования и резервного копирования. Утилиты Seagate Barracuda предоставляют возможность создавать резервные копии важных данных или полностью клонировать содержимое жесткого диска. Это позволяет быстро и безопасно перенести все данные на новый диск или восстановить систему в случае непредвиденных сбоев.
Оптимизация работы диска. Инструменты Seagate Barracuda позволяют провести оптимизацию работы внутреннего диска, выявить и исправить фрагментацию файловой системы, а также оптимизировать распределение данных на диске для повышения скорости чтения и записи информации.
Используя доступные инструменты, вы сможете легко и самостоятельно управлять работой внутреннего диска Barracuda в вашем ноутбуке, повышая его производительность и надежность. Эти возможности будут полезны как начинающим пользователям, так и опытным пользователям, желающим получить больше контроля над своей системой.
Вопрос-ответ

Как подключить жесткий диск Seagate Barracuda к ноутбуку?
Чтобы подключить жесткий диск Seagate Barracuda к ноутбуку, вам понадобится кабель SATA и порт USB. Вставьте один конец кабеля в порт USB вашего ноутбука, а другой конец – в соответствующий порт на задней панели жесткого диска. Затем подключите источник питания к диску, если это необходимо. Драйверы для диска обычно устанавливаются автоматически, и вам останется только настроить его в системе.
Могу ли я подключить Seagate Barracuda к ноутбуку без использования кабеля SATA?
Нет, для подключения жесткого диска Seagate Barracuda к ноутбуку, вам необходимо использовать кабель SATA. Кабель SATA обеспечивает передачу данных между жестким диском и компьютером, и его отсутствие делает невозможным подключение диска к ноутбуку.
Какие системные требования необходимы для подключения Seagate Barracuda к ноутбуку?
Для подключения жесткого диска Seagate Barracuda к ноутбуку вам потребуется наличие свободного порта USB для подключения кабеля, а также возможно наличие дополнительного порта питания, если требуется дополнительное питание для диска. Кроме того, ваш ноутбук должен иметь операционную систему, совместимую с диском, и достаточно свободного места для установки и использования диска.
Можно ли к ноутбуку подключить несколько жестких дисков Seagate Barracuda одновременно?
Да, можно подключить несколько жестких дисков Seagate Barracuda к ноутбуку одновременно. Для этого вам потребуется использовать USB-хаб или наличие достаточного количества свободных USB-портов на ноутбуке. Каждый диск будет распознан как отдельное устройство и могут быть отформатированы и использованы независимо друг от друга.
Есть ли возможность использовать Seagate Barracuda как внутренний диск в ноутбуке?
Да, есть возможность использовать жесткий диск Seagate Barracuda как внутренний диск в ноутбуке. Для этого вам потребуется открыть корпус ноутбука и подключить диск к соответствующим портам внутри. Однако перед этим необходимо убедиться, что ваш ноутбук поддерживает данный тип жесткого диска и совместим с ним.



