В современном мире коммуникации стало неотъемлемой частью нашей повседневной жизни. При проведении встреч и конференций дистанционно, возникает необходимость в использовании качественных средств передачи видео, аудио и управления позицией камеры для наилучшего восприятия и внимания всех участников.
Преимущество использования PTZ-камеры (Pan, Tilt, Zoom - поворот, наклон и зум) заключается в ее способности управлять основными параметрами кадра на удаленном расстоянии. Эта технология позволяет обеспечивать максимальное покрытие пространства, а также устанавливать оптимальное положение камеры с помощью программной настройки.
В данной статье мы рассмотрим подключение PTZ-камеры к программе Zoom. Наши рекомендации помогут вам получить наилучшее качество передачи видео и предоставить полный контроль над камерой во время онлайн-митингов, вебинаров или презентаций.
Технические требования перед установкой PTZ-камеры на платформе Zoom

Перед подключением PTZ-камеры к платформе Zoom следует удостовериться, что все технические требования соблюдены. Это гарантирует стабильную работу камеры и позволяет получить наилучшее качество изображения и звука в процессе проведения видеоконференций.
Важно убедиться, что система компатибельна с PTZ-камерой и платформой Zoom. Для этого необходимо проверить следующие технические параметры:
| 1 | Компьютер или устройство | Убедитесь, что ваш компьютер или устройство соответствует минимальным системным требованиям Zoom. Убедитесь, что операционная система совместима с камерой и платформой Zoom, а также имеется достаточное количество свободного пространства на диске. |
| 2 | Интернет-соединение | Убедитесь, что ваше интернет-соединение стабильно и имеет достаточную пропускную способность для передачи видео высокого разрешения без задержек или сбоев. |
| 3 | Драйверы и программное обеспечение | Убедитесь, что у вас установлены все необходимые драйверы для работы камеры и актуальное программное обеспечение для платформы Zoom. Проверьте, что обновления системы и программ уже установлены. |
| 4 | Подключение камеры | Ознакомьтесь с документацией и руководством по эксплуатации PTZ-камеры, чтобы узнать о возможных вариантах подключения и совместимых интерфейсах. Удостоверьтесь, что вы имеете все необходимые кабели и адаптеры для подключения камеры к компьютеру или другому устройству. |
Правильное выполнение всех технических требований перед установкой PTZ-камеры на платформе Zoom обеспечивает эффективную работу системы видеоконференций и гарантирует комфортное взаимодействие с партнерами и коллегами.
Выбор подходящей PTZ-камеры для использования с Zoom

Прежде чем приступить к выбору конкретной PTZ-камеры, необходимо определить ваши потребности и требования. Начните с определения основных характеристик, таких как разрешение, угол обзора, оптическое увеличение и так далее. Это поможет узнать, какие функции и возможности камеры вам нужны для эффективной работы в Zoom.
Кроме того, обратите внимание на совместимость PTZ-камеры с платформой Zoom. Убедитесь, что выбранная камера поддерживает интеграцию с Zoom и имеет все необходимые драйверы и программное обеспечение для синхронизации с платформой. Также рекомендуется обратить внимание на рекомендации производителя и отзывы пользователей, чтобы убедиться в надежности и качестве выбранной PTZ-камеры.
| Характеристика | Значение |
|---|---|
| Разрешение | ... |
| Угол обзора | ... |
| Оптическое увеличение | ... |
| Совместимость с Zoom | ... |
Когда вы определитесь с требуемыми характеристиками и совместимостью, можно приступить к поиску конкретных моделей PTZ-камер на рынке. Обратите внимание на надежность, качество съемки, наличие функций автоматического слежения (Auto Tracking), возможности удаленного управления и другие факторы, которые могут быть важны для вашей конкретной задачи.
Важно помнить, что выбор подходящей PTZ-камеры для работы с Zoom должен быть основан на ваших потребностях и требованиях, а также на совместимости и возможностях данной камеры настройки с платформой Zoom.
Шаг 1: Установка соединения между PTZ-устройством и компьютером
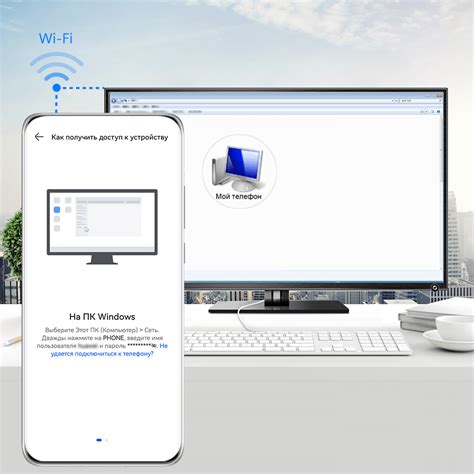
Перед началом работы с PTZ-камерой необходимо осуществить успешное подключение этого устройства к компьютеру. Данная инструкция предоставляет пошаговые указания по установке соединения.
Для начала, убедитесь, что PTZ-камера и компьютер находятся в той же локальной сети. Установите необходимые драйверы для PTZ-устройства на компьютере, если это требуется. Затем, подсоедините PTZ-камеру к компьютеру с помощью соответствующего кабеля, который обеспечивает передачу видео и аудио сигналов.
Проверьте, что PTZ-камера включена и функционирует корректно. Убедитесь, что компьютер также подключен к интернету, чтобы иметь возможность использовать Zoom для дальнейшей работы с PTZ-камерой. При необходимости, выполните настройку сетевых настроек или подключение к Wi-Fi, чтобы обеспечить доступ к Интернету компьютера.
Важно отметить, что для некоторых PTZ-камер может потребоваться установка специального программного обеспечения для более продвинутых функций и настроек. Обратитесь к руководству пользователя PTZ-камеры или производителю для получения подробной информации по установке и настройке камеры.
| Действие | Комментарий |
| 1. Проверьте подключение | Убедитесь, что PTZ-камера и компьютер подключены к одной локальной сети. |
| 2. Установите драйверы | Если необходимо, установите драйверы PTZ-камеры на компьютер. |
| 3. Подсоедините кабель | Подсоедините PTZ-камеру к компьютеру с помощью соответствующего кабеля для передачи видео и аудио сигналов. |
| 4. Проверьте работу | Убедитесь, что PTZ-камера включена и функционирует без проблем. |
| 5. Подключите к интернету | Установите соединение компьютера с Интернетом, чтобы использовать Zoom. |
Установка и настройка драйверов для оптической камеры
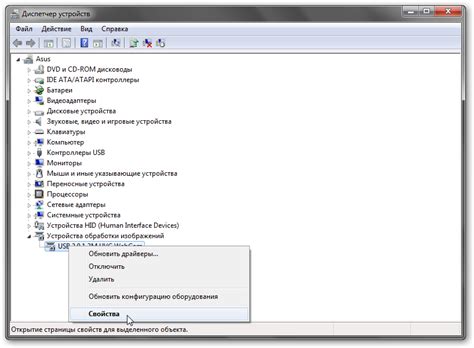
В данном разделе мы рассмотрим процесс установки и настройки драйверов для вашей оптической камеры, которая будет использоваться при проведении видеоконференций. Эти драйверы позволят вашей камере работать с программой, обеспечивая управление его функционалом и настройками.
Прежде чем приступить к установке драйверов, важно убедиться, что вы располагаете последней версией драйвера, совместимой с вашей оптической камерой. Для этого посетите официальный сайт производителя и найдите страницу поддержки или загрузок, где вы сможете найти соответствующий драйвер для вашей модели камеры.
После того, как вы скачали драйвер, откройте загруженный файл и следуйте указаниям мастера установки. Обычно процесс состоит из нескольких шагов, включающих принятие лицензионного соглашения, выбор пути установки и ожидание завершения процесса.
После завершения установки драйверов вам может потребоваться перезагрузить компьютер, чтобы изменения вступили в силу. После перезагрузки вам следует проверить, успешно ли установлены драйверы, открывая программу видеоконференций и проверяя наличие опций управления PTZ-камерой.
Рекомендуется также выполнить проверку работы камеры, чтобы убедиться, что она полностью функциональна и готова к использованию во время видеоконференций. Если возникают проблемы или у вас есть вопросы относительно установки и настройки драйверов камеры, рекомендуется обратиться в службу поддержки производителя для получения дальнейшей помощи.
Шаг 3: Проверка функционирования камеры
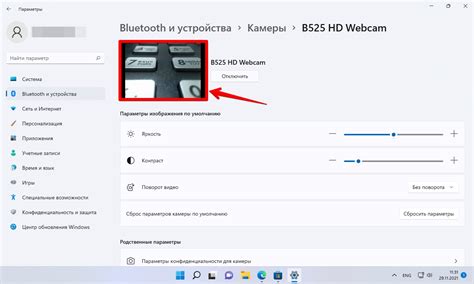
Раздел "Проверка работоспособности камеры" предназначен для убедительности в правильной установке и функционировании PTZ-камеры в приложении Zoom. После успешного подключения и настройки камеры, необходимо провести проверку, чтобы убедиться, что она работает правильно.
Прежде чем начать тестирование, убедитесь, что камера подключена к компьютеру или другому устройству и включена. Затем откройте приложение Zoom, выберите настройки видео и аудио и найдите раздел, отвечающий за устройства захвата видео.
В этом разделе вы должны увидеть доступные камеры. Найдите PTZ-камеру в списке и выберите ее. После выбора камеры проверьте, отображается ли изображение в окне предварительного просмотра.
Далее проверьте возможность управления PTZ-камерой в приложении Zoom. Попробуйте изменять положение и увеличение/уменьшение изображения с помощью доступных функций панорамирования, наклона и зума. Убедитесь, что камера реагирует на ваши команды и правильно выполняет требуемые действия.
Если камера не отображается или не реагирует на команды, проверьте подключение и настройки камеры, а также обновите ПО камеры и приложения Zoom до последних версий. При необходимости обратитесь к руководству пользователя камеры и документации Zoom для получения дополнительной информации.
Шаг 4: Установка программного обеспечения для работы с системой видеоконференций
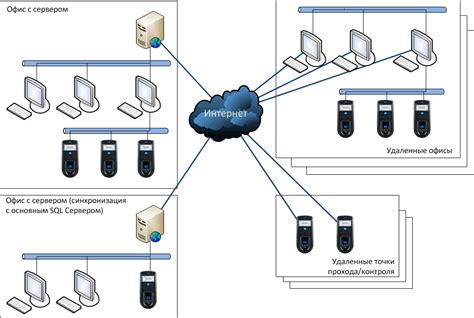
После успешного подключения PTZ-камеры к вашему устройству возникает необходимость установить программное обеспечение, которое обеспечивает совместимость со системой видеоконференций Zoom. Это программное обеспечение позволяет вам настроить PTZ-камеру и использовать ее возможности во время ваших онлайн-встреч и конференций.
Приступая к этому этапу, помните о важности правильной установки программного обеспечения, чтобы избежать возможных проблем и обеспечить бесперебойную работу PTZ-камеры во время использования Zoom.
Как правило, процесс установки программного обеспечения довольно прост, и его можно выполнить, следуя нескольким шагам. Программное обеспечение обычно предлагает удобный и интуитивно понятный интерфейс, который поможет вам в настройке и контроле PTZ-камеры в системе Zoom. Оно также обеспечивает доступ к дополнительным функциям и настройкам, с помощью которых вы можете адаптировать работу PTZ-камеры в соответствии с вашими потребностями и предпочтениями.
Установка программного обеспечения для работы с системой видеоконференций Zoom - важный шаг, который позволяет вам полностью воспользоваться всеми возможностями PTZ-камеры и обеспечить высокое качество видеосвязи и коммуникации во время ваших онлайн-встреч и заседаний.
Шаг 5: Установка связи между PTZ-устройством и Zoom
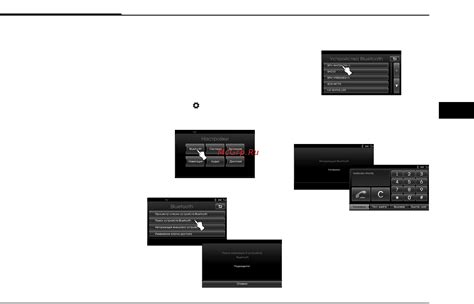
После того, как вы настроили PTZ-камеру и подключили ее к компьютеру, необходимо установить связь между устройством и программой Zoom. Здесь мы рассмотрим несколько простых шагов для успешного подключения PTZ-камеры.
- Откройте программу Zoom на своем компьютере и войдите в свою учетную запись.
- Перейдите в раздел «Настройки» или «Параметры» Zoom и выберите вкладку «Видео».
- В разделе «Видео» найдите настройку «Камера» или «Устройство видеозахвата» и выберите PTZ-камеру из списка доступных устройств.
- Проверьте соединение PTZ-камеры с компьютером, убедитесь, что она правильно подключена и работает. Возможно, вам потребуется установить драйверы или программное обеспечение для работы с камерой.
- Настройте параметры PTZ-камеры в программе Zoom, такие как разрешение видео, яркость, контрастность и другие. Эти параметры доступны в разделе «Видео» или «Настройки камеры» Zoom.
- После настройки параметров сохраните изменения и закройте окно настроек Zoom.
- Теперь вы готовы использовать PTZ-камеру в Zoom. Запустите видеоконференцию или вебинар, и вы сможете контролировать камеру, изменять углы обзора, приближать или отдалять изображение прямо из программы.
Следуя этим простым шагам, вы сможете успешно подключить PTZ-камеру к программе Zoom и наслаждаться качественным образом во время онлайн-конференций или других виртуальных мероприятий.
Рекомендации по настройке камеры в программе Zoom
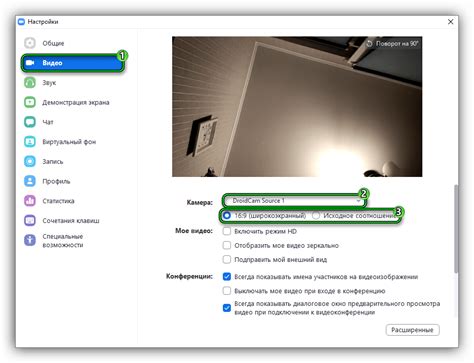
Этот раздел содержит полезные рекомендации и советы по настройке камеры для использования в приложении Zoom. Следуя этим рекомендациям, вы сможете достичь оптимального качества видео и комфорта при проведении онлайн-встреч.
- Выберите подходящее место расположения камеры. Оно должно обеспечивать хороший ракурс и освещение для вашего общения.
- Установите камеру на уровне глаз. Это поможет создать более естественное взаимодействие с участниками в видеоконференции.
- Используйте возможности PTZ-камеры для изменения ракурса видео. Аккуратно перемещайте камеру по горизонтали и вертикали, чтобы создать максимально комфортное и информативное изображение.
- Регулируйте настройки яркости и контрастности камеры для достижения наилучшего качества видео.
- Проверьте совместимость PTZ-камеры с программой Zoom. Проверьте, есть ли необходимые драйверы и обновления для корректной работы камеры в приложении.
- Перед использованием камеры в Zoom, рекомендуется провести тестовый звонок с друзьями или коллегами, чтобы убедиться, что все работает правильно.
Соблюдение этих рекомендаций поможет вам настроить камеру и добиться отличного качества видео во время использования программы Zoom. Помните, что оптимальная настройка камеры способствует более эффективному и комфортному общению в онлайн-среде.
Результаты и возможности использования PTZ-камеры с помощью Zoom

В данном разделе мы рассмотрим результаты и потенциал использования PTZ-камеры в совместной работе с популярной платформой видеоконференций Zoom. Наши дальнейшие наблюдения и анализ позволят нам увидеть, насколько эффективно PTZ-камера может быть интегрирована в процесс виртуального общения и какие преимущества она может предоставить участникам совещаний и презентаций.
Одним из первых ключевых приемуществ использования PTZ-камеры с Zoom является возможность плавного управления направлением обзора и масштабирования изображения в режиме реального времени. Участники видеовстречи могут свободно выбирать то, что они хотят видеть на экране в любой момент времени. Они могут увеличивать детали важных объектов или лиц, а также перемещаться по комнате, не ограничиваясь только установленным обзором фиксированной камеры.
Другой значимой особенностью использования PTZ-камеры с Zoom является возможность предоставления максимального комфорта и удобства участникам конференций. Благодаря функции дистанционного управления камерой, они могут оставаться на своих рабочих местах и все равно активно участвовать в обсуждениях и презентациях, без необходимости вставать и перемещаться вокруг комнаты. Это особенно полезно для крупных встреч, где физическая мобильность затруднена или нежелательна.
Кроме того, PTZ-камера значительно повышает качество проводимых видеоконференций. Благодаря высокому разрешению и возможности прокачки изображения в режиме реального времени, камера позволяет детально рассмотреть объекты и лица, а также передать как можно большую часть атмосферы и эмоций, что важно при коммуникации виртуально. Таким образом, использование PTZ-камеры с Zoom позволяет создать более живой и полноценный опыт виртуального общения для всех участников.
Вопрос-ответ

Какую PTZ-камеру можно подключить к Zoom?
Вы можете подключить любую PTZ-камеру, поддерживающую USB или HDMI подключение к компьютеру. Для Zoom необходимо, чтобы камера была совместима с операционной системой вашего компьютера.
Какие требования должен удовлетворять компьютер для подключения PTZ-камеры к Zoom?
Компьютер должен иметь операционную систему Windows, macOS или Linux и соответствующие системные требования Zoom. Также необходимо наличие свободного USB или HDMI порта для подключения камеры.
Как подключить PTZ-камеру к Zoom?
Для подключения PTZ-камеры к Zoom, сначала подключите камеру к вашему компьютеру с помощью USB или HDMI кабеля. Затем откройте приложение Zoom, перейдите в настройки видео и выберите PTZ-камеру в списке доступных устройств. Настройте параметры камеры по необходимости и сохраните изменения.
Могу ли я использовать PTZ-камеру с функцией удаленного управления в Zoom?
Да, вы можете использовать PTZ-камеру с функцией удаленного управления в Zoom. Для этого удостоверьтесь, что камера подключена к компьютеру и настроена корректно. Затем откройте приложение Zoom и во время видеозвонка вы сможете управлять камерой, изменяя ее положение и увеличение с помощью соответствующих команд.
Могу ли я использовать мобильное устройство для подключения PTZ-камеры к Zoom?
Да, вы можете использовать мобильное устройство для подключения PTZ-камеры к Zoom. Для этого вам потребуется специальный адаптер, позволяющий подключить камеру к вашему мобильному устройству через USB или HDMI. Затем откройте приложение Zoom на вашем устройстве и следуйте шагам для подключения и настройки камеры, аналогичным описанным для компьютера.



