Любителям электронных устройств, особенно тем, кто регулярно печатает документы, знакома проблема негромоздкого проводов, мешающих удобному расположению принтера на рабочем столе. В этом разделе мы рассмотрим гениальное решение этой проблемы: подключение принтера к Wi-Fi.
Беспроводное подключение вашего принтера к Wi-Fi дает вам полную свободу в выборе места его расположения в пределах дома или офиса. В отличие от традиционных проводных вариантов, подключение по Wi-Fi позволяет разместить принтер в любом удобном месте, что значительно облегчает жизнь и повышает эффективность работы.
Это руководство и полезные советы помогут вам подключить ваш принтер к беспроводной сети без лишних хлопот и сложностей.
Первоначальные шаги для настройки принтера
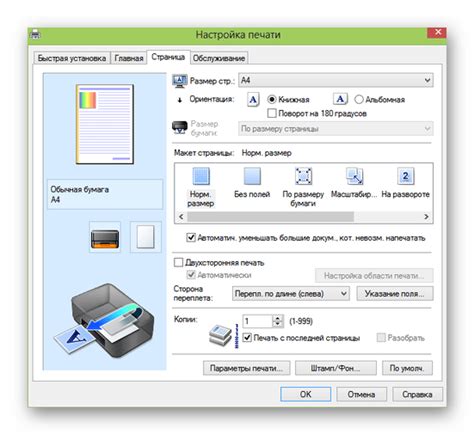
Когда вы приобретаете новый принтер, необходимо выполнить ряд первоначальных настроек, чтобы гарантировать его готовность к работе и возможность подключения через Wi-Fi.
Процесс начинается с установки принтера на ровной поверхности и подключения его к электросети. Затем следует проверить наличие необходимого блока питания и подключить его к принтеру. Этот блок напрямую связан с функциональностью принтера, поэтому его наличие и правильное подключение обязательны.
После этого необходимо включить принтер и выполнить некоторые настройки через управляющую панель. Вам потребуется выбрать язык, в который будет отображаться информация на устройстве, а также настроить временную зону и часы. Не забудьте также установить язык, на котором будет печататься текст, и проверить совместимость картриджей или тонеров.
Однако прежде чем переходить к Wi-Fi настройкам, убедитесь, что принтер обновлен до последней версии прошивки. Посетите веб-сайт производителя и скачайте актуальные обновления, чтобы гарантировать стабильную работу устройства и устранить возможные ошибки.
После выполнения всех этих первоначальных шагов вы готовы приступить к подключению принтера к Wi-Fi сети и начать печатать из любых устройств в вашем офисе или дома без необходимости использования проводных подключений.
Подключение принтера к Wi-Fi с помощью WPS
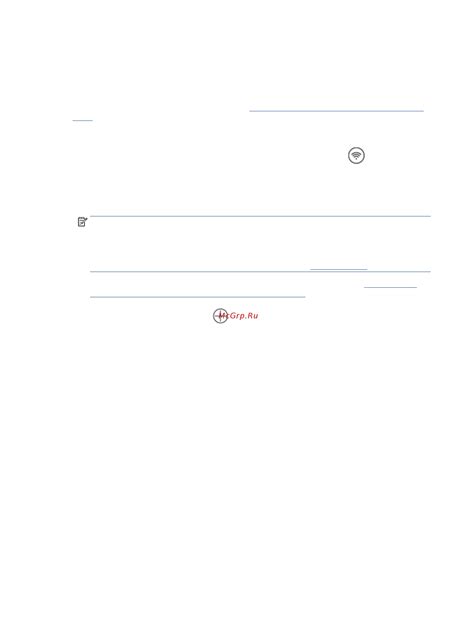
Для начала, убедитесь, что ваш принтер и Wi-Fi роутер поддерживают WPS. Затем, установите принтер вблизи роутера, чтобы обеспечить хороший сигнал Wi-Fi.
Теперь, перейдите к настройкам принтера и найдите опцию WPS. Возможно, вам потребуется просмотреть меню или войти в режим настройки.
После этого, на роутере найдите кнопку WPS и нажмите на нее. При этом принтер будет ожидать установления соединения. Обратите внимание, что на некоторых роутерах кнопка WPS также может быть доступна в меню настройки.
После нажатия кнопки WPS на роутере, подключение будет установлено между принтером и Wi-Fi сетью. Принтер автоматически получит все необходимые настройки для подключения и будет готов к печати через Wi-Fi.
В случае успешного подключения, на принтере появится соответствующая индикация, например, мигающий индикатор Wi-Fi или уведомление на экране.
Теперь вы можете приступить к печати документов или изображений по Wi-Fi, без необходимости подключения кабеля или настройки сложных параметров с поддержкой WPS.
Подключение принтера к Wi-Fi с помощью настроек сети

В данном разделе мы рассмотрим процесс подключения принтера к Wi-Fi с помощью настроек сети, обсудим необходимые шаги и предоставим полезные рекомендации.
Шаг 1: Проверка совместимости
Перед тем как приступить к подключению принтера к Wi-Fi, важно убедиться в его совместимости с беспроводной сетью. Обратитесь к руководству пользователя или описанию принтера, чтобы узнать поддерживает ли он Wi-Fi подключение.
Шаг 2: Подготовка Wi-Fi сети
Прежде чем настраивать принтер, удостоверьтесь что ваша Wi-Fi сеть находится в рабочем состоянии. Проверьте наличие активного интернет-соединения и стабильности сигнала. Обратитесь к инструкции по эксплуатации вашего маршрутизатора для получения дополнительной информации о настройке Wi-Fi сети.
Шаг 3: Подключение принтера к Wi-Fi
Теперь, когда Wi-Fi сеть готова, перейдите к подключению принтера. Установите принтер в месте, где он будет иметь доступ к Wi-Fi сети. Затем, используя настройки принтера, найдите раздел "Сеть" или "Беспроводная сеть". Введите данные вашей Wi-Fi сети, такие как SSID и пароль, чтобы принтер мог подключиться к ней.
Шаг 4: Проверка подключения
После завершения процесса подключения, рекомендуется проверить корректность подключения принтера к Wi-Fi сети. Печатайте тестовую страницу или проведите другую проверку функциональности принтера, чтобы убедиться, что он связан с Wi-Fi сетью успешно и готов к работе.
Важно следовать указанным шагам и инструкциям, чтобы обеспечить правильное подключение принтера к Wi-Fi с помощью настроек сети. В случае возникновения сложностей, не стесняйтесь обращаться к руководству пользователя принтера или обратитесь к поддержке производителя для получения дополнительной помощи.
Проверка подключения принтера к беспроводной сети

Для того чтобы провести проверку, вам потребуется знать текущие настройки подключения вашего принтера к Wi-Fi. Обычно эти данные можно найти в настройках самого принтера или в документации к устройству. Проверка подключения состоит из нескольких шагов, которые мы подробно разберем ниже.
- Первым шагом является проверка статуса подключения. Вы можете узнать, активно ли подключение вашего принтера к Wi-Fi сети, обратившись к настройкам принтера или посмотрев индикаторы на самом устройстве. Если светодиоды или специальные индикаторы свидетельствуют о наличии подключения, это означает успешное соединение с беспроводной сетью.
- Далее, следует проверить качество сигнала Wi-Fi. Иногда принтеры отображают уровень сигнала на своих дисплеях или в программном интерфейсе. Убедитесь, что сигнал вполне достаточен для нормальной работы принтера, чтобы избежать проблем с передачей данных и потерей соединения.
- После этого, рекомендуется проверить возможность печати тестовой страницы. Это позволит убедиться, что принтер действительно подключен к Wi-Fi и готов к работе. Многие модели принтеров предоставляют функцию печати тестовой страницы, которая позволяет проверить правильность подключения и настроек.
- В случае, если печать тестовой страницы прошла успешно, рекомендуется также проверить возможность печати документов или изображений с других устройств, подключенных к той же беспроводной сети. Это поможет убедиться, что принтер обеспечивает доступ к печати через Wi-Fi не только для одного устройства, но и для всех, которые подключены к сети.
После завершения всех шагов проверки подключения принтера к Wi-Fi, вы можете быть уверены в готовности вашего устройства к работе и печати через беспроводную сеть. При возникновении проблем, рекомендуется обратиться к руководству пользователя или к производителю принтера для получения дополнительной помощи и решения возможных проблем.
Использование мобильного приложения для управления печатным устройством через беспроводное соединение

В наше время с развитием технологий все больше людей предпочитают мобильные устройства в качестве основного инструмента для работы и общения. Использование мобильного приложения для управления печатным устройством через беспроводное соединение становится всё более популярным и удобным способом контролировать печать документов без необходимости физического подключения к принтеру.
Мобильное приложение предоставляет возможность осуществлять печать, сканирование и копирование документов непосредственно с вашего мобильного устройства. С его помощью вы сможете легко делать печать фотографий, важных документов или других материалов прямо со своего смартфона или планшета, управлять настройками печати и мониторить процесс печати дистанционно.
Используя мобильное приложение для управления принтером через беспроводное соединение, вы получаете гибкость и удобство работы с вашим печатным устройством. Это может быть особенно полезно в офисной среде, где сотрудники могут отправлять задания на печать непосредственно со своих мобильных устройств, экономя время и повышая эффективность работы.
Оптимизация работы принтера Xerox в беспроводной сети
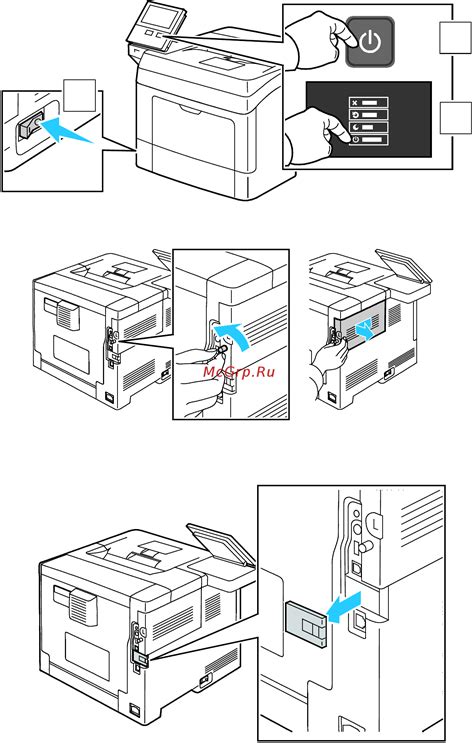
Оптимизация работы принтера в Wi-Fi сети играет важную роль в обеспечении бесперебойного и эффективного функционирования устройства. Ниже представлены полезные советы и рекомендации для оптимизации работы принтера Xerox в беспроводной сети.
1. Размещение принтера: Разместите принтер в месте, где сигнал Wi-Fi будет наиболее сильным и стабильным. Избегайте помещений с металлическими конструкциями или другими источниками помех, которые могут ослабить сигнал.
2. Обновление программного обеспечения: Регулярно проверяйте и обновляйте программное обеспечение принтера Xerox. Обновления могут содержать исправления ошибок и улучшения производительности, что поможет оптимизировать работу принтера в беспроводной сети.
3. Изменение настроек беспроводной сети: Установите оптимальные настройки беспроводной сети на принтере Xerox, чтобы минимизировать возможные помехи и обеспечить стабильное соединение. Настройте используемый канал, избегая конфликтов с другими устройствами Wi-Fi в окружении.
4. Защита Wi-Fi сети: Убедитесь, что беспроводная сеть, к которой подключен принтер Xerox, защищена паролем. Это поможет предотвратить несанкционированный доступ к сети и увеличит безопасность работы принтера.
5. Регулярное обслуживание принтера: Следите за техническим состоянием принтера Xerox и регулярно проводите его техническое обслуживание. Чистота и исправность устройства помогут обеспечить стабильную и эффективную работу в беспроводной сети.
| Совет | Применение |
|---|---|
| Оптимальное размещение | Выбор места для принтера с учетом сигнала Wi-Fi |
| Обновление ПО | Проверка и установка последних обновлений |
| Настройка беспроводной сети | Оптимизация настроек для минимизации помех |
| Защита Wi-Fi сети | Установка пароля для повышения безопасности |
| Техническое обслуживание | Регулярное обслуживание для предотвращения неисправностей |
Решение возможных проблем при соединении принтера со сетью Wi-Fi

В процессе установки Wi-Fi-соединения с принтером марки Xerox возможны некоторые проблемы, которые могут затруднить процесс или привести к отсутствию соединения. Ниже представлены основные проблемы, которые могут возникнуть при подключении принтера к Wi-Fi, а также возможные решения для их устранения.
1. Проблема: Невозможность обнаружения доступной Wi-Fi-сети.
Решение: Проверьте, что принтер находится в пределах действия Wi-Fi-сигнала и что Wi-Fi на самом принтере включен. Попробуйте обновить список доступных сетей и указать верный пароль для выбранной сети.
2. Проблема: Отсутствие соединения с Wi-Fi-сетью после ввода правильных данных.
Решение: Убедитесь, что вы ввели правильные учетные данные для доступа к Wi-Fi-сети, такие как SSID и пароль. Попробуйте перезапустить принтер и маршрутизатор Wi-Fi. Также может быть полезно проверить, не блокируется ли соединение сетевыми настройками маршрутизатора.
3. Проблема: Неустойчивое или медленное соединение с Wi-Fi-сетью.
Решение: Перезапустите принтер, маршрутизатор Wi-Fi и другие устройства, связанные с сетью. Убедитесь, что принтер и маршрутизатор находятся на достаточном расстоянии друг от друга и что нет преград для Wi-Fi-сигнала. Также можно попробовать изменить канал Wi-Fi на маршрутизаторе, чтобы избежать помех от других устройств.
4. Проблема: Ошибки при печати или сканировании через Wi-Fi-соединение.
Решение: Проверьте, что принтер находится в пределах действия Wi-Fi-сигнала и что сетевые настройки принтера корректно заданы. Убедитесь, что у вас установлены последние драйверы принтера и программное обеспечение Xerox, и что они совместимы с вашей операционной системой. Если проблема сохраняется, попробуйте перезапустить принтер и компьютер.
В случае, если ни одно из вышеперечисленных решений не помогло, рекомендуется обратиться за помощью к специалистам службы поддержки Xerox или к профессиональному IT-специалисту для дальнейшего анализа и устранения проблемы.
Расширение функционала принтера Xerox через беспроводную сеть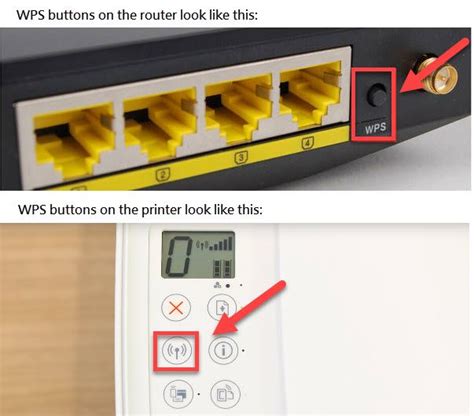 |
Возможность подключения принтера Xerox к беспроводной сети Wi-Fi открывает перед владельцами этого устройства большие возможности для расширения его функционала и удобства использования. С помощью беспроводного соединения можно осуществить печать документов и фотографий с мобильных устройств, таких как смартфоны или планшеты, без необходимости подключения через кабель. Это позволяет обеспечить мобильность и гибкость в работе, особенно в современных офисных условиях, где требуется печать документов с различных устройств. Благодаря использованию беспроводного соединения, принтер Xerox становится доступным для всех пользователей в сети. Это особенно полезно в случае работы в коллективе или в офисе, где несколько человек могут одновременно печатать свои документы на одном устройстве. Кроме того, возможность печати через Wi-Fi позволяет пользоваться принтером даже без непосредственной физической близости к нему. Если принтер подключен к беспроводной сети, его можно использовать, находясь в другой комнате или даже за пределами помещения. Это удобно, если необходимо распечатать документы или фотографии, не отвлекаясь от основных задач или находясь на некотором удалении от устройства. Таким образом, подключение принтера Xerox к беспроводной сети Wi-Fi предоставляет ряд преимуществ, расширяющих функционал устройства и обеспечивающих удобство в работе. Это делает принтер более гибким, мобильным и доступным для всех пользователей в сети, что особенно актуально в современных офисных условиях и повседневной жизни. |
Вопрос-ответ

Как подключить принтер Xerox к Wi-Fi?
Для подключения принтера Xerox к Wi-Fi необходимо выполнить следующие шаги. Во-первых, убедитесь, что ваш принтер поддерживает беспроводное подключение. Затем, откройте меню на принтере и найдите раздел "Настройки Wi-Fi". Введите имя и пароль вашей Wi-Fi сети. Принтер должен обнаружить доступные сети, выберите нужную и введите пароль (если требуется). После завершения настроек, принтер будет подключен к Wi-Fi и готов к использованию.
Как узнать, поддерживает ли мой принтер Xerox Wi-Fi подключение?
Для проверки поддержки Wi-Fi подключения вашего принтера Xerox, вам необходимо найти модель принтера и проверить ее спецификации. Обычно информацию о поддержке беспроводного подключения можно найти на официальном веб-сайте производителя или в руководстве пользователя. Если ваш принтер не поддерживает Wi-Fi, вы можете использовать дополнительные устройства, такие как Wi-Fi адаптеры, для создания беспроводного подключения.
Какие особенности нужно учесть при подключении принтера Xerox к Wi-Fi?
При подключении принтера Xerox к Wi-Fi следует учесть несколько особенностей. Во-первых, убедитесь, что принтер находится в пределах действия вашей Wi-Fi сети. Если сигнал Wi-Fi слабый, возможны проблемы с подключением и печатью. Также, будьте внимательны при вводе имени и пароля вашей Wi-Fi сети, ошибки могут привести к неправильному подключению. Рекомендуется установить пароль на доступ к настройкам принтера, чтобы обеспечить безопасность вашей Wi-Fi сети.
Могу ли я использовать принтер Xerox по Wi-Fi без подключения к компьютеру?
Да, вы можете использовать принтер Xerox по Wi-Fi без прямого подключения к компьютеру. Wi-Fi подключение позволяет напрямую отправлять печатные задания на принтер с любого устройства в Wi-Fi сети, таких как смартфоны, планшеты или ноутбуки. Вам просто нужно настроить подключение принтера к Wi-Fi сети, а затем использовать приложение или функцию печати по Wi-Fi на вашем устройстве, чтобы отправить задание на печать.
Как подключить принтер Xerox к Wi-Fi?
Для подключения принтера Xerox к Wi-Fi, нужно выполнить несколько простых шагов. Во-первых, убедитесь, что принтер находится в зоне покрытия Wi-Fi сети и имеет встроенный Wi-Fi модуль. Затем, настройте Wi-Fi соединение на самом принтере: откройте меню на принтере, выберите раздел настроек сети и пройдите по инструкциям, чтобы добавить принтер в сеть Wi-Fi. Если ваш принтер не имеет функции Wi-Fi, вы можете использовать Wi-Fi адаптер, подключив его к USB-порту принтера.
Как узнать IP-адрес принтера Xerox?
Есть несколько способов узнать IP-адрес принтера Xerox. Один из самых простых - это проверить настройки принтера на его собственном экране. Для этого нажмите на кнопку "Меню" или "Настройки" на панели управления принтера, найдите раздел "Сеть" или "Сетевые настройки" и в нем найдите информацию об IP-адресе принтера. Если у вас нет доступа к настройкам принтера, вы можете узнать IP-адрес с помощью командной строки на компьютере. В окне командной строки введите команду "ipconfig" (для Windows) или "ifconfig" (для Mac или Linux) и найдите соответствующую информацию о принтере в списке подключенных устройства.
Можно ли подключить принтер Xerox к мобильному устройству по Wi-Fi?
Да, можно подключить принтер Xerox к мобильному устройству по Wi-Fi. Для этого вам понадобится приложение или функция печати, поддерживающая беспроводную печать с мобильных устройств. Некоторые принтеры Xerox имеют собственное мобильное приложение, которое позволяет отправлять документы на печать напрямую с мобильного устройства. В этом случае, вам нужно будет установить приложение на свой смартфон или планшет, подключиться к Wi-Fi сети, к которой подключен принтер, и выбрать документы для печати из приложения. Если у вас нет специального приложения для своего принтера, вы можете использовать стандартную функцию печати на мобильных устройствах. Откройте документ, который вы хотите распечатать, нажмите на значок "Печать" (обычно в меню "Действия" или поделиться), выберите принтер в списке доступных устройств и нажмите "Печать".



