В наше время, когда скорость и мобильность стали ключевыми факторами в повседневной жизни, роль принтера в нашей работе и учебе становится все более важной. Однако, иногда возникают ситуации, когда подключение принтера к ноутбуку по традиционному проводному способу не является оптимальным решением.
В таких случаях на помощь приходит технология Wi-Fi, которая позволяет подключить устройства без использования проводов и лишних хлопот. Сегодня мы рассмотрим пошаговую инструкцию по подключению принтера Canon G3415 к ноутбуку с помощью Wi-Fi, что позволит вам не только избежать запутанных проводов, но и значительно упростить процесс печати.
Станет лишним говорить о популярности компании Canon и ее надежности в производстве принтеров. Модель G3415 – это идеальный выбор для домашнего использования или небольшого офиса. Возможность подключения к ноутбуку через Wi-Fi дает вам свободу передвижения по квартире или офису, не ограничиваясь установкой принтера рядом с ноутбуком.
Проверка совместимости принтера и ноутбука
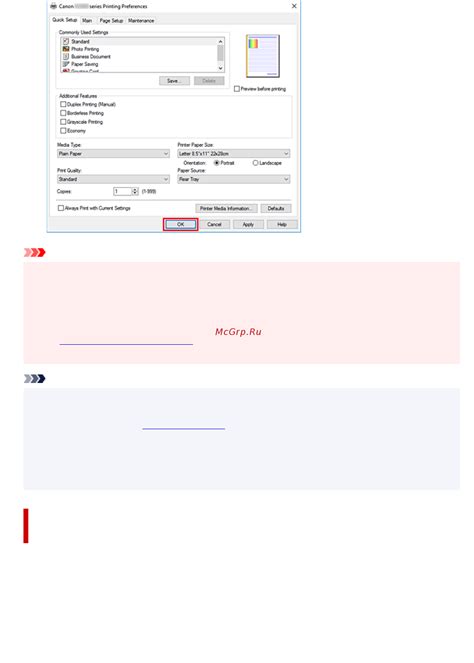
Перед тем как приступить к подключению принтера к ноутбуку через Wi-Fi, необходимо убедиться в их совместимости. Для успешного взаимодействия устройств необходимо проверить, поддерживают ли они совместимые стандарты беспроводной связи.
У принтеров существуют различные типы подключения к сети, такие как Wi-Fi, Ethernet и USB. Совместимость с ноутбуком можно определить, исходя из наличия и поддержки этих типов подключений на обоих устройствах.
Важно убедиться, что ваш ноутбук поддерживает стандарт беспроводной связи Wi-Fi, который используется принтером. Для этого вы можете проверить спецификации вашего ноутбука или обратиться к руководству по эксплуатации. Если ваш ноутбук не имеет встроенного модуля Wi-Fi, возможно, потребуется использовать внешний адаптер Wi-Fi.
Также необходимо убедиться, что у вашего принтера активирован режим беспроводной связи и он находится в зоне действия Wi-Fi сети, к которой вы хотите его подключить. Узнайте, как активировать Wi-Fi на вашем принтере и установить соединение с вашей домашней сетью Wi-Fi.
Проверка совместимости принтера и ноутбука перед подключением через Wi-Fi поможет избежать возможных проблем и упростит процесс настройки. В случае несовместимости необходимо рассмотреть альтернативные методы подключения, такие как использование кабеля USB или Ethernet.
Установка необходимого программного обеспечения для работы принтера с компьютером
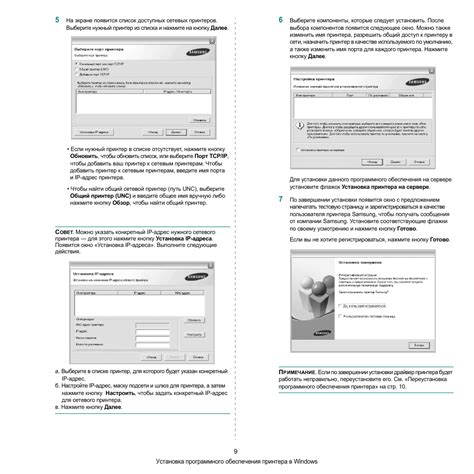
Прежде чем начать, убедитесь, что у вас есть доступ к Интернету, так как установка драйверов принтера обычно требует загрузки файлов из сети. Популярные производители принтеров, такие как Canon, предоставляют официальные веб-сайты, где вы можете найти и скачать последние версии драйверов для своей модели устройства. Откройте веб-браузер и введите в поисковую строку название производителя и модель принтера, за которой вы хотите сохранить драйверы.
На странице поддержки производителя вы найдете список доступных для скачивания драйверов и печатного ПО для вашей модели принтера. Обратите внимание на совместимость драйверов с операционной системой вашего ноутбука. Обычно на веб-сайте указаны инструкции по установке, ознакомьтесь с ними перед началом процесса.
Выберите соответствующие драйверы, скачайте их на ваш ноутбук. Затем запустите загруженные файлы и следуйте инструкциям мастера установки. Если потребуется подключение принтера к ноутбуку, следуйте указаниям мастера. После завершения установки перезагрузите ноутбук, чтобы изменения вступили в силу.
Поздравляю! Теперь вы успешно установили драйверы принтера на ваш ноутбук. Вам доступны все функции и возможности вашего принтера, и вы готовы начать печатать свои документы через Wi-Fi с удобства вашего ноутбука.
Подключение устройства к Wi-Fi сети: шаг за шагом

Для начала, вы должны приблизить ваш принтер к роутеру Wi-Fi для обеспечения качественного сигнала и связи. После чего, запустите принтер и нажмите кнопку "Меню" или "Настройки" на панели управления устройства. Затем, с помощью кнопок управления, выберите "Настройки безопасности" или "Беспроводные настройки" и найдите опцию "Wi-Fi настройки". Активируйте эту опцию, выбрав "Включить" или "Вкл".
Ваш принтер теперь будет сканировать доступные Wi-Fi сети вокруг. Когда список сетей отобразится на экране, выберите свою Wi-Fi сеть и нажмите кнопку "Далее". Некоторые принтеры могут потребовать ввода пароля для безопасного соединения. Если это так, введите пароль для своей Wi-Fi сети и нажмите "Готово" или "ОК". Принтер будет сохранять эти настройки для будущего использования.
После завершения настройки соединения с Wi-Fi сетью, ваш принтер будет готов к печати по Wi-Fi. Убедитесь, что ваш ноутбук или другое устройство подключены к той же Wi-Fi сети, чтобы осуществлять печать без проблем. Вы можете проверить, работает ли печать, отправив тестовую страницу на печать с вашего устройства.
Подключение ноутбука к той же Wi-Fi сети
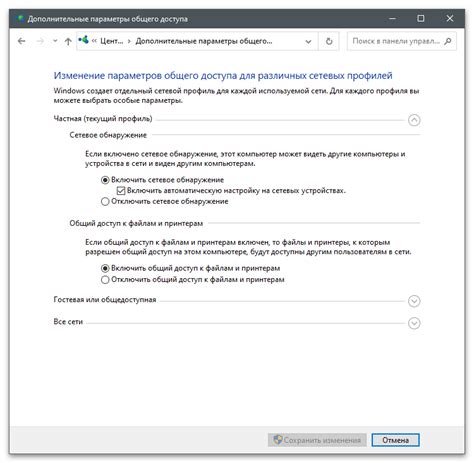
В данном разделе мы рассмотрим совещания и подключение ноутбука к той же Wi-Fi сети, что и принтер Canon G3415. Это необходимо для обеспечения беспроблемной коммуникации и передачи данных между устройствами. Следуя простым шагам, вы сможете легко настроить соединение и наслаждаться работой.
- Проверьте наличие активного Wi-Fi соединения на вашем ноутбуке. Удостоверьтесь, что Wi-Fi адаптер включен и видит доступные сети.
- Войдите в настройки Wi-Fi на ноутбуке. Обычно это делается путем щелчка на значок Wi-Fi в системном трее или через панель управления.
- Найдите в списке доступных сетей вашу Wi-Fi сеть и выберите ее.
- Введите пароль для соединения с Wi-Fi сетью, если требуется. Удостоверьтесь, что вводите правильный пароль.
- Подождите, пока ноутбук установит соединение с Wi-Fi сетью. Это может занять некоторое время, особенно при первом подключении.
- Убедитесь, что на вашем ноутбуке отображается успешное подключение к Wi-Fi сети. Обратите внимание на значок Wi-Fi в системном трее или проведите тестирование подключения.
Поздравляем! Теперь ваш ноутбук успешно подключен к той же Wi-Fi сети, что и принтер Canon G3415. Вы готовы к дальнейшей работе с обоими устройствами, осуществляя безпроблемное взаимодействие и передачу данных.
Поиск доступного принтера на компьютере

Чтобы найти доступные принтеры на вашем ноутбуке, следуйте простым инструкциям ниже:
| Шаг | Действие |
|---|---|
| 1 | Откройте меню "Пуск" на вашем ноутбуке, щелкнув на соответствующую кнопку на панели задачи. |
| 2 | В появившемся меню выберите раздел "Настройки". |
| 3 | В разделе "Настройки" выберите пункт "Устройства". |
| 4 | На странице "Устройства" выберите категорию "Принтеры и сканеры". |
| 5 | В этой категории вы увидите список доступных принтеров. Поиск принтера может занять некоторое время, поэтому подождите, пока компьютер завершит поиск. |
| 6 | Когда принтер появится в списке, выберите его и нажмите кнопку "Добавить устройство". |
| 7 | Компьютер начнет процесс установки принтера и, после завершения, он будет готов к использованию. |
Теперь, когда вы знаете, как найти доступный принтер на вашем ноутбуке, вы готовы приступить к настройке его подключения по Wi-Fi и наслаждаться качественной печатью прямо с вашего компьютера.
Процесс добавления принтера на ноутбуке
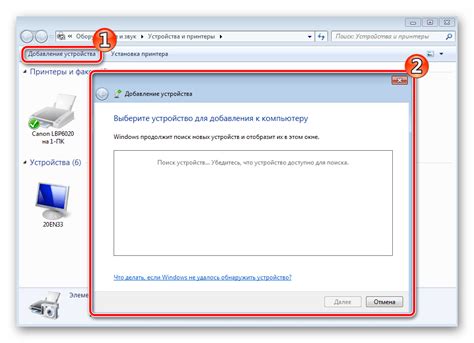
Этот раздел предоставляет подробное описание того, как добавить принтер на ноутбук. В дальнейшем рассматривается процесс связывания устройств без использования проводных подключений. Ниже представлена пошаговая инструкция, чтобы облегчить вам настройку принтера и его последующее использование.
Шаг 1: | Откройте панель управления на вашем ноутбуке. Для этого можно воспользоваться горячими клавишами или найти соответствующий значок в системном трее. |
Шаг 2: | В панели управления найдите раздел "Устройства и принтеры", который отображает доступные подключенные устройства к вашему ноутбуку. |
Шаг 3: | В разделе "Устройства и принтеры" найдите и выберите опцию "Добавить принтер". Это откроет мастер настройки принтеров для вашего ноутбука. |
Шаг 4: | В мастере настройки принтеров ваш ноутбук автоматически произведет поиск доступных принтеров в вашей Wi-Fi сети. |
Шаг 5: | После завершения поиска выберите принтер, который вы хотите добавить к вашему ноутбуку. |
Шаг 6: | После выбора принтера ноутбук автоматически определит необходимые драйверы и произведет их установку. |
Шаг 7: | Когда процесс установки драйверов завершится, принтер будет добавлен на ваш ноутбук и готов к использованию. |
Следуя этой простой инструкции, вы сможете легко добавить принтер на свой ноутбук и начать печатать свои документы без необходимости использования проводных соединений. Убедитесь, что ваш принтер и ноутбук находятся в пределах одной Wi-Fi сети, чтобы обеспечить успешное подключение.
Проверка связи с принтером: установление соединения
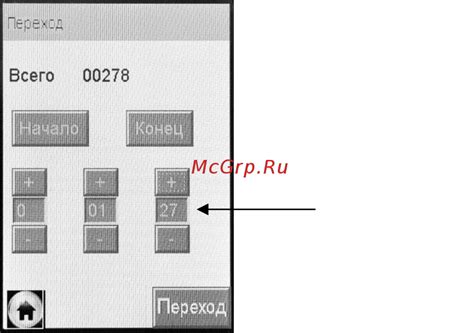
Для того чтобы проверить наличие связи с принтером, можно воспользоваться несколькими простыми методами. Во-первых, убедитесь, что принтер включен и находится в зоне действия Wi-Fi сети. Затем проверьте наличие подключения Wi-Fi на вашем ноутбуке и убедитесь, что вы подключены к той же самой сети, к которой должен быть подключен принтер.
После этого вы можете выполнить проверку наличия связи с принтером с помощью установленной на вашем ноутбуке утилиты, доступной через меню настроек. В данной утилите вы сможете обнаружить принтер и проверить его статус подключения.
Если ваш ноутбук не обладает утилитой для проверки связи с принтером, вы можете воспользоваться командной строкой для выполнения данной задачи. Введите специальную команду в командной строке, чтобы запросить информацию о подключенных устройствах и проверить наличие принтера в списке.
Проверка наличия связи с принтером является важным шагом перед подключением. Этот этап поможет убедиться в правильности последующих действий и обеспечит бесперебойную работу вашего принтера в дальнейшем.
Установка принтера по умолчанию на ноутбуке
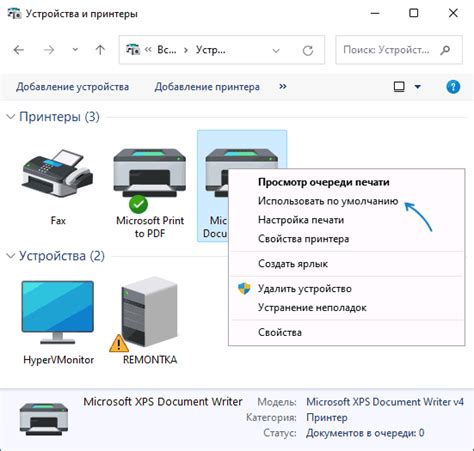
В данном разделе описывается процесс установки принтера по умолчанию на вашем ноутбуке, что позволит вам быстро и удобно печатать документы и файлы.
Определение принтера по умолчанию представляет собой выбор основного принтера, который будет использоваться для печати документов без необходимости указывать его каждый раз. Подключение и установка принтера по умолчанию поможет вам сэкономить время и избежать неудобств, связанных с выбором принтера перед каждой печатью.
Процедура установки принтера по умолчанию на ноутбуке может незначительно отличаться в зависимости от операционной системы, поэтому рекомендуется следовать инструкциям производителя вашего ОС или использовать общие шаги.
Настройка параметров печати
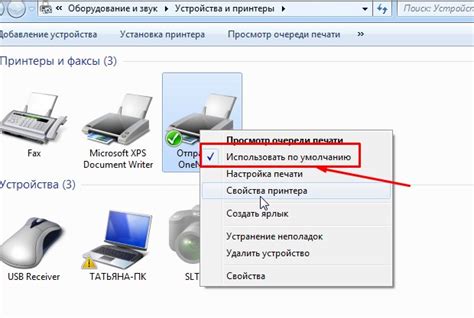
Прежде чем начать настройку, рекомендуется ознакомиться с документацией к вашему принтеру, где вы можете найти подробные инструкции по доступным параметрам печати. Это поможет вам определить, какие настройки наиболее подходят для ваших потребностей и типа выполняемых задач.
| Параметр печати | Описание |
|---|---|
| Качество печати | |
| Формат бумаги | Определяет размер используемой бумаги. Выберите формат, соответствующий вашей задаче. |
| Режим экономии тонера | Позволяет управлять использованием тонера для экономии его расхода. Может быть полезен при печати черно-белых документов. |
Помимо перечисленных параметров, вам также может потребоваться настройка режимов цветопередачи, плотности печати, ориентации бумаги и других опций, в зависимости от вашего принтера и требований задания. Также учтите, что некоторые настройки могут быть недоступны в зависимости от используемого типа бумаги или уровня доступных ресурсов.
После завершения настройки желательно проверить выбранные параметры печати перед фактическим запуском задания, чтобы убедиться в их правильности. Это поможет избежать ошибок и получить ожидаемый результат печати.
Печать документов с портативного компьютера с помощью беспроводного принтера Canon G3415

Раздел описывает процесс печати различных документов, включая текстовые файлы, изображения и PDF-документы с ноутбука через современный принтер Canon G3415. Он позволяет производить печать, используя беспроводное соединение, без необходимости подключения принтера напрямую к компьютеру.
Настройка беспроводного подключения:
Прежде чем начать печать документов с ноутбука, необходимо настроить беспроводное подключение между принтером Canon G3415 и компьютером. Для этого откройте меню на принтере и найдите раздел настройки сети. Введите пароль Wi-Fi сети, к которой вы хотите подключиться, и сохраните изменения.
Установка и настройка драйверов принтера:
Для успешной печати документов с ноутбука необходимо установить и настроить драйверы принтера Canon G3415. Перейдите на официальный веб-сайт Canon и найдите раздел поддержки. Загрузите соответствующие драйверы для своей операционной системы и установите их на ноутбук. После установки драйверов, запустите приложение для печати и выберите принтер Canon G3415 в списке доступных принтеров.
Выбор и настройка печатных параметров:
Перед печатью документов с ноутбука через принтер Canon G3415, рекомендуется выбрать соответствующие печатные параметры, чтобы обеспечить оптимальное качество и эффективность печати. Перед печатью текстового документа убедитесь, что выбран правильный шрифт и размер текста. Для печати изображений настройте цветопередачу и выберите соответствующее качество печати. В случае печати PDF-документов проверьте масштаб и ориентацию страниц перед отправкой на печать.
Непосредственная печать документов:
После настройки беспроводного подключения и драйверов принтера, а также выбора необходимых печатных параметров, можно приступить к печати документов с ноутбука через принтер Canon G3415. Откройте документ, который вы хотите распечатать, и выберите опцию "Печать" в соответствующем приложении. Укажите принтер Canon G3415 в качестве целевого принтера и нажмите кнопку "Печать". После этого принтер начнет печать документа в соответствии с выбранными параметрами.
Завершив печать документов с ноутбука через принтер Canon G3415, не забудьте отключить беспроводное соединение, чтобы сохранить энергию и поддерживать безопасность ваших данных.
Вопрос-ответ

Можно ли подключить принтер Canon G3415 к ноутбуку через Wi-Fi, если у меня другая модель ноутбука?
Да, вы можете подключить принтер Canon G3415 к ноутбуку через Wi-Fi независимо от модели ноутбука. Wi-Fi подключение поддерживается большинством современных ноутбуков, поэтому процесс подключения будет аналогичным независимо от модели.
Могу ли я подключить принтер Canon G3415 к ноутбуку через Wi-Fi, если у меня нет диска с драйверами?
Да, вы можете подключить принтер Canon G3415 к ноутбуку через Wi-Fi, даже если у вас нет диска с драйверами. Вам нужно будет загрузить драйверы с официального веб-сайта Canon. После установки драйверов, вы сможете подключить принтер к ноутбуку через Wi-Fi, следуя указанным ранее шагам.
Можно ли подключить принтер Canon G3415 к нескольким ноутбукам через Wi-Fi?
Да, вы можете подключить принтер Canon G3415 к нескольким ноутбукам через Wi-Fi. После установки драйверов принтера на каждый ноутбук, вы сможете подключиться к принтеру через Wi-Fi, следуя описанным выше шагам. При этом, каждый ноутбук должен быть в зоне действия Wi-Fi сети и обладать правами доступа к принтеру.



