Жизненный ритм современного мира все больше требует от нас быть гибкими и мобильными. Появление удаленных рабочих пространств позволяет нам работать из любой точки мира, но порой сталкиваемся с некоторыми ограничениями, особенно когда дело касается коммуникации. Ведь как эффективно обсуждать задачи и проводить совещания, если мы не можем ясно и четко передать свои мысли и услышать коллег?
Одной из ключевых аспектов коммуникативной эффективности является использование микрофона. Данный маленький устройство преобразует звуковые колебания в электрические сигналы и передает их через компьютер, позволяя голосу стать доступным для собеседников. Однако, организация работы с микрофоном на удаленном рабочем столе может вызвать некоторые сложности.
В данной статье мы предлагаем вам пошаговое руководство, которое поможет вам без труда освоить алгоритм подключения микрофона к удаленному рабочему пространству. Независимо от типа вашего микрофона и выбранного вами удаленного рабочего стола, данное руководство расскажет о всех необходимых шагах для успешного подключения и настройки микрофона, чтобы ваши профессиональные коммуникации стали еще более качественными.
Важность аудиофункциональности в удаленном рабочем окружении
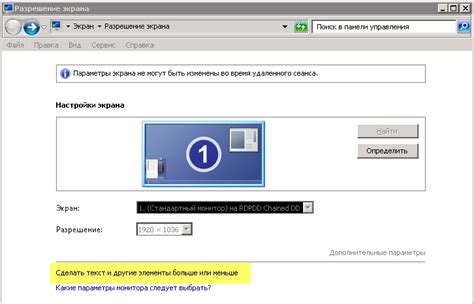
Аудиофункциональность позволяет установить качественную связь между удаленными пользователями, облегчает коммуникацию и сотрудничество, предоставляет возможность проведения аудиовстреч, конференций и презентаций в режиме реального времени без потери качества звука. Важность подключения микрофона к удаленному рабочему столу заключается в обеспечении надежного и удобного общения на удаленной рабочей платформе.
- Доступ к аудиовозможностям позволяет участвовать в голосовых конференциях и обсуждениях, сокращая необходимость в физическом присутствии на рабочем месте.
- Наличие микрофона в удаленной среде обеспечивает возможность проведения озвученных презентаций и демонстрации материалов, что делает коммуникацию более наглядной и эффективной.
- Работа с клиентами и коллегами на удаленной рабочей станции требует возможности обратной связи и обсуждения важных вопросов в голосовом формате, что делает использование микрофона необходимым.
- Подключение качественного микрофона к удаленному рабочему столу обеспечивает возможность записи голосовых заметок и диктовки текста, что может повысить продуктивность и эффективность работы.
В конечном счете, подключение микрофона к удаленному рабочему столу является ключевым аспектом обеспечения эффективной коммуникации и сотрудничества в удаленной рабочей среде, позволяя сохранить качество общения и повысить производительность работы.
Выбор подходящего аудиоустройства для эффективной удаленной работы

Для обеспечения высококачественной и комфортной коммуникации при удаленной работе важно правильно подобрать микрофон, который удовлетворит вашим индивидуальным потребностям и условиям окружающей среды.
1. Тип микрофона
Перед выбором подходящего микрофона необходимо определиться с типом устройства. Существует несколько основных типов микрофонов, включая конденсаторные, динамические и петличные. Каждый из них обладает своими особенностями, которые важно учитывать при выборе.
2. Характеристики устройства
Важно обратить внимание на такие характеристики микрофона, как частотный диапазон, чувствительность и сопротивление. Частотный диапазон определяет диапазон частот, которые способен записывать микрофон, чувствительность – его способность передавать звук с минимальными потерями, а сопротивление – влияет на уровень сигнала и его качество.
3. Форм-фактор и тип подключения
При выборе микрофона стоит учесть его форм-фактор и тип подключения. Некоторые микрофоны предназначены для подключения через USB, тогда как другие могут быть присоединены к аналоговым разъемам. Кроме того, форм-фактор микрофона может быть различным, включая наушники-гарнитуры, настольные модели или петличные микрофоны.
Важно помнить, что подходящий микрофон с учетом ваших потребностей поможет обеспечить кристально чистую передачу звука и эффективную коммуникацию при удаленной работе.
Возможности подключения аудиосистемы к дистанционному рабочему окружению

При работе в удаленном рабочем столе существует необходимость использования аудиоинтерфейса для передачи голосовых данных. Существует несколько вариантов подключения микрофона в удаленной среде, каждый из которых имеет свои преимущества и особенности.
Один из вариантов - использование встроенного микрофона в устройство, с которого осуществляется удаленное подключение. Это может быть ноутбук, планшет или смартфон. Однако, если устройство не обладает достаточно качественным микрофоном, возможно потребуется использование внешней аудиосистемы.
- Второй вариант - подключение микрофона к устройству, осуществляющему удаленное подключение, через аудиоразъем или USB-порт. Это позволяет получить более высокое качество звука и используется в случаях, когда точность голосового ввода критически важна.
- Третий вариант - использование сетевого аудиоинтерфейса. Это позволяет подключать микрофон к удаленному серверу, который передает звуковые данные на удаленное рабочее место. Такой вариант особенно полезен в случаях, когда требуется использование микрофона с высоким качеством звука и минимальной задержкой.
Выбор оптимального варианта подключения микрофона в удаленном рабочем окружении зависит от конкретных требований и возможностей пользователя. Независимо от выбранного метода, важно правильно настроить аудиосистему и проверить ее работоспособность перед началом удаленной работы.
Подключение акустического устройства через интерфейс USB в удаленной рабочей среде
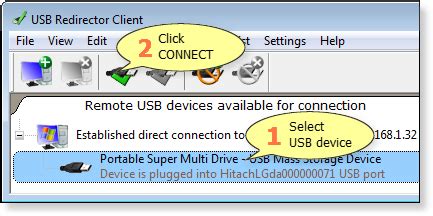
В данном разделе мы рассмотрим процесс подключения акустического устройства к удаленному рабочему столу через USB-порт. Такое подключение позволяет использовать микрофон для передачи аудиосигналов и обеспечивает качественную звуковую связь во время удаленных сессий.
Для начала подключите акустическое устройство к USB-порту на вашем компьютере. Убедитесь, что порт работает корректно и его драйверы установлены. Затем перейдите к настройкам удаленного рабочего стола.
| Шаг | Действие |
| 1 | Запустите программу удаленного рабочего стола и войдите в систему. |
| 2 | Откройте настройки удаленного рабочего стола и найдите раздел, отвечающий за аудио. |
| 3 | Установите опцию "Перенаправление звука" в положение "Включено" или "Разрешено". |
| 4 | Выберите акустическое устройство, подключенное через USB-порт, в качестве предпочитаемого устройства для записи и воспроизведения звука. |
| 5 | Сохраните изменения и закройте настройки. |
| 6 | Теперь у вас на удаленном рабочем столе должно быть доступно акустическое устройство для использования во время аудиокоммуникации. |
После выполнения этих шагов вы сможете использовать подключенный микрофон через USB-порт на удаленном рабочем столе и наслаждаться качественным звуком во время работы или общения с коллегами и клиентами.
Подключение аудиовхода для использования микрофона в удаленной среде работы

Многие пользователи сталкиваются с необходимостью использования микрофона во время работы в удаленном режиме. Однако, не всегда понятно, как подключить микрофон через аудиовход на компьютере для обеспечения качественной связи в удаленном рабочем столе. В данном разделе мы рассмотрим шаги, которые помогут вам успешно настроить подключение аудиовхода, чтобы испытывать минимум проблем при использовании микрофона в удаленной среде работы.
Вначале, необходимо убедиться, что ваш компьютер имеет соответствующий аудиовход для подключения микрофона. Обычно, он находится на задней или передней панели системного блока или на боковой стороне ноутбука. Как правило, аудиовход обозначается иконкой микрофона или словом "Mic".
После того, как вы определили аудиовход, следует вставить штекер микрофона в соответствующий разъем. Подключите его до упора, чтобы обеспечить хороший контакт и избежать возможных проблем со звуком.
Далее, вам может потребоваться внести некоторые изменения в настройках звукового устройства на вашем компьютере. Откройте панель управления звуком и выберите раздел "Запись". Убедитесь, что аудиовход микрофона правильно определен как устройство записи по умолчанию и уровень громкости установлен на приемлемый уровень.
Важно отметить, что в некоторых случаях может потребоваться установка драйверов для правильного функционирования аудиовхода и микрофона. Если у вас возникают проблемы с подключением микрофона через аудиовход, рекомендуется посетить веб-сайт производителя вашего компьютера и загрузить последние обновления драйверов.
Наконец, чтобы убедиться, что ваш микрофон работает корректно, можно провести небольшой тест. Откройте любое аудио- или видео-приложение на вашем компьютере и проверьте, есть ли звук при записи или воспроизведении. Если звук есть и все функционирует должным образом, значит ваш микрофон успешно подключен и готов к использованию в удаленной среде работы.
Следуя этим простым шагам и принимая во внимание особенности вашего компьютера, вы сможете легко подключить микрофон через аудиовход и наслаждаться качественной связью в удаленном рабочем столе.
Соединение аудиоустройства посредством беспроводного интерфейса Bluetooth с отдаленным рабочим столом

В данном разделе рассматривается процесс установки и настройки беспроводного соединения аудиоустройства с использованием технологии Bluetooth на удаленном рабочем столе. Здесь мы предоставим пошаговые инструкции и практические советы по успешному подключению вашего микрофона, исключив проводные подключения и предоставив гибкость и свободу передвижения.
| Шаг | Указания |
|---|---|
| Шаг 1 | Убедитесь в наличии беспроводного адаптера Bluetooth на вашем удаленном рабочем столе. Проверьте настройки Bluetooth и убедитесь, что функция включена. |
| Шаг 2 | На вашем микрофоне активируйте режим Bluetooth. Обычно это делается путем удержания кнопки включения в течение нескольких секунд. |
| Шаг 3 | На удаленном рабочем столе запустите меню настройки Bluetooth и найдите доступные устройства. Микрофон должен отображаться в списке обнаруженных устройств. |
| Шаг 4 | Выберите ваш микрофон из списка доступных устройств. Если требуется пароль или PIN-код, введите его согласно инструкциям производителя. |
| Шаг 5 | После успешного подключения микрофона через Bluetooth, вы можете настроить его в качестве предпочтительного вводного аудиоустройства на вашем удаленном рабочем столе. |
Следуйте этим простым шагам, чтобы подключить ваш микрофон через Bluetooth к удаленному рабочему столу и наслаждайтесь качественным звуком без ограничений проводного соединения. Настраивайте ваш микрофон с легкостью и эффективностью, соблюдая наши инструкции и рекомендации.
Настройка звукового входа после подключения к компьютеру в удаленном режиме
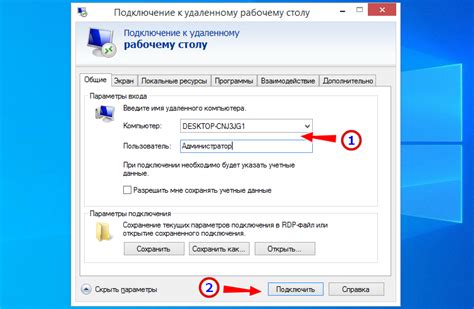
В данном разделе рассмотрим, как провести настройку активированного микрофона после его успешного подключения к удаленному рабочему окружению.
При использовании удаленного доступа к компьютеру необходимо убедиться в правильной работе микрофона, чтобы обеспечить качественную передачу звука и эффективное взаимодействие со собеседниками.
Первым шагом является проверка настроек звуковых устройств в операционной системе удаленного компьютера. Это может быть выполнено путем открытия панели управления и выбора раздела, отвечающего за звуковые устройства.
Важно убедиться, что микрофон активирован и правильно сконфигурирован в системе. Обратите внимание на уровень громкости и чувствительности микрофона, чтобы гарантировать четкое и понятное воспроизведение звука.
После настройки устройства на компьютере, рекомендуется провести тестирование микрофона, например, с помощью встроенных программ для записи звука или с помощью онлайн-сервисов для проверки качества звука.
Если обнаружены какие-либо проблемы с аудио, например, шумы или низкое качество звука, стоит проверить настройки удаленного рабочего стола. Определенные настройки, такие как перенаправление аудио на удаленный компьютер или установка более низкого качества передачи звука, могут помочь улучшить производительность микрофона.
Важно помнить, что настройка микрофона может быть индивидуальной для каждой операционной системы и программы удаленного доступа, поэтому рекомендуется обращаться к соответствующей документации или искать руководства по настройке звуковых устройств в удаленном режиме.
После выполнения всех необходимых настроек и проверок, микрофон готов к использованию в удаленном рабочем окружении. Наслаждайтесь кристально чистым звуком и эффективным общением с коллегами и партнерами!
Тестирование функциональности микрофона в облачной рабочей среде
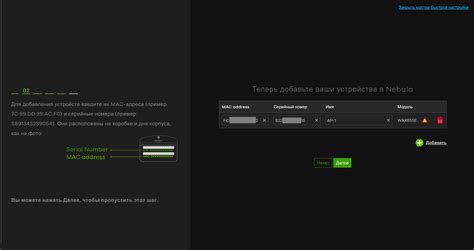
Для начала тестирования необходимо активировать микрофон на удаленном рабочем столе. Это можно сделать, открыв настройки звука или аудиоустройств, в зависимости от используемой облачной платформы. Проверьте, что микрофон включен и доступен для использования.
Далее следует провести тестовый звуковой эксперимент, чтобы убедиться в правильной работе микрофона. Для этого можно записать короткое аудиосообщение и воспроизвести его. Внимательно прослушайте запись и обратите внимание на качество звука и четкость передачи речи.
- При проведении тестирования обратите внимание на общую громкость звука. Убедитесь, что микрофон не искажает голос и передает громкость речи в натуральном виде.
- Оцените, насколько микрофон фильтрует фоновые шумы. Обратите внимание на шумы от окружающей среды, такие как шумы пропускаемого трафика, вентиляторы или разговоры других людей. Идеальный микрофон должен минимизировать влияние фоновых шумов на передачу речи.
- Проверьте, что микрофон правильно перехватывает звуки с различными тональностями и интенсивностью. Это можно сделать, произнося различные звуки и слова с разными громкостями и интонациями.
После завершения тестирования микрофона в удаленной рабочей среде рекомендуется делать регулярные проверки работоспособности микрофона, особенно перед важными встречами или презентациями. Это поможет избежать возможных проблем в самый неподходящий момент и обеспечить бесперебойную коммуникацию в удаленной среде.
Советы для улучшения качества звукозаписи на отдаленном рабочем столе
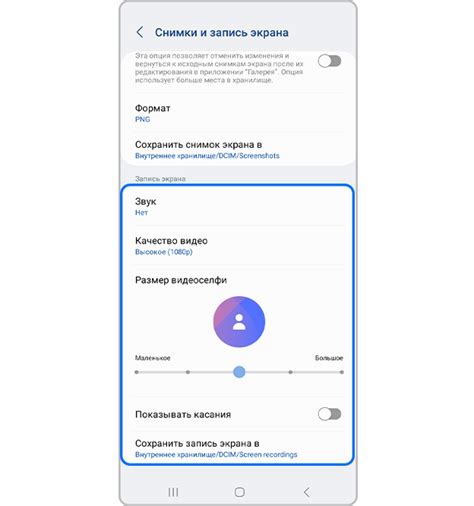
В данном разделе предоставлены советы, помогающие добиться наилучшего качества звука при использовании подключенного микрофона на удаленном рабочем столе. Улучшение качества звука может быть достигнуто с помощью определенных настроек и техник записи, которые помогут устранить шумы и эхо, повысить четкость и понятность звучания.
1. Используйте наушники
Для минимизации отзвуков и нежелательных шумов, рекомендуется использовать наушники вместо встроенных динамиков. Наушники помогут изолировать звук и создать более чистую акустическую среду для записи.
2. Настройте уровень громкости
Прежде чем приступать к записи, важно проверить и настроить уровень громкости вашего микрофона. Избегайте слишком высокого уровня громкости, чтобы избежать искажений и искусственного усиления шумов.
3. Используйте эквалайзер
Эквалайзер позволяет регулировать и балансировать частоты звукового сигнала. Используйте эквалайзер, чтобы устранить или снизить нежелательные частоты, которые могут вносить искажения или шумы в звукозапись.
4. Поставьте микрофон на правильное расстояние
Расстояние между микрофоном и источником звука имеет большое значение для качественной звукозаписи. Рекомендуется поместить микрофон на расстоянии от 15 до 30 см от источника звука, чтобы избежать искажений и четко передать звук.
5. Улучшите акустику помещения
Хорошая акустика помещения является важным фактором для качественной звукозаписи. Используйте звукопоглощающие материалы, такие как ковер или поролон сзади микрофона, чтобы минимизировать отражение звука и улучшить качество записи.
Следуя этим советам, вы сможете значительно улучшить качество звукозаписи на удаленном рабочем столе, создавая чистые и выразительные аудиофайлы.
Вопрос-ответ

Как подключить микрофон к удаленному рабочему столу?
Для подключения микрофона к удаленному рабочему столу вам потребуется выполнить несколько простых шагов. Сначала проверьте, имеет ли ваш удаленный рабочий стол разъем для подключения микрофона. Если разъем есть, подключите микрофон к нему. Затем убедитесь, что микрофон правильно настроен на удаленном рабочем столе и готов к использованию. В некоторых случаях может потребоваться настройка звуковых параметров на самом удаленном рабочем столе. Обратитесь к руководству или технической поддержке вашего удаленного рабочего стола для получения дополнительной информации по настройке микрофона.
Как узнать, поддерживает ли мой удаленный рабочий стол подключение микрофона?
Чтобы узнать, поддерживает ли ваш удаленный рабочий стол подключение микрофона, вы можете обратиться к документации или руководству пользователя вашего удаленного рабочего стола. В этом документе должна быть указана информация о доступных портах и разъемах для подключения аудиоустройств, включая микрофоны. Если у вас нет доступа к документации, вы также можете обратиться к технической поддержке или форуму сообщества, связанного с вашим удаленным рабочим столом, чтобы уточнить информацию о поддержке подключения микрофона.
Как подключить микрофон к удаленному рабочему столу?
Для подключения микрофона к удаленному рабочему столу вам потребуется выполнить несколько шагов. Во-первых, убедитесь, что ваш микрофон подключен к компьютеру, на котором настроен удаленный рабочий стол. Затем откройте программу удаленного доступа (например, TeamViewer) и установите соединение с удаленным компьютером. После этого перейдите в раздел "Настройки аудио" на удаленном рабочем столе и выберите микрофон в списке доступных устройств. Настройте уровень громкости и другие параметры по своему усмотрению. После завершения настроек, вы сможете использовать микрофон на удаленном рабочем столе.
Какие проблемы могут возникнуть при подключении микрофона к удаленному рабочему столу?
При подключении микрофона к удаленному рабочему столу могут возникнуть различные проблемы. Во-первых, проверьте, что микрофон правильно подключен к компьютеру, а его драйверы установлены и работают корректно. Если микрофон не определяется, попробуйте проверить подключение и перезагрузить компьютер. Также может возникнуть проблема с настройками программы удаленного доступа – убедитесь, что вы выбрали правильное аудиоустройство и настроили его параметры. В случае слабого звука или плохого качества звука, проверьте уровни громкости и применяемые эффекты звука на удаленном компьютере. Если проблема не устраняется, обратитесь к специалисту или получите помощь в официальной технической поддержке программы удаленного доступа.



