Определенно, проводные и беспроводные микрофоны являются неотъемлемой частью современной коммуникации и развлечения. Однако приобретение и использование этих устройств может быть сложным делом, особенно для начинающих пользователей. Часто возникают вопросы, связанные с сочетаемостью устройств, необходимостью дополнительных настроек и правильным выбором кабелей и соединений. В данной статье мы сосредоточимся на одном из наиболее распространенных способов подключения микрофона к ноутбуку, исследуя его механизм и шаги, которые необходимо предпринять для успешной настройки и использования.
Сегодня USB является стандартным интерфейсом для подключения периферийных устройств, и его популярность неуклонно растет. Этот универсальный интерфейс обеспечивает быструю передачу данных, а также энергопитание для подключенных устройств. Подключение микрофона к ноутбуку через USB имеет свои преимущества, включая простоту использования и широкую поддержку операционных систем. Кроме того, USB-микрофоны обладают высокой степенью совместимости, что позволяет подключать их к различным устройствам без необходимости установки дополнительных драйверов или программного обеспечения.
Как наладить связь между маленьким звукоулавливающим устройством и переносным компьютером, при помощи цифрового интерфейса?

Этот раздел предлагает пошаговую инструкцию по подключению микрофона к ноутбуку через USB. Вам необходима небольшая помощь, чтобы установить соединение между этими устройствами, используя цифровую связь. Вместе мы изучим каждый шаг и научимся настраивать эту связь для успешной работы вашего микрофона.
Подготовка к подключению звукозаписывающего устройства к порту USB

Прежде чем приступить к подключению звукозаписывающего устройства, необходимо сделать некоторые подготовительные действия, которые помогут обеспечить корректную и стабильную работу микрофона. Внимательное выполнение следующих шагов позволит избежать возможных проблем и обеспечить успешное подключение устройства к компьютеру через порт USB.
- Проверка совместимости: перед покупкой микрофона убедитесь, что выбранное устройство совместимо с вашим ноутбуком и может быть подключено через порт USB. Для этого изучите технические характеристики и рекомендации производителя.
- Обновление драйверов: перед подключением звукозаписывающего устройства убедитесь, что драйверы для работы портов USB на вашем ноутбуке обновлены до последней версии. Это поможет предотвратить возможные конфликты и снизить вероятность ошибок при подключении и использовании микрофона.
- Создание резервной копии: рекомендуется создать резервную копию важных данных на вашем ноутбуке перед подключением звукозаписывающего устройства. В случае возникновения непредвиденных ситуаций вы сможете восстановить потерянные данные и сохранить свою информацию.
- Очистка порта USB: перед подключением микрофона проверьте порт USB на наличие пыли, грязи или посторонних предметов. Очистите порт с помощью сжатого воздуха или ватного тампона, чтобы обеспечить надежное соединение между устройствами.
- Отключение других устройств: перед подключением микрофона рекомендуется отключить другие внешние устройства USB, чтобы избежать возможных конфликтов и обеспечить стабильную работу микрофона. Данная мера также помогает снизить риск искажений и помех в звукозаписи.
Выполнение подготовительных шагов перед подключением микрофона поможет создать оптимальные условия для его работы и обеспечит качественное воспроизведение звука на вашем ноутбуке через порт USB.
Выбор подходящего акустического устройства для вашего персонального компьютера

Тип микрофона: Существует разнообразие типов микрофонов, включая конденсаторные, динамические и петличные. Каждый из них имеет свои особенности и предназначен для определенных сценариев использования. Например, конденсаторные микрофоны обычно предлагают высокое качество звука, но могут быть более чувствительны к внешнему шуму. Динамические микрофоны, с другой стороны, могут быть более прочными и идеальными для использования на открытом воздухе или в более шумных условиях.
Подключение: В настоящее время USB-микрофоны становятся все более популярными, так как они обеспечивают более простое и надежное подключение к вашему ноутбуку. Они не требуют предварительной настройки и совместимы со многими операционными системами. Кроме того, их можно легко отключить и подключить к другому устройству без необходимости перезагрузки.
Цена: Цена может быть одним из факторов, влияющих на выбор микрофона. Определите свой бюджет и рассмотрите различные модели, чтобы найти подходящий микрофон, который соответствует вашим требованиям к качеству звука и функциональности.
Правильный выбор подходящего микрофона для вашего ноутбука может оказаться решающим фактором в достижении высококачественного звука и улучшении вашего аудио опыта. Учитывайте тип микрофона, его подключение и ваш бюджет, чтобы принять информированное решение и насладиться кристально чистым звуком во всех ваших коммуникационных и творческих задачах.
Как подключить микрофон к ноутбуку с помощью USB порта

Шаги, описанные ниже, помогут вам правильно и безопасно подключить микрофон к ноутбуку:
- Убедитесь, что ваш ноутбук включен и работает в операционной системе.
- Возьмите кабель USB, который поставляется вместе с микрофоном. Этот кабель имеет разъем USB Type-A или USB Type-C с одной стороны, и разъем, совместимый с микрофоном, с другой стороны.
- Осмотрите свой ноутбук и найдите свободный USB порт. Обычно он расположен на одной из боковых сторон ноутбука, но могут быть встроены и на других его поверхностях. Помните, что USB порты могут иметь различные формы и маркировки.
- Осторожно вставьте разъем USB кабеля в USB порт ноутбука. Вставка может потребовать некоторого усилия. Убедитесь, что разъем полностью вошел в порт, но не прилагайте излишнего усилия, чтобы избежать его повреждения.
- Из другого конца кабеля подключите разъем микрофона в соответствующий разъем на самом микрофоне. Обычно разъем микрофона имеет маркировку, которая указывает, куда его вставить.
- Когда микрофон подключен к ноутбуку, вы должны увидеть индикацию того, что устройство работает. Это может быть светодиодный индикатор или звуковой сигнал.
- После подключения микрофона откройте настройки звука на вашем ноутбуке. В них вы сможете выбрать подключенный микрофон в качестве аудиоустройства по умолчанию. Это позволит использовать микрофон для записи звука и других задач.
Теперь вы знаете, как подключить микрофон к ноутбуку через USB порт. Будьте внимательны при подключении и установке микрофона, чтобы избежать его повреждения и получить наилучшую звукозапись.
Проверка функциональности работы звукозаписывающего устройства на персональном компьютере
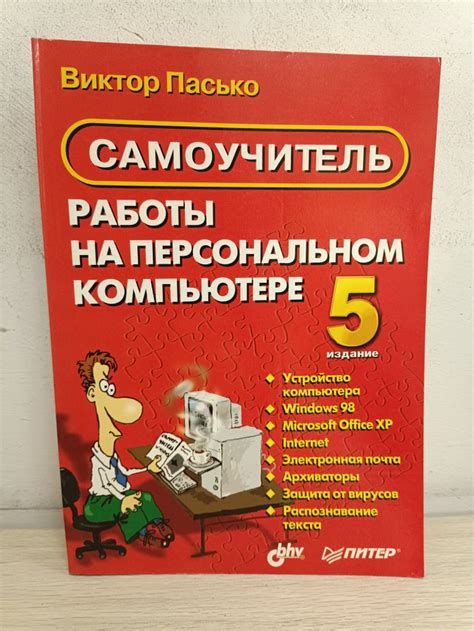
Прежде чем приступить к использованию звукозаписывающего устройства на вашем компьютере, важно убедиться, что оно функционирует корректно. Настоятельно рекомендуется выполнить тестирование и проверить работоспособность микрофона. В данном разделе будет представлено несколько методов проверки функциональности микрофона на вашем персональном компьютере.
- Встроенная программа для проверки микрофона
- Использование онлайн-сервиса для проверки аудио
- Анализ звукового уровня
- Проверка в настройках операционной системы
Путем выполнения этих действий вы сможете убедиться в работоспособности микрофона на вашем компьютере и готовности использовать его для различных задач, таких как запись звука, видеоконференции, голосовой чат и других аудиорежимов. Успешная проверка микрофона позволит вам полноценно воспользоваться всеми его функциональными возможностями в работе с вашим ноутбуком.
Настройка уровня громкости и звука на микрофоне
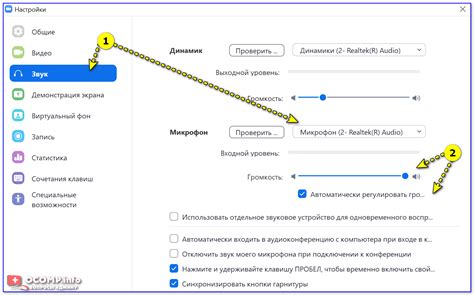
Для обеспечения наилучшего результата рекомендуется провести несколько пробных записей с разными настройками уровня громкости. Начните с установки среднего значения и постепенно увеличивайте или уменьшайте его до того момента, пока звук не будет звучать четко и без искажений.
Также важно установить оптимальную чувствительность микрофона. Чувствительность определяет, насколько микрофон будет реагировать на звуковые волны. Как правило, слишком высокий уровень чувствительности может привести к появлению лишнего шума или ухудшению качества звука, в то время как слишком низкий уровень может привести к потере деталей звуковой записи.
Определение оптимальной чувствительности микрофона может потребовать некоторого времени и экспериментов. Рекомендуется начать с низкого уровня чувствительности и постепенно увеличивать его до достижения наилучшего качества звука. Если у вас возникают проблемы с задержкой звука или другими неудобствами, рекомендуется обратиться к руководству пользователя вашего микрофона или программного обеспечения для получения дополнительной информации о доступных настройках и решении проблем.
Правильная настройка уровня громкости и звука на микрофоне является ключевым этапом для обеспечения качественной звуковой записи. Последовательное увеличение или уменьшение уровней громкости и чувствительности поможет найти оптимальное соотношение между качеством звука и отсутствием шумов и искажений. Не забывайте также обращаться к руководству пользователя для получения дополнительной информации и решения возможных проблем.
Решение проблем с соединением записывающего устройства к портативным компьютерам через универсальное последовательное шинное соединение

В процессе взаимодействия с портативными компьютерами, пользователи иногда сталкиваются с сложностями при установке и подключении микрофона с помощью специального устройства, использующего универсальное последовательное шинное соединение (USB). В данном разделе мы рассмотрим некоторые распространенные проблемы, которые могут возникнуть при подключении записывающего устройства к портативным компьютерам, а также предложим решения для их устранения.
Прежде чем приступить к решению проблем, важно осознать, что столкнуться с техническими сложностями подключения микрофона обычно бывает нормой, особенно для новичков в данной области. Важно сохранять спокойствие и следовать указанным ниже рекомендациям для решения этих проблем.
Одной из наиболее распространенных проблем, с которыми пользователи сталкиваются при подключении микрофона через USB к портативным компьютерам, является недостаточное распознавание устройства. Если ваш компьютер не распознает подключенное устройство, сначала убедитесь, что все кабели правильно подключены и надежно зажаты. Попробуйте отключить и снова подключить микрофон. Если проблема остается, попробуйте подключить микрофон к другому USB-порту на компьютере.
Если после проверки подключения и замены порта проблема все еще не решена, возможно, причина стоит в неправильном распознавании устройства. В этом случае вам может потребоваться установить драйверы устройства. Обычно драйверы поставляются на компакт-диске в комплекте с микрофоном или их можно загрузить с веб-сайта производителя.
Еще одной распространенной проблемой является низкое качество звука при использовании подключенного микрофона. Если вы столкнулись с этой проблемой, вам следует проверить уровни громкости и настроить их в соответствии с вашими потребностями. Кроме того, в некоторых случаях проблема может быть вызвана несовместимостью микрофона с вашим компьютером. Попробуйте проверить совместимость устройств, обратившись к руководству пользователя или к поддержке производителя.
Уход за микрофоном: советы и рекомендации

В данном разделе мы поделимся с вами полезными советами по уходу за вашим микрофоном, чтобы он всегда оставался в идеальном состоянии и обеспечивал качественное звуковое воспроизведение. Отличное состояние микрофона важно не только для его долговечности, но и для качества ваших аудиозаписей или онлайн-коммуникаций.
1. Храните микрофон в чистоте. Очистка микрофона от пыли и грязи является одним из ключевых моментов заботы о нем. Используйте мягкую сухую ткань или специальные салфетки, чтобы удалить загрязнения. Обратите внимание на микрофонный гриль, который часто собирает пыль и капли слюны. Регулярно проводите очистку, чтобы избежать ухудшения звукового качества.
2. Берегите микрофон от ударов и падений. Микрофоны могут быть достаточно хрупкими и требуют бережного обращения. Постарайтесь избегать падений микрофона или сильных ударов, так как это может привести к повреждению его чувствительных внутренних компонентов. Оберегайте микрофон от других предметов, которые могут его повредить.
3. Регулярно проверяйте кабель и разъемы. Кабель является уязвимым местом в работе микрофона и часто становится причиной проблем с его функциональностью. Регулярно осматривайте кабель на наличие обрывов, изломов или других повреждений. При необходимости заменяйте кабель или обратитесь к специалисту. Также проверьте состояние разъемов и убедитесь, что они надежно соединены.
4. Избегайте воздействия влаги на микрофон. При использовании микрофона во влажных условиях, таких как дождь или конденсация, рекомендуется использовать защитный чехол или герметичный чехол. Избегайте прямого попадания влаги на микрофон, так как это может привести к повреждению его электронных компонентов и коррозии разъемов.
5. Управляйте уровнем громкости. Используйте микрофон с умеренным уровнем громкости, чтобы избежать искажений звука. Регулярно контролируйте уровень входного сигнала, чтобы он не превышал рекомендаций производителя. Это поможет сохранить четкость и качество аудиозаписи.
Следуя этим простым советам, вы сможете обеспечить долгую и надежную работу вашего микрофона, а также наслаждаться отличным качеством звука во время использования.
Вопрос-ответ

Как подключить микрофон к ноутбуку через USB?
Для подключения микрофона к ноутбуку через USB вам понадобится специальный USB-микрофон или адаптер. Вставьте USB-кабель микрофона в свободный порт USB на ноутбуке. Дождитесь, пока операционная система распознает устройство и установит драйверы. В настройках звука выберите новое устройство в качестве входного микрофона. Проверьте звук, записывая тестовое аудио, чтобы убедиться в правильности подключения.
Как проверить, что микрофон подключен и работает?
Чтобы проверить, что микрофон подключен и работает, откройте настройки звука на вашем ноутбуке. Перейдите на вкладку "Запись" или "Вход". Если микрофон правильно подключен и опознан операционной системой, вы должны увидеть его в списке доступных устройств ввода. Громкость микрофона должна быть установлена на приемлемом уровне. Попробуйте записать что-нибудь, чтобы проверить качество звука. Если запись проходит успешно и звук ясен, значит, микрофон работает.
Как выбрать правильный микрофон для подключения к ноутбуку через USB?
При выборе микрофона для подключения к ноутбуку через USB, вам следует учитывать несколько факторов. Во-первых, определите, для каких целей вы планируете использовать микрофон: для записи голоса, подкастов, стриминговых трансляций или для использования в видеовызовах. Во-вторых, обратите внимание на чувствительность микрофона и его диапазон частот. В-третьих, узнайте о совместимости микрофона с операционной системой вашего ноутбука. Ознакомьтесь с отзывами и рейтингами на выбранный микрофон, чтобы сделать правильный выбор.
Могу ли я подключить микрофон к ноутбуку без использования USB?
Да, вы можете подключить микрофон к ноутбуку без использования USB. Некоторые ноутбуки имеют встроенный аудиовход, к которому можно подключить аналоговый микрофон с помощью специального аудио разъема. Если у вашего ноутбука нет аудиовхода, вы можете использовать внешний аудиоадаптер для подключения аналогового микрофона к порту USB. Но обратите внимание, что для записи высококачественного звука рекомендуется использовать USB-микрофон с лучшей чувствительностью и контролем шумов.
Как подключить микрофон к ноутбуку через USB?
Для подключения микрофона к ноутбуку через USB, вам понадобится микрофон с USB-разъемом и свободный USB-порт на ноутбуке. Вставьте USB-штекер микрофона в свободный USB-порт ноутбука. Обычно драйверы для микрофона автоматически устанавливаются, но если этого не произошло, поищите драйверы на сайте производителя микрофона и установите их. После подключения микрофона, вы можете настроить его в настройках звука вашего ноутбука. Если микрофон работает некорректно, проверьте настройки звука и правильность подключения микрофона.



