Связь между современными гаджетами стала неотъемлемой частью нашей повседневной жизни. С каждым днем устройства становятся все более функциональными и универсальными, обеспечивая нам комфорт и удобство. Но что делать, если вам потребуется установить соединение между вашим любимым смартфоном и ноутбуком?
Именно для этого существует несложный способ подключения, с которым сможет справиться даже новичок. Не требуется быть опытным пользователем или иметь специализированные навыки в области информационных технологий. А все, что вам потребуется, это USB-кабель и немного свободного времени. Пристегните ремни безопасности, и мы отправляемся в увлекательное путешествие в мир технологий!
Один из способов соединения между вашими гаджетами позволит вам не только обменять информацией, но и подзарядить свой смартфон. Встроенные возможности вашего устройства и ноутбука позволят не только успешно подключиться друг к другу, но и настроить автоматическое синхронизирование данных. Новая эра невероятных возможностей открывается перед вами!
Выбор подходящего USB-кабеля для соединения устройств

Первоначальный шаг в успешном подключении и синхронизации мобильного устройства и ноутбука заключается в правильном выборе USB-кабеля. Важно учесть, что не все USB-кабели созданы одинаково и каждый из них имеет свои особенности и характеристики, которые могут влиять на процесс соединения и передачи данных.
Примите во внимание тип USB-кабеля, который требуется для вашего конкретного устройства. Существуют различные типы разъемов, такие как USB-A, USB-B, USB-C и Lightning, и эти разъемы могут быть различными для мобильных устройств и компьютеров.
Учтите спецификации USB-кабеля для оптимальной передачи данных и зарядки. Некоторые кабели могут поддерживать большую скорость передачи данных, быструю зарядку или оба этих параметра. Определитесь, какие функции вам необходимы, и выберите соответствующий кабель.
Обратите внимание на длину кабеля, чтобы он соответствовал вашим потребностям. Если вам нужно заряжать устройство или синхронизировать данные на небольшом расстоянии от компьютера, то короткий кабель будет идеальным выбором. Если же требуется больше гибкости и возможность использования устройства в процессе зарядки, то длинный кабель может быть более удобным.
Области применения кабеля также следует учесть. Некоторые кабели могут быть специально разработаны для определенных целей, например, для зарядки в автомобиле или подключения к особым портам. Учитывайте свои потребности и выбирайте кабель, который наилучшим образом соответствует вашим требованиям.
Справедливо выбранный USB-кабель с правильными характеристиками и разъемами существенно упростит подключение вашего iPhone к MacBook и обеспечит быструю и надежную передачу данных, а также зарядку устройства. В дальнейшем мы подробно рассмотрим процесс подключения и дополнительные настройки, связанные с использованием iPod-кабеля.
Шаг 1. Подготовка устройства к соединению с компьютером
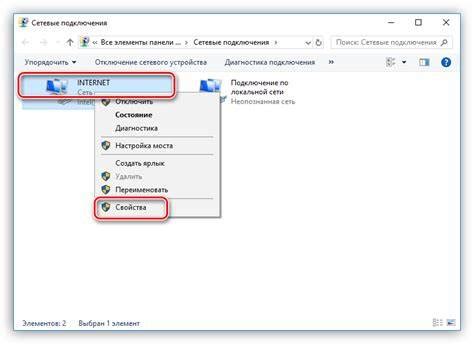
Начните с проверки аккумулятора вашего устройства. Убедитесь, что уровень заряда батареи достаточный для работы iPhone во время подключения. Это поможет избежать потери соединения или сбоев. Если уровень заряда низок, рекомендуется подключить устройство к зарядному устройству и дождаться полной зарядки перед приступлением к подключению.
Также важно проверить наличие последнего обновления операционной системы на вашем iPhone. Обновление ПО поможет обеспечить стабильную работу устройства и предотвратить возможные проблемы с подключением к MacBook.
Подготовьте необходимые кабели и аксессуары. При подключении iPhone к MacBook через USB необходимо использовать оригинальный кабель от Apple. Убедитесь, что у вас есть подходящий кабель и при необходимости приобретите его у официального дилера. Имейте в виду, что использование подделок или несертифицированных кабелей может вызвать проблемы с соединением или повредить устройства.
Соединение Apple устройств через шнур: второй этап

Шаг 3. Соединение вашего устройства смартфоном с помощью USB-шнура

Теперь, когда вы уже решили начать экспериментировать с вашим новым флагманским устройством и MacBook, настало время для подключения USB-кабеля к вашему iPhone. Это соединение позволит вам осуществлять передачу данных между устройствами, а также заряжать ваш смартфон при необходимости.
Для соединения вашего iPhone с MacBook вы будете использовать специальный кабель, который поставляется в комплекте с вашим смартфоном. Возьмите этот кабель и обратите внимание на его концы. Один конец кабеля имеет разъем USB, который будет подключен к вашему MacBook, а другой конец - разъем Lightning, который будет вставлен в ваш iPhone.
Перед тем, как начать подключение, убедитесь, что ваш MacBook выключен, чтобы избежать потенциальных проблем. Затем найдите на вашем MacBook порт USB. Он может находиться по бокам или на задней панели устройства. Внимательно вставьте конец USB-кабеля с разъемом USB в порт на вашем MacBook.
Теперь пора обратиться к вашему iPhone. Разъем Lightning находится на нижней грани вашего смартфона. Он имеет особую форму, которая позволяет вам вставить разъем только в одном положении. Осторожно вставьте разъем Lightning кабеля в разъем на вашем iPhone до упора, удостоверьтесь, что он находится в правильном положении.
После того как оба конца USB-кабеля будут надежно подключены к вашему iPhone и MacBook, ваши устройства будут готовы для взаимодействия друг с другом. Теперь вы можете продолжить с настройкой связи и передачей данных между ними.
Шаг 4. Предоставление разрешения на доступ к устройству
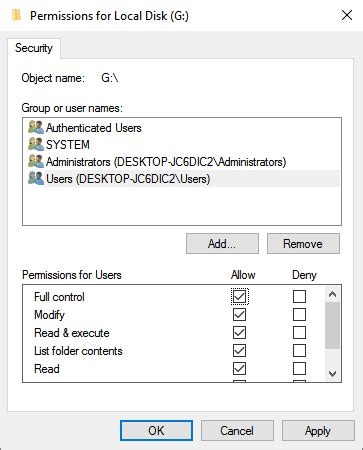
Шаг 5. Просмотр и передача файлов между смартфоном и ноутбуком

На этом этапе предлагается ознакомиться с возможностями обмена файлами между вашим мобильным устройством и персональным компьютером. Вы сможете легко перемещаться между папками, просматривать и передавать различные типы файлов.
Для начала, убедитесь, что ваш iPhone и MacBook все еще подключены друг к другу через USB-порт. После того как соединение установлено, откройте приложение «Фото» на вашем смартфоне и выберите папку, содержащую фотографии, которые вы хотите передать на ноутбук.
Затем вам понадобится открыть Finder на MacBook. В левой панели выберите «Устройства», где должен отображаться ваш iPhone. Щелкните на нем, чтобы открыть доступ к его содержимому.
Теперь вы сможете видеть различные папки на вашем iPhone, включая папку «Фото». Щелкните по ней, чтобы просмотреть все доступные фотографии. Если у вас есть другие файлы, которые вы хотите передать на ноутбук, воспользуйтесь этим же принципом и откройте соответствующую папку.
Чтобы скопировать файлы на MacBook, вы можете просто перетащить их из папки iPhone в нужную папку на ноутбуке. Когда процесс копирования завершится, вы сможете открыть эти файлы на своем MacBook и работать с ними так же, как и с любыми другими файлами.
Таким образом, вы можете легко просматривать и передавать файлы между своим iPhone и MacBook, используя простой и интуитивно понятный интерфейс. Это позволяет вам быстро и удобно обмениваться контентом и работать с файлами на обоих устройствах.
Разъединение устройств безопасным способом
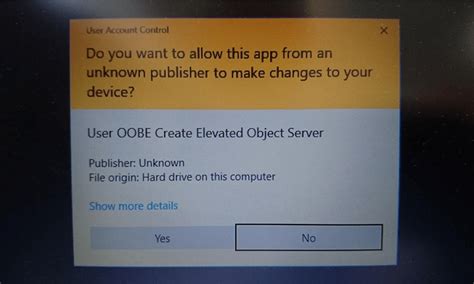
В данном разделе будет описан безопасный способ разъединения устройств для пользователей, которые пользуются iPhone и MacBook с целью защиты сохраненной информации на обоих устройствах. Помимо безопасного разъединения, важно правильно отключаться от устройств и избегать возможных повреждений оборудования.
Вопрос-ответ

Как подключить iPhone к MacBook через USB?
Для подключения iPhone к MacBook по USB-кабелю, вам нужно взять оригинальный кабель, подключить его к порту USB на MacBook, а другой конец вставить в разъем Lightning на iPhone. После этого, на экране MacBook вы увидите запрос на разрешение подключения iPhone. Нажмите "Доверять" и ожидайте, пока устройства синхронизируются.
Какую программу использовать для подключения iPhone к MacBook через USB?
Для подключения iPhone к MacBook по USB-кабелю, вам не требуется устанавливать дополнительные программы. ОС macOS автоматически распознает устройство и открывает приложение "Фото" для импорта фотографий и видео с iPhone на MacBook. Также, вы можете использовать iTunes для синхронизации данных между устройствами.
Что делать, если MacBook не распознает подключенный iPhone?
Если MacBook не распознает подключенный iPhone, прежде всего, убедитесь, что вы используете оригинальный USB-кабель. Попробуйте подключить iPhone к другому порту USB на MacBook или использовать другой USB-кабель. Если проблема не устранена, перезагрузите оба устройства. Если MacBook все еще не распознает iPhone, возможно, потребуется обновить macOS или пользовательские настройки системы.
Могу ли я передавать файлы с MacBook на iPhone через USB?
Да, вы можете передавать файлы с MacBook на iPhone через USB. Откройте Finder на MacBook, выберите файлы, которые хотите передать, щелкните правой кнопкой мыши и выберите "Отправить в" -> "Ваш iPhone". Также, вы можете использовать приложение "Фото" для импорта фотографий и видео с MacBook на iPhone. Для всех остальных типов файлов, вы можете использовать специальные приложения, доступные в App Store, для передачи данных между устройствами.
Можно ли заряжать iPhone с MacBook через USB?
Да, вы можете зарядить iPhone с помощью MacBook через USB. Подключите iPhone к MacBook с помощью оригинального USB-кабеля и устройство начнет заряжаться автоматически. Однако, зарядка iPhone через MacBook может занять больше времени, по сравнению с использованием адаптера питания. Также следует отметить, что при подключении к MacBook, передача данных может быть приоритетнее зарядки, поэтому если вам нужно исключительно зарядить iPhone, рекомендуется использовать адаптер питания.
Как подключить iPhone к MacBook через USB?
Для подключения iPhone к MacBook с помощью USB-кабеля, вам сначала нужно убедиться, что оба устройства включены и разблокированы. После этого подключите один конец USB-кабеля к порту USB на MacBook, а другой конец - к разъему Lightning на iPhone. При правильном подключении iPhone должен появиться в разделе "Устройства" в Finder или iTunes на MacBook.



