В мире современных технологий, идея беспроводного подключения к сети Интернет стала неотъемлемой частью нашей повседневной жизни. Гораздо более эффективно и удобно подключаться к всемирной паутине прямо с устройства - без необходимости постоянно быть привязанным к проводам.
Однако, что делать, если у вас есть прекрасный Макбук, и вы хотите насладиться всеми преимуществами беспроводного Интернета? Не нужно отчаиваться! В этой статье мы предлагаем вам ознакомиться с простой и понятной инструкцией, которая поможет вам подключиться к Интернету без необходимости использования провода. Это откроет перед вами новые возможности и облегчит вашу повседневную коммуникацию.
Не требуется быть экспертом в компьютере или владеть глубокими знаниями в сфере сетевых технологий, чтобы наслаждаться свободой беспроводного подключения к Интернету. Наша инструкция написана максимально простым и понятным языком, чтобы каждый пользователь смог успешно выполнить все необходимые действия. А те, кто уже владеют некоторыми навыками работы с компьютером, смогут улучшить свои знания и найти полезную информацию для дальнейшего развития своих навыков.
Беспроводное подключение к Wi-Fi на Макбуке: советы и пошаговая инструкция
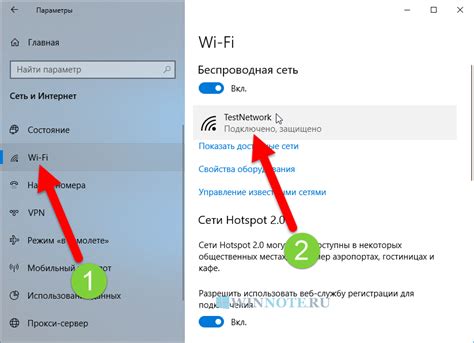
Установка беспроводного соединения с Wi-Fi на вашем Макбуке может быть несложной задачей, если вы знакомы с основными принципами и правильными настройками. В этом разделе мы рассмотрим полезные советы и предоставим подробную инструкцию о том, как безопасно и эффективно подключить ваш Макбук к беспроводной сети Wi-Fi.
Совет 1: Важно быть в непосредственной близости от беспроводного маршрутизатора или иметь достаточно сильный сигнал Wi-Fi для стабильного соединения.
Совет 2: Перед подключением к беспроводной сети Wi-Fi настройте правильные параметры безопасности, такие как пароль для доступа к сети. Это поможет защитить вашу сеть от несанкционированного использования.
Совет 3: Обратите внимание на существующие Wi-Fi сети в вашей окрестности. Возможно, некоторые из них могут быть более стабильными и быстрыми, поэтому рекомендуется выбрать наиболее подходящую сеть для подключения.
Теперь, когда у вас есть несколько полезных советов, давайте перейдем к пошаговой инструкции о подключении вашего Макбука к беспроводной сети Wi-Fi:
1. Откройте меню "Настройки" на вашем Макбуке и выберите раздел "Сеть".
2. В левой колонке выберите опцию "Wi-Fi".
3. В правой части окна найдите и выберите нужную беспроводную сеть из списка доступных.
4. Если сеть защищена паролем, введите его и нажмите "Присоединиться".
5. Подождите, пока ваш Макбук установит соединение с выбранной Wi-Fi сетью.
6. После установки соединения вы будите готовы использовать беспроводный интернет на вашем Макбуке без проводов.
Эти простые шаги помогут вам установить беспроводное соединение Wi-Fi на вашем Макбуке. Убедитесь, что вы правильно настроили параметры безопасности и выбрали наиболее подходящую сеть для стабильного и быстрого подключения. Теперь вы можете наслаждаться свободой беспроводного интернета на вашем Макбуке!
Выбор надежной Wi-Fi сети

Во-первых, обратите внимание на название (SSID) Wi-Fi сети. Лучше выбирать сети с уникальным и запоминающимся названием, чтобы избежать путаницы с другими беспроводными соединениями. Кроме этого, обратите внимание на безопасность сети, предпочтительно подключаться к Wi-Fi сетям, которые требуют аутентификации.
Во-вторых, важным фактором при выборе надежной Wi-Fi сети является качество сигнала. Уровень сигнала можно проверить по значку силы сигнала Wi-Fi на устройстве. Рекомендуется выбирать сети с сильным сигналом, чтобы избежать возможных проблем с интернет-соединением и обеспечить более стабильную связь.
Не меньшую роль играют и технические характеристики Wi-Fi сетей. Скорость передачи данных, частотный диапазон и поддерживаемые стандарты могут существенно влиять на производительность и стабильность соединения. При возможности, предпочтительно выбирать сети с более высокой скоростью передачи данных и широким диапазоном поддерживаемых стандартов.
В итоге, правильный выбор надежной Wi-Fi сети является одним из важных моментов при подключении к интернету без проводов на Макбуке. Комбинация уникального названия сети, безопасности, сильного сигнала и поддерживаемых технических параметров может обеспечить надежное и стабильное подключение к беспроводному интернету.
Настройка Wi-Fi на MacBook: секреты быстрого подключения

В данном разделе мы рассмотрим процесс настройки беспроводной сети Wi-Fi на вашем MacBook. Следуя простым шагам, вы сможете создать стабильное и безопасное подключение к Интернету без необходимости использования проводов и кабелей.
Проверка совместимости сети и устройства

В этом разделе мы рассмотрим важную предварительную проверку перед подключением устройства к беспроводной сети. Прежде чем приступить к настройкам, необходимо убедиться в совместимости между выбранной беспроводной сетью и вашим устройством. Это гарантирует стабильную работу интернет-подключения без проводов на вашем Макбуке.
Во-первых, убедитесь, что ваш Макбук имеет встроенную поддержку Wi-Fi и соответствующие драйверы установлены. Wi-Fi обеспечивает беспроводное соединение с сетью, поэтому убедитесь, что он включен и работает корректно.
Во-вторых, проверьте совместимость вашего устройства с выбранной беспроводной сетью. Введение правильного пароля Wi-Fi и наличие правильных настроек безопасности – это ключевые факторы для успешного подключения. Используйте совместимый режим шифрования, который поддерживается вашим устройством.
Кроме того, учтите, что сеть должна быть настройка на работу без dhcp. Проверьте настройки вашего роутера на наличие такой возможности и убедитесь, что она включена.
Не забывайте обновлять программное обеспечение вашего Макбука и драйверы Wi-Fi, чтобы иметь последние исправления ошибок и улучшения в совместимости сети и устройства.
Потенциальные решения при возникновении проблем с беспроводным подключением

При использовании беспроводного соединения для доступа в интернет на устройстве Apple существует ряд возможных проблем, которые могут возникнуть в процессе подключения. Для обеспечения бесперебойного и стабильного соединения полезно знать основные причины и методы их устранения.
Возможные трудности могут включать в себя неправильные настройки беспроводной сети, ограничения в работе маршрутизатора, неисправности оборудования, а также вмешательство окружающей среды. Для успешного подключения и преодоления данных препятствий следует рассмотреть несколько действенных методов.
Одним из первостепенных решений является проверка настроек беспроводной сети, включая пароль, используемый для подключения. Ошибки ввода или изменения настроек могут создать проблемы при попытке подключения и требуют проверки и корректировки настроек.
Дополнительно, следует проверить состояние маршрутизатора и обновить его прошивку, при необходимости. Неактуальная версия прошивки может вызывать сбои и проблемы в работе, включая проблемы с беспроводным соединением. Обновление прошивки может решить эти проблемы и обеспечить стабильную работу сети.
При возникновении проблем с подключением следует также проверить наличие ограничений на маршрутизаторе, такие как фильтры MAC-адресов или ограничение скорости соединения. Настройки маршрутизатора могли быть изменены или настроены неправильно, что может создать проблемы с подключением. Проверка и коррекция данных ограничений может решить эту проблему.
Наконец, окружающая среда также может оказывать влияние на качество беспроводного соединения. Близость к другим электронным устройствам или сильный электромагнитный шум могут привести к снижению сигнала и проблемам с подключением. Используйте рекомендуемые места для размещения маршрутизатора и устройства, а также убедитесь в отсутствии преград между ними для оптимального сигнала.
Неисправности в подключении к беспроводной сети на устройствах Apple могут быть вызваны различными причинами, но с помощью описанных выше решений можно значительно улучшить работу и обеспечить стабильное соединение для доступа в Интернет.
Исключительные преимущества использования Wi-Fi на Устройствах Apple

Удобство и мобильность: Беспроводное подключение Wi-Fi существенно облегчает использование и передвижение с любым устройством компании Apple. Благодаря отсутствию проводов и ограничений, пользователи получают свободу движения и гибкость, позволяющие им работать, развлекаться и подключаться к Интернету практически в любом месте.
Скорость и производительность: Wi-Fi обеспечивает высокую скорость передачи данных, что позволяет пользователям быстро и эффективно скачивать файлы, потоковое воспроизведение видео, играть в онлайн-игры и делать множество других задач связанных с Интернетом. Благодаря надежности и стабильности безпроводного соединения, пользователи Устройств Apple получают возможность работать без прерываний и задержек.
Простота использования: Wi-Fi подключение на устройствах Apple осуществляется всего несколькими простыми шагами, что делает его доступным даже для тех, кто не обладает продвинутыми навыками в области информационных технологий. С понятным интерфейсом и интуитивно понятными настройками, настройка Wi-Fi на Макбуке или других устройствах Apple становится максимально простой и удобной задачей для каждого пользователей.
Безопасность и конфиденциальность: Wi-Fi соединение на Макбуке обеспечивает высокую степень безопасности и защиты данных. Современные протоколы шифрования и аутентификации гарантируют, что только авторизованные пользователи имеют доступ к Интернету и безопасно передают свои личные данные по беспроводной сети.
Совместимость и интеграция: Wi-Fi технология широко поддерживается и интегрирована в каждое устройство Apple, начиная от Макбука и заканчивая iPhone и iPad. Это означает, что пользователи могут без проблем подключаться к Wi-Fi с любого устройства, синхронизировать данные и работать в единой экосистеме Apple, улучшая свой опыт использования устройств.
Все указанные выше преимущества делают использование Wi-Fi неотъемлемой частью повседневной жизни владельцев Макбуков и других устройств компании Apple.
Альтернативные методы достсупа к сети с помощью технологий

Существует множество способов получения доступа к интернету с Макбуком без применения проводных подключений. Различные технологии позволяют пользователям выбирать наиболее удобный и эффективный метод интернет-соединения, основываясь на своих предпочтениях и потребностях.
Один из альтернативных способов подключения Макбука к интернету - использование беспроводных технологий, таких как Wi-Fi или Bluetooth. Wi-Fi позволяет устанавливать соединение с беспроводными сетями, которые могут быть доступны в общественных местах, на дому или в офисе. Благодаря модулю Wi-Fi, встроенному в Макбук, можно легко находить и подключаться к доступным Wi-Fi сетям в своей окрестности. Bluetooth, в свою очередь, позволяет устанавливать беспроводное соединение с другими устройствами, такими как смартфоны или наушники, и делиться интернет-соединением через эти устройства.
Другим инновационным методом подключения интернета к Макбуку является модемная связь. Существуют внешние модемы, которые могут быть подключены к порту MacBook и обеспечивать высокоскоростной доступ в Интернет, независимо от наличия Wi-Fi сетей или проводного подключения. Модемные связи могут быть осуществлены с использованием 3G, 4G или даже 5G технологий, что позволяет быстро и надежно подключаться по всему миру.
Wi-Fi Bluetooth | Модемная связь 3G/4G/5G |
Вопрос-ответ

Как подключить интернет к Макбуку без провода?
Существует несколько способов подключения интернета к Макбуку без использования провода. Одним из них является использование Wi-Fi соединения. Для этого необходимо выбрать доступную сеть Wi-Fi в настройках Макбука, ввести пароль (если требуется) и подключиться к сети. Также можно использовать мобильные данные с помощью технологии «Персональный точка доступа», если у вас есть активная мобильная связь. В этом случае, настройте «Персональный точка доступа» на вашем смартфоне и подключитесь к нему через Макбук.
Как настроить Wi-Fi соединение на Макбуке?
Для настройки Wi-Fi соединения на Макбуке необходимо открыть меню «Настройки системы», затем выбрать «Сеть». В открывшемся окне выберите раздел «Wi-Fi» и найдите доступные сети в списке. Выберите нужную сеть и введите пароль, если он требуется. После этого нажмите «Подключиться», и ваш Макбук будет подключен к выбранной Wi-Fi сети.
Могу ли я использовать мобильные данные для подключения интернета к Макбуку?
Да, вы можете использовать мобильные данные для подключения интернета к Макбуку. Для этого вам необходимо активировать функцию «Персональный точка доступа» на вашем смартфоне или планшете. После активации, настройте «Персональный точка доступа», выбрав имя сети и пароль (если требуется). Затем на Макбуке откройте меню «Настройки системы», выберите «Сеть» и найдите доступную сеть Wi-Fi, которую только что создали на вашем смартфоне. Подключитесь к ней, введя пароль, если требуется, и вы сможете использовать мобильные данные на Макбуке.
Какой способ подключения без провода наиболее надежен для Макбука?
Наиболее надежным способом подключения интернета без провода для Макбука является использование Wi-Fi соединения. Wi-Fi сети предоставляют стабильное и высокоскоростное подключение к интернету, если роутер находится достаточно близко к устройству и нет мешающих сигналу препятствий. Однако, если у вас нет доступа к Wi-Fi сети, можно использовать мобильные данные через «Персональный точка доступа», но в таком случае стабильность и скорость подключения могут зависеть от качества сигнала вашего мобильного оператора.
Как подключить интернет к Макбуку без провода?
Для подключения интернета к Макбуку без использования проводов, вы можете воспользоваться технологией Wi-Fi. Для этого необходимо удостовериться, что на вашем Макбуке включен беспроводной модуль Wi-Fi. Затем, найдите доступные сети Wi-Fi в вашем окружении и выберите нужную из них. Введите пароль (если требуется) и подключитесь к выбранной сети. Теперь ваш Макбук подключен к интернету без провода.
Как узнать, включен ли у меня беспроводной модуль Wi-Fi на Макбуке?
Чтобы узнать, включен ли у вас беспроводной модуль Wi-Fi на Макбуке, щелкните на значок "Wi-Fi" в верхней панели меню. Если значок "Wi-Fi" отображается в виде синей полоски, значит Wi-Fi включен. Если значок серый или отсутствует, это означает, что Wi-Fi выключен. Чтобы включить Wi-Fi, щелкните по значку "Wi-Fi" и выберите пункт "Включить Wi-Fi".



