Превратите свою рабочую станцию в настоящий универсальный центр творчества и производительности!
Современная технология позволяет вам значительно повысить эффективность своей работы, сделав при этом ее еще более комфортной. Вы, наверняка, уже заметили, как много времени уходит на переключение между приложениями и окнами. Многозадачность, несомненно, является важной составляющей продуктивного рабочего процесса, но что, если я скажу вам, что у вас есть возможность создать идеальный рабочий стол, на котором вы сможете легко управлять несколькими приложениями одновременно?
Установить два дополнительных монитора на ваш компьютер - простое и эффективное решение для оптимизации работы и продуктивного использования времени. Добавьте больше места на вашем рабочем столе, чтобы свободно работать с несколькими задачами одновременно, улучшить качество изображения, упростить навигацию по приложениям и сосредоточиться на главном.
Однако, прежде чем приступить к процессу установки, необходимо решить некоторые важные вопросы и учесть ряд особенностей, чтобы достичь оптимального результата.
Создание рабочего пространства с двумя экранами: ценный гид

- Выбор мониторов:
- Изучите характеристики мониторов – их размер, разрешение, соотношение сторон и доступные порты подключения.
- Примите решение о необходимом вам типе мониторов – LCD, LED или OLED – и обратите внимание на другие функциональные особенности, такие как регулировка высоты и угла наклона.
- Учтите вашу рабочую обстановку – выберите мониторы, которые будут соответствовать размеру вашего рабочего стола и учтите освещение в помещении.
- Определите доступные порты на вашем компьютере и типы портов на ваших мониторах. Как правило, используются порты HDMI, DisplayPort или DVI.
- Читайте инструкции каждого монитора и подключите их к вашему компьютеру, используя соответствующие кабели.
- Убедитесь, что все подключения к мониторам и компьютеру надежно сделаны и кабели правильно установлены.
- Откройте настройки вашей операционной системы и найдите раздел, отвечающий за подключение и расширение дисплеев.
- Выберите настройку, которую вы предпочитаете: "Расширить эти дисплеи" (Extended display) или "Дублировать эти дисплеи" (Duplicate display).
- Измените порядок и размещение мониторов в настройках системы, чтобы наиболее эффективно использовать рабочее пространство.
Следуя этому руководству, вы сможете легко подключить два монитора к вашему компьютеру и настроить их так, чтобы обеспечить оптимальную производительность и удобство в работе.
Подбор и подключение необходимых кабелей и адаптеров
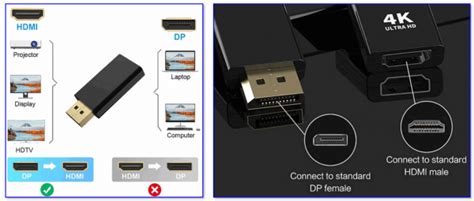
Подключение первого дисплея через видеовыход компьютера

В данном разделе будет рассмотрено подключение первого монитора к вашему компьютеру посредством доступного видеовыхода. Процесс подключения дисплея позволит вам расширить рабочее пространство и повысить эффективность работы, предоставляя возможность одновременно отображать несколько приложений или задач.
Чтобы начать, вам понадобится кабель, соответствующий видеовыходу вашего компьютера и входу выбранного монитора. Возможны разные виды подключения, такие как VGA, DVI, HDMI или DisplayPort. Проверьте доступные видеовыходы на задней или боковой панели компьютера и выберите наиболее подходящий для вашего случая.
Первым шагом подключите один конец выбранного кабеля к видеовыходу компьютера. Затем соедините другой конец к соответствующему входу на задней или боковой панели монитора. Убедитесь, что кабель надежно закреплен и оба конца подключены к соответствующим разъемам.
После успешного подключения кабеля, включите компьютер и монитор. Затем дождитесь загрузки операционной системы. Как только процесс загрузки завершен, компьютер автоматически распознает подключенный монитор, и вы сможете настраивать его как дополнительный экран.
Теперь, когда первый монитор подключен, вы можете настроить его разрешение, ориентацию, масштабирование и другие параметры с помощью настроек дисплея в операционной системе. Это позволит вам оптимизировать работу с двумя мониторами и достичь максимального удобства в повседневных задачах.
Настройка разрешения и частоты обновления первого дисплея
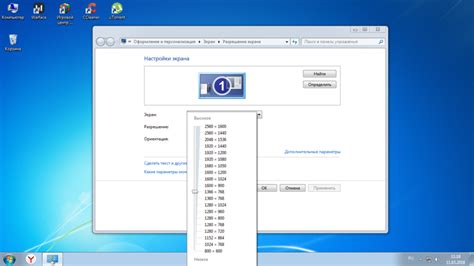
В данном разделе рассматривается процесс настройки параметров разрешения и частоты обновления для первого экрана в наших двухмониторной системе. После успешного подключения монитора к компьютеру и его распознавания операционной системой, следует правильно настроить его параметры для достижения оптимального качества изображения и удобной работы.
- Откройте меню настроек дисплея. Обычно для этого необходимо щелкнуть правой кнопкой мыши на рабочем столе и выбрать пункт "Настройки экрана" или "Параметры экрана".
- В открывшемся окне найдите раздел, отвечающий за разрешение и частоту обновления экрана.
- Выберите предпочитаемое разрешение для первого монитора. Разрешение определяет количество точек отображаемой на экране информации. Обычно доступны несколько вариантов разрешения, и выбор зависит от предпочтений пользователя и возможностей монитора.
- Выберите желаемую частоту обновления. Частота обновления определяет, сколько раз в секунду экран обновляется новым изображением. Высокая частота обновления способствует плавности отображения, но может потребовать больше ресурсов системы.
- Подтвердите выбранные настройки и сохраните изменения.
После завершения процесса настройки разрешения и частоты обновления первого монитора, можно приступить к настройке параметров второго монитора, что обсуждается в следующем разделе статьи.
Расширение рабочего пространства с использованием второго монитора через дополнительный видеовыход компьютера

В данном разделе рассмотрим процесс подключения второго монитора к компьютеру с использованием дополнительного видеовыхода. Данная возможность позволит значительно увеличить эффективность и комфорт работы, позволяя одновременно отображать различные приложения и задачи. Следуя инструкциям, вы сможете расширить рабочее пространство и обеспечить более эффективную мультитаскинговую среду.
Расширение рабочего пространства на двух мониторах

Настройка параметров отображения для второго экрана
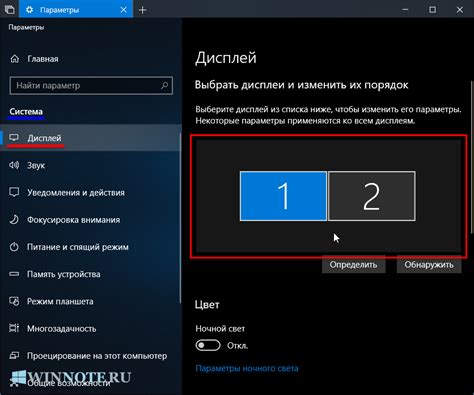
Выставление оптимального разрешения позволит насладиться более четкими и детализированными изображениями на вашем втором мониторе. Частота обновления, с другой стороны, влияет на плавность воспроизведения видео и общую беззаботность в работе с вашим компьютером.
Приступая к настройке разрешения и частоты обновления второго монитора, необходимо учесть его технические характеристики, такие как поддерживаемое разрешение и частота обновления. Затем, вы можете адаптировать параметры отображения для каждого экрана, выбрав наиболее оптимальные значения.
Имейте в виду, что выбор разрешения и частоты обновления зависит от ваших предпочтений и требований, а также от возможностей вашей видеокарты. Экспериментируйте с различными параметрами, чтобы достичь максимального комфорта в работе и наилучшего качества отображения изображения на вашем втором мониторе.
Настройка основного монитора и его позиции
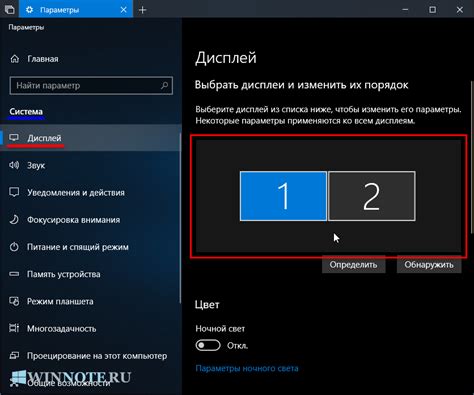
Выбор основного монитора
Основной монитор является главным экраном, на котором отображается рабочий стол и основные элементы интерфейса. Важно правильно выбрать основной монитор для обеспечения удобства работы.
Синхронизированный, главный, ведущий, избранный - все эти синонимы наглядно описывают роль основного монитора.
При выборе основного монитора следует учитывать его размер, разрешение и расположение относительно второго монитора. Рекомендуется выбрать монитор с наибольшим размером и лучшим разрешением.
Настройка позиции основного монитора
Правильное расположение основного монитора играет ключевую роль в повышении эффективности работы. Установка его позиции зависит от индивидуальных предпочтений пользователя и конфигурации командной станции.
Разнообразьте расположение, определите местоположение, настройте размещение - это несколько вариантов описания, помогающих понять суть настройки позиции.
Наиболее распространенными вариантами позиционирования основного монитора являются расположение его в центре или слева. Важно учесть угол обзора и комфортность работы с учетом места установки компьютера.
Центральное, левое, основное положение - пользователю предоставляется выбор наиболее удобного расположения основного монитора.
Правильно настроенная позиция основного монитора позволяет максимально использовать его пространство и создает удобную рабочую зону для пользователя.
Настройка размера и размещения окон на двух дисплеях
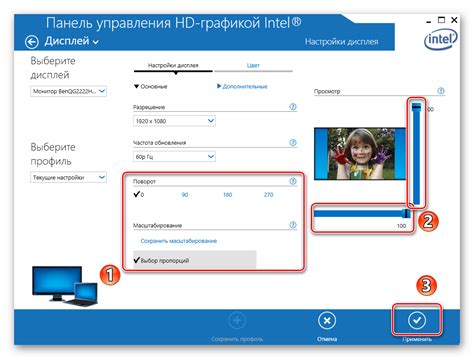
Когда вы подключили два монитора к вашему компьютеру и настроили их, настало время установить размеры и расположение окон для оптимального использования дополнительного рабочего пространства. В этом разделе вы узнаете о методах масштабирования окон и настройке их расположения, чтобы максимизировать вашу производительность и удобство работы.
1. Масштабирование окон Первым шагом в настройке окон на двух мониторах является масштабирование. Вы можете выбрать между масштабированием окон отдельно или одновременно на обоих дисплеях. Масштабирование отдельно позволяет вам настроить размер каждого окна индивидуально, в то время как одновременное масштабирование изменит размер всех окон на обоих мониторах одновременно. |
2. Расположение окон Когда вы установили оптимальный размер окон, вам может понадобиться изменить их расположение на экране. Вы можете выбрать между горизонтальным и вертикальным расположением окон. Горизонтальное расположение поможет вам максимизировать использование горизонтального пространства, располагая окна рядом или по горизонтали. Вертикальное расположение позволит вам использовать вертикальное пространство, размещая окна друг над другом или по вертикали. |
С помощью этих методов масштабирования и расположения окон вы сможете создать эффективное рабочее пространство на двух мониторах, которое позволит вам удобно работать и повысить вашу производительность.
Проверка работоспособности и настройка дополнительных функций экранов
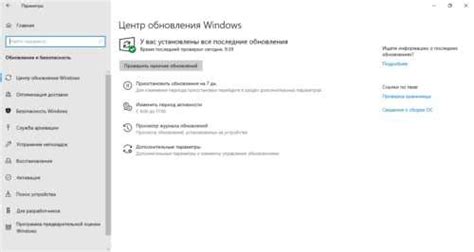
В данном разделе мы рассмотрим не только работоспособность подключенных мониторов, но и проведем настройку дополнительных функций, доступных вам.
Вопрос-ответ

Как подключить два монитора к компьютеру?
Для подключения двух мониторов к компьютеру вам понадобится два свободных видеовыхода на вашей видеокарте. Вставьте кабель от первого монитора в один из видеовыходов, а кабель от второго монитора - во второй видеовыход. Затем подключите оба монитора к источнику питания и включите их.
Как настроить два монитора после подключения?
После подключения двух мониторов к компьютеру, откройте настройки экрана на вашей операционной системе. Найдите раздел, отвечающий за настройку мониторов, и выберите опцию "Расширить рабочий стол". Здесь вы сможете указать порядок расположения мониторов, разрешение и другие параметры.
Что делать, если компьютер не распознает второй монитор?
Если компьютер не распознает второй монитор, проверьте, правильно ли подключены все кабели. Убедитесь, что видеокарта поддерживает подключение двух мониторов. Если все подключено правильно, попробуйте перезапустить компьютер. Если проблема не исчезает, возможно, вам потребуется обновление драйверов видеокарты.
Могу ли я использовать два монитора с разными разрешениями?
Да, вы можете использовать два монитора с разными разрешениями. Однако, учтите, что качество изображения может быть немного различным на каждом мониторе. Вы можете настроить разрешение каждого монитора отдельно в настройках экрана вашей операционной системы.



