Не секрет, что современная реальность насыщена разнообразием технологических устройств и их аксессуаров. Бывают моменты, когда требуется подключить гарнитуру к компьютеру, однако отсутствие необходимых переходников может помешать этому.
Но не стоит паниковать! В этой статье мы расскажем о способах установки гарнитуры на компьютер без использования переходников. Более того, представим вам основные рекомендации и советы, чтобы обеспечить надежное соединение и комфортное использование инструмента.
Возможно, вы подумаете, что подключение гарнитуры без переходника – это невозможная миссия. Однако, будьте уверены, существует несколько простых способов, которые помогут вам справиться с этой задачей. Процедура гораздо проще, чем может показаться на первый взгляд, и не требует особых навыков или специальных инструментов.
Оставаясь на связи без необходимости иметь при себе все эти различные переходники, мы покажем вам, как правильно подключить гарнитуру к компьютеру и насладиться комфортом общения или работы без неудобств. Не стоит откладывать эту задачу в долгий ящик – переходите к чтению далее и узнайте все необходимое, чтобы подключение вашей гарнитуры было легким и беззаботным.
Подключение гарнитуры с одним разъемом к ПК без использования адаптера

Для тех, кто хочет подключить гарнитуру с одним разъемом к компьютеру без использования специального адаптера, существует несколько вариантов решения этой проблемы.
| Вариант 1 | Вариант 2 | Вариант 3 |
|---|---|---|
| Использование разветвителя-переходника | Использование USB-звуковой карты | Использование Bluetooth-адаптера |
Один из самых простых и доступных вариантов - приобретение разветвителя-переходника. Этот устройство позволяет подключить гарнитуру с одним разъемом к двум стандартным разъемам - одному для звука, другому для микрофона. Таким образом, вы сможете использовать вашу гарнитуру со стандартным ПК без проблем. | Если у вас есть свободный USB-порт на компьютере, вы можете рассмотреть вариант использования USB-звуковой карты. Это внешнее устройство, которое позволяет подключить гарнитуру с одним разъемом к компьютеру через USB-порт. USB-звуковая карта предоставляет звуковые входы и выходы, что позволит вам использовать вашу гарнитуру со стандартным ПК. | Если ваш компьютер поддерживает Bluetooth, вы можете использовать Bluetooth-адаптер для подключения гарнитуры с одним разъемом. Просто установите Bluetooth-адаптер на компьютер, подключите гарнитуру и настройте соединение. Таким образом, вы сможете использовать гарнитуру для передачи звука и использования микрофона без проводов. |
Подготовка к соединению
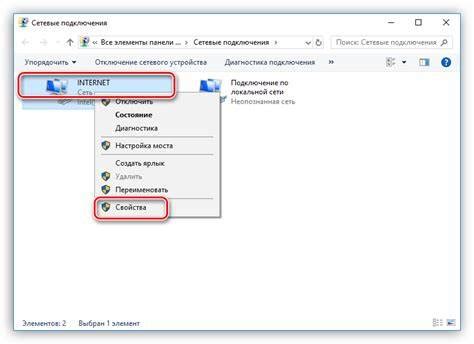
Перед тем, как приступить к процессу подключения, необходимо выполнить ряд однообразных действий. Подготовьте необходимые компоненты и участки, ослабьте перекрут и уберите любые препятствия для успешной установки. Ангажируйте понимание основных технических концепций, чтобы обеспечить продуктивное взаимодействие без использования дополнительных компонентов.
Неотъемлемой частью подготовки является уяснение основных нюансов и возможностей передачи аудио сигнала от устройства к выходу. Обратите внимание на правильное соответствие разъемов и входов, а также наличие неизменного соединения между ними. Важно выполнить проверку работоспособности аудиовыхода и устройства в целом. Технические характеристики, расположение портов и дополнительные спецификации помогут определить оптимальный вариант подключения.
Для гарантии безопасности и защиты от возможных повреждений необходимо обратить внимание на состояние проводов и разъемов. Проверьте их на наличие трещин, изломов или иных видов физического повреждения. Тщательно очистите разъемы от пыли и грязи с помощью сухой и мягкой ткани, чтобы предотвратить проблемы с неполадками в будущем. Избегайте использования силы при установке штекера, чтобы избежать его попадания внутрь заглушки.
Виды одноштекерных наушников и их совместимость

В данном разделе мы рассмотрим разнообразие одноштекерных наушников и их совместимость с различными устройствами.
| Тип наушников | Описание | Совместимость |
|---|---|---|
| Вкладыши | Маленькие и компактные наушники, которые помещаются прямо в слуховой проход. | Широкая совместимость с мобильными устройствами, планшетами и смартфонами. |
| Накладные наушники | Это наушники, которые надеваются на верхнюю часть головы и укрывают уши. | Часто используются с компьютерами, но некоторые модели также совместимы с мобильными устройствами. |
| Bluetooth наушники | Беспроводные наушники, которые подключаются к устройствам через технологию Bluetooth. | Могут быть совместимы с любым компьютером или смартфоном, поддерживающим Bluetooth. |
Учитывая разнообразие одноштекерных наушников и их совместимость с различными устройствами, выбор подходящей модели становится еще более важным. Перед покупкой наушников необходимо убедиться в их совместимости с конкретным устройством, чтобы обеспечить максимальный комфорт и функциональность при использовании.
Определение наличия микрофона в вашей звуковой гарнитуре
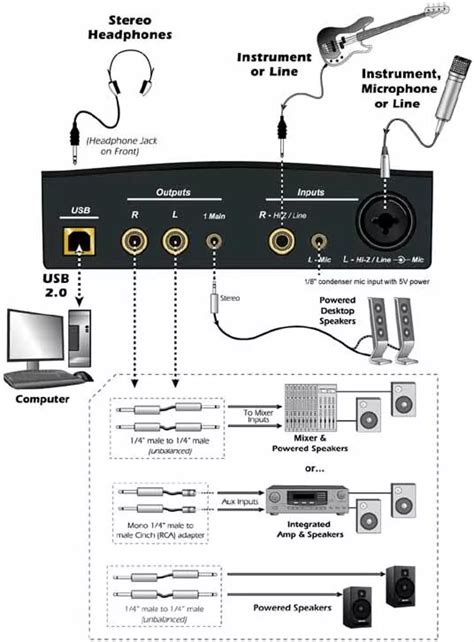
Важность проверки: В процессе использования гарнитуры с одним разъемом для подключения к компьютеру без переходника, необходимо убедиться в наличии встроенного микрофона в гарнитуре. Это позволит вам комфортно общаться во время звонков, видеоконференций и игровых сессий. Однако, бывают случаи, когда гарнитура может не иметь встроенного микрофона, что может создать неудобства при его использовании. Поэтому перед началом использования гарнитуры необходимо убедиться в наличии микрофона и готовности к его использованию.
Проверка наличия микрофона: Чтобы убедиться в наличии микрофона в вашей гарнитуре, следуйте данным шагам:
- Шаг 1: Возьмите гарнитуру и внимательно осмотрите ее наличие. Определите, есть ли наушники, обычно помеченные значком "L" и "R" для левого и правого каналов соответственно, и есть ли один дополнительный разъем для подключения гарнитуры к устройству.
- Шаг 2: Проверьте наличие микрофона на гарнитуре. Обратите внимание на наличие маленького отверстия или микрофонной головки на проводе гарнитуры. Если вы видите его, то ваша гарнитура оборудована микрофоном.
- Шаг 3: Если вы не обнаружили микрофона на проводе гарнитуры, обратите внимание на наличие микрофона на самом наушнике. Это может быть микрофонная головка, капсула или другой встроенный элемент, который позволяет захватывать звук во время разговоров или записи звука.
Настройка аудиоустройств компьютера
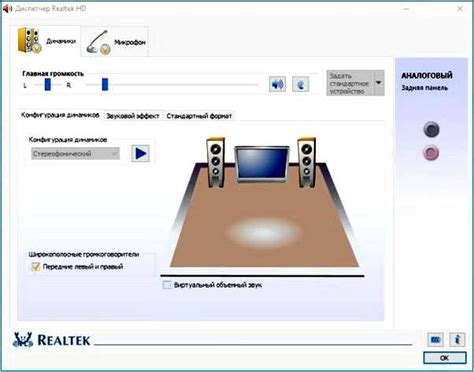
В этом разделе мы рассмотрим процесс настройки аудиоустройств вашего компьютера для оптимального звукового воспроизведения. Нужно понять, что правильная настройка аудиоустройств может существенно повысить качество звука при использовании различных аудиоустройств, таких как колонки, наушники и микрофон.
Одним из важных аспектов настройки аудиоустройств является выбор правильных аудио драйверов. Драйверы – это программы, которые позволяют компьютеру взаимодействовать с аудиоустройствами. Установка последних версий драйверов обеспечит стабильную и надежную работу ваших аудиоустройств.
Далее, важно настроить аудиоустройства в операционной системе. В большинстве случаев можно настроить такие параметры как громкость, баланс, эквалайзер и эффекты звучания. Эти настройки позволят вам создать индивидуальный звуковой профиль в соответствии с вашими предпочтениями.
Некоторые аудиоустройства также имеют свои собственные специфические настройки, которые могут быть доступны через программное обеспечение или контрольные панели. Рекомендуется изучить документацию к вашим аудиоустройствам, чтобы узнать о всех возможностях настройки, которые они предлагают.
Важно помнить, что каждое аудиоустройство может иметь различные настройки и возможности, поэтому лучше поискать информацию о конкретных аудиоустройствах или обратиться к инструкции по эксплуатации для получения подробной информации о настройке.
Выбор подходящего аудиовхода на ПК

Когда дело касается подключения аудиоустройств к вашему компьютеру, важно выбрать подходящий аудиовход для получения наилучшего качества звука без использования переходников. В этом разделе мы рассмотрим некоторые основные типы аудиовходов на ПК и дадим рекомендации для выбора наиболее подходящего вида подключения.
- 3,5-мм аудиовход
- USB-аудиоустройства
- Оптический аудиовход
Один из наиболее распространенных аудиовходов на компьютере - 3,5-мм аудиовход. Этот вход имеет маленький цилиндрический разъем и может использоваться для подключения различных аудиоустройств, включая наушники, динамики, микрофоны и другие.
Для расширения функциональности компьютера и получения более высокого качества звука можно воспользоваться USB-аудиоустройствами. Они подключаются к ПК через порт USB и могут предоставлять дополнительные возможности, такие как встроенные усилители, многоканальный звук и поддержка высокочастотных форматов.
Если вы ищете способ подключить аудиоустройство, поддерживающее оптическое подключение, то оптический аудиовход будет идеальным решением. Такой вход использует оптический кабель для передачи аудиосигнала и позволяет получить высококачественное звучание и минимальные помехи.
В завершение, выбор подходящего аудиовхода для вашего компьютера зависит от типа аудиоустройства и требований к качеству звука. Полезно ознакомиться с возможностями компьютера и аудиоустройства, чтобы выбрать наиболее подходящий тип подключения и наслаждаться качественным звуком без необходимости использования дополнительных переходников или адаптеров.
Простое подключение гарнитуры к разъему компьютера
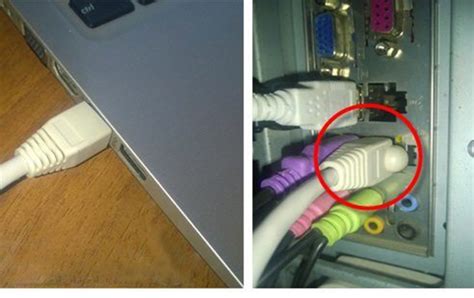
Этот раздел расскажет о простом способе подключения гарнитуры к компьютеру с помощью одного разъема. Мы поделимся с вами полезными советами и шагами, чтобы вы смогли наслаждаться комфортом использования гарнитуры без лишнего головной боли.
- Убедитесь, что компьютер включен и работает.
- Найдите аудиоразъем компьютера, который обычно располагается на его передней или задней панели. Этот разъем может быть выделен и помечен символом головы с наушниками.
- Возьмите гарнитуру и найдите подходящий разъем, который имеет такую же форму и размер.
- Осторожно вставьте разъем гарнитуры в аудиоразъем компьютера. Убедитесь, что разъем входит плотно и надежно, чтобы избежать случайного отключения во время использования.
- После подключения гарнитуры к разъему компьютера, настройте уровень громкости на приемлемый для вас уровень. Используйте соответствующие кнопки управления на гарнитуре или компьютере для изменения громкости.
- Теперь вы можете наслаждаться использованием гарнитуры и полным звуковым комфортом во время работы на компьютере.
Этот простой способ подключения гарнитуры поможет вам избежать необходимости использования дополнительного переходника. Следуйте описанным выше шагам и наслаждайтесь качественным звуком во время работы на компьютере.
Настройка аудиоустройства и проверка его функциональности
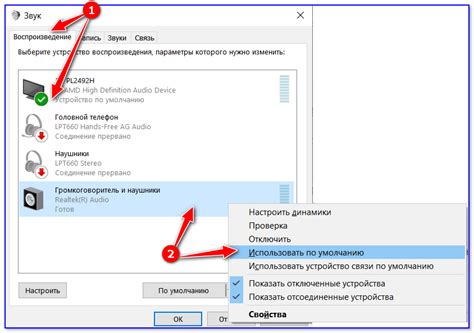
В данном разделе мы рассмотрим важный аспект использования аудиоустройств с одним соединительным разъемом на компьютере. Мы предложим шаги по настройке аудиоустройства и проверке его работоспособности, чтобы вы могли полноценно пользоваться всеми его возможностями.
Для начала, убедитесь, что ваш компьютер определяет подключенное аудиоустройство. Проверьте настройки звука в операционной системе и убедитесь, что выбран правильный входной и выходной источник звука. Необходимо также проверить, что звук на компьютере включен и громкость установлена на достойном уровне.
После этого, уделите внимание настройкам аудиоустройства самой гарнитуры. Разберитесь, какие функции доступны на самом устройстве - это может быть регулировка громкости, включение и отключение микрофона, настройки звуковых эффектов и т.д. Просмотрите инструкцию, если она имеется, чтобы понять особенности работы вашего аудиоустройства.
Теперь, когда вы ознакомились с настройками, проверьте работоспособность аудиоустройства. Попробуйте воспроизвести звуковой файл или музыку, чтобы удостовериться, что аудиоустройство работает корректно. Если звук не воспроизводится, проверьте подключение разъема к компьютеру и устраните возможные неполадки. Если все же проблемы продолжаются, обратитесь за технической поддержкой или консультацией специалиста.
Помните, что каждая модель аудиоустройства может иметь свои особенности настройки и проверки, поэтому важно ознакомиться с инструкцией производителя для максимально эффективного использования вашего аудиоустройства. Будьте внимательны и наслаждайтесь качественным звуком при использовании своей гарнитуры!
Дополнительные рекомендации и полезные советы

Помимо основных инструкций по подключению гарнитуры с одним штекером к компьютеру без переходника, существуют также некоторые дополнительные советы, которые могут помочь вам облегчить процесс и улучшить качество звука.
Регулируйте громкость звука с помощью настроек операционной системы или программы воспроизведения аудио. Это позволит вам настроить звук под ваши потребности и предпочтения.
Используйте программное обеспечение, которое позволяет настраивать звуковые параметры гарнитуры. Некоторые приложения могут предлагать функции эквализации, шумоподавления и прочие полезные инструменты.
Узнайте свою гарнитуру и возможности, которые она предоставляет. Некоторые модели оборудования имеют встроенные функции управления звуком на самой гарнитуре, такие как регулировка громкости и переключение треков. Если ваша гарнитура поддерживает такие функции, будьте в курсе их использования.
Проверьте настройки звука вашего компьютера и программы воспроизведения. Иногда активируется встроенный динамик, который может конфликтовать с работой гарнитуры. Убедитесь, что гарнитура выбрана в качестве основного аудиоустройства.
Установите обновления драйверов для гарнитуры и звуковой карты, чтобы обеспечить совместимость и стабильность работы звука.
Следуя этим дополнительным рекомендациям, вы сможете получить максимум от своей гарнитуры с одним штекером и настроить звук согласно своим потребностям.
Вопрос-ответ

Можно ли подключить гарнитуру с одним штекером к компьютеру без переходника?
Да, это возможно. Существует несколько способов подключения гарнитуры с одним штекером к компьютеру без использования переходника. Вариант зависит от наличия разъема на компьютере и его типа.
Как подключить гарнитуру с одним штекером к компьютеру с разъемом для наушников?
Если у вашего компьютера есть разъем для наушников, можно воспользоваться специальным адаптером, который разделит один штекер на отдельные разъемы для звука и микрофона.
Что делать, если у компьютера нет разъема для наушников?
Если у вашего компьютера отсутствует разъем для наушников, вы можете воспользоваться USB адаптером. Он позволит подключить гарнитуру с одним штекером через порт USB, обеспечивая работу и звука, и микрофона.
Каким образом можно подключить гарнитуру с одним штекером к компьютеру без использования дополнительных устройств?
Если у компьютера есть комбинированный разъем для наушников и микрофона, можно воспользоваться специальным раздельным адаптером, который разделит один штекер на два отдельных. Таким образом, можно подключить гарнитуру без использования дополнительных устройств.
Как узнать, поддерживает ли мой компьютер подключение гарнитуры с одним штекером без переходника?
Если вы не уверены, поддерживает ли ваш компьютер прямое подключение гарнитуры с одним штекером, лучше обратиться к документации или к поддержке производителя для получения точной информации о доступных разъемах и возможных подключениях.



