В современном мире гаджетов и технологий, наушники стали неотъемлемой частью нашей повседневной жизни. Выполнение различных задач, прослушивание музыки или просмотр фильмов стали значительно удобнее благодаря беспроводным наушникам. Стремительное развитие технологий привело к появлению Bluetooth-наушников, которые обладают не только отличным качеством звука, но и свободой движений без запутывания проводов.
Существует множество различных моделей Bluetooth-наушников, однако сегодня мы подробно рассмотрим процесс их подключение к ноутбуку MSI. Ведь владельцы замечательных гаджетов от MSI заслуживают максимального комфорта и удобства при использовании беспроводных наушников. В данном руководстве мы дадим вам подробные инструкции и советы о том, как настроить соединение вашего ноутбука с Bluetooth-наушниками, чтобы вы могли наслаждаться идеальным звучанием в любое время и в любом месте.
Опыт начинающих пользователей может быть сопряжен с определенными трудностями и неопределенностью в сложных технических процессах. Но не волнуйтесь! В данной статье мы постараемся представить всю информацию доступным и понятным языком, чтобы даже самые неопытные пользователи смогли подключить свои Bluetooth-наушники к ноутбуку MSI. Следуйте нашим подробным инструкциям и у вас не возникнет проблем при настройке беспроводного соединения на вашем ноутбуке MSI.
Почему Bluetooth наушники – отличное дополнение для ноутбука MSI

Беспроводная связь: Bluetooth наушники обеспечивают удобство и свободу передвижения без проводных ограничений. Благодаря этому вы можете свободно перемещаться по комнате или даже вне помещения, не ограничивая себя длиной провода. Это особенно полезно, если вы занимаетесь спортом, путешествуете или просто цените свободу движений.
Простота использования: Подключение Bluetooth наушников к ноутбуку MSI – простая и быстрая процедура. Вам не нужно тратить время на распутывание проводов или настройку сложных настроек. Просто включите наушники, активируйте Bluetooth на ноутбуке и выполните процесс сопряжения. Затем вы можете наслаждаться своей любимой музыкой или заняться делами, не отвлекаясь на поиск провода или настроек подключения.
Удобство и стиль: Bluetooth наушники позволяют вам наслаждаться прекрасным звуком, не нося на себе тяжелые провода. Они легкие, компактные и стильные, что делает их идеальным аксессуаром для вашего ноутбука MSI. Вы можете выбрать наушники, соответствующие вашему стилю и предпочтениям, открывая для себя мир комфорта и качественного звука.
Универсальность: Блютуз наушники совместимы со множеством устройств, включая ноутбуки MSI. Вы можете использовать их не только с компьютером, но и с смартфонами, планшетами и другими аудиоустройствами. Это дает вам возможность использовать свои наушники в любых жизненных ситуациях – на работе, дома или в пути, без необходимости приобретения дополнительных пар наушников.
Шаг 1: Проверка наличия модуля беспроводной связи Bluetooth

Перед тем, как приступить к подключению беспроводных наушников к ноутбуку MSI, необходимо убедиться, что ваш ноутбук оснащен модулем беспроводной связи Bluetooth. Этот модуль позволяет устанавливать беспроводное соединение между устройствами, без необходимости использования проводов.
Для проверки наличия модуля Bluetooth на вашем ноутбуке MSI, вам необходимо выполнить следующие действия:
| 1. | Откройте меню «Пуск» на ноутбуке, которое находится в левом нижнем углу экрана. |
| 2. | В строке поиска введите «Управление устройствами» и выберите соответствующий пункт в результате поиска. |
| 3. | В открывшемся окне «Управление устройствами» найдите раздел «Беспроводные устройства» или «Bluetooth». Если вы видите данный раздел, значит на вашем ноутбуке установлен модуль Bluetooth. В противном случае, ваш ноутбук не обладает поддержкой беспроводной технологии Bluetooth. |
Если в результате проверки вы убедились в наличии модуля Bluetooth на вашем ноутбуке MSI, тогда вы можете перейти к следующим шагам, чтобы подключить ваши беспроводные наушники. В противном случае, вам потребуется использовать другие методы для прослушивания звука на вашем ноутбуке.
Шаг 2: Активация беспроводных наушников и переход в режим сопряжения
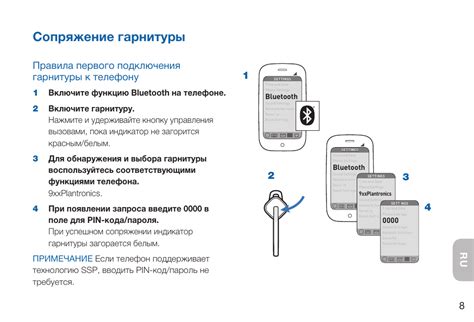
Прежде чем начать, убедитесь, что ваши наушники полностью заряжены. Включите наушники, нажав на кнопку питания или удерживая ее в течение нескольких секунд, в зависимости от модели. Обратите внимание на индикаторы, которые могут показывать уровень заряда и статус подключения.
Далее, для активации режима сопряжения на вашем наборе наушников, проконсультируйтесь с инструкцией, приложенной к вашему устройству. В основном, это делается путем удерживания определенной кнопки или комбинации кнопок на наушниках в определенной последовательности. Необходимо помнить, что процесс активации режима сопряжения может отличаться в зависимости от производителя.
| Производитель | Пример комбинации кнопок |
|---|---|
| Производитель 1 | Кнопка питания + кнопка увеличения громкости |
| Производитель 2 | Кнопка питания + кнопка включения отмены шума |
| Производитель 3 | Кнопка питания + кнопка включения режима паринга |
После активации режима сопряжения, наушники будут готовы к подключению. В следующем шаге мы рассмотрим процесс сопряжения с ноутбуком MSI.
Шаг 3: Отыскание и соединение беспроводных наушников с переносным компьютером от компании MSI

Для начала, убедитесь, что наушники находятся в режиме поиска доступных устройств. Это может осуществляться путем включения специального режима или нажатием определенных кнопок на самом устройстве. После активации режима поиска, наушники будут осуществлять поиск ближайших устройств для установки соединения.
По завершении процесса поиска, перейдите к настройкам блютуз на переносном компьютере MSI. Это можно сделать, открыв панель управления и выбрав соответствующий раздел меню. Внимательно просмотрите список доступных устройств блютуз и найдите свои наушники в списке. Обычно они отображаются с помощью специального наименования или иконки.
Когда вы отыщете свои наушники, щелкните по ним правой кнопкой мыши и выберите опцию "Подключить". Это инициирует процесс установки соединения между наушниками и компьютером. Подтвердите запрос на подключение, если таковой появится на экране.
После установления соединения, рекомендуется протестировать его, чтобы убедиться в стабильной работе наушников. Воспроизведите некоторую музыку или прослушайте аудиофайл на своем компьютере. Если звук передается через наушники без проблем, значит, подключение успешно.
Не забудьте выключить режим поиска на наушниках, чтобы сохранить заряд батареи и предотвратить ненужные прерывания связи. Также рекомендуется сохранить процедуру подключения в виде шаблона или инструкции, чтобы в случае необходимости повторить ее в будущем.
Шаг 4: Оценка качества звука и настройки беспроводных наушников

После успешного подключения беспроводных наушников к вашему ноутбуку MSI, настало время оценить качество звука и настроить опции для максимального комфорта и удобства при использовании. В этом разделе мы рассмотрим несколько полезных советов и настроек, которые помогут вам получить наилучший звук и наиболее подходящие настройки наушников.
1. Регулировка громкости Настройка громкости звука является одной из важных составляющих комфортного использования беспроводных наушников. Подберите оптимальный уровень громкости, достаточный для различных видов контента, чтобы избежать искажений звука и сохранить ваше слуховое здоровье. | 2. Эквалайзер Настройка эквалайзера может значительно повлиять на звучание наушников, позволяя вам подчеркнуть или сгладить определенные аспекты звука. Экспериментируйте с различными настройками эквалайзера, чтобы найти идеальный баланс для вашего собственного предпочтения и типа контента, который вы слушаете. |
3. Подавление шумов Многие беспроводные наушники имеют функцию подавления шумов, которая позволяет вам наслаждаться музыкой или звуком без нежелательных внешних шумов. Убедитесь, что функция подавления шумов включена и настроена на оптимальный уровень, чтобы получить максимально чистый и ясный звук. | 4. Управление микрофоном (если доступно) Если ваш беспроводной наушник также имеет встроенный микрофон, обязательно проверьте его работу и настройки. Убедитесь, что микрофон функционирует должным образом и настроен на оптимальное качество записи голоса. При необходимости вы можете регулировать уровень чувствительности микрофона, чтобы лучше соответствовать вашим потребностям. |
Путешествие в мир наушников не ограничивается только подключением. Экспериментируйте с настройками и наслаждайтесь качественным звуком, который предлагают ваши беспроводные наушники!
Проблемы и их решения при подключении безпроводных наушников к переносному компьютеру компании MSI
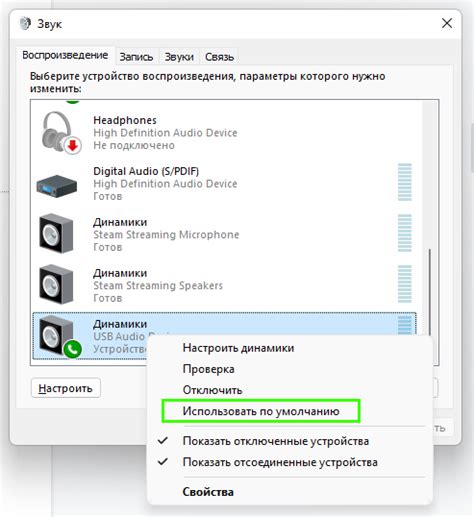
Введение: При использовании беспроводных наушников с ноутбуком MSI могут возникать различные технические сложности, которые требуют решения. В данном разделе будут рассмотрены наиболее распространенные проблемы, связанные с подключением и использованием беспроводных наушников, а также их возможные решения.
1. Проблема с обнаружением наушников: Одной из основных проблем, с которой можно столкнуться, является невозможность обнаружения беспроводных наушников ноутбуком. В таком случае, необходимо убедиться, что наушники находятся в режиме пульта и установлены в непосредственной близости от ноутбука. Проверьте, включена ли функция Bluetooth на вашем ноутбуке и настройте наушники на режим обнаружения других устройств. При необходимости, перезапустите Bluetooth-адаптер на ноутбуке и наушники.
2. Проблема с соединением: Иногда после успешного обнаружения наушников между ними и ноутбуком может возникнуть проблема с установлением и поддержанием соединения. В таких случаях, попробуйте удалить устройство из списка сопряженных наушников на ноутбуке и затем выполните процедуру повторного подключения. Убедитесь, что наушники полностью заряжены и находятся в зоне действия Bluetooth-сигнала ноутбука.
3. Проблема с качеством звука: Иногда при использовании беспроводных наушников возникают проблемы с качеством звука – шум, перебои и т.д. В таком случае, проверьте, нет ли в непосредственной близости от наушников источников помех (другие беспроводные устройства, микроволновая печь и т.д.). Если возможно, удалите их или переместите наушники в другое место. Также, убедитесь, что наушники находятся на расстоянии от ноутбука, достаточном для стабильного соединения.
4. Проблема с управлением: Возможны проблемы с управлением наушниками при подключении к ноутбуку. Если возникают сложности с управлением звуком, воспользуйтесь клавишами управления на самом ноутбуке или установите необходимые драйверы и программное обеспечение для наушников. Убедитесь также, что наушники корректно сопряжены с устройством и имеют все необходимые разрешения для управления функциями звука.
Заключение: При подключении беспроводных наушников к ноутбуку MSI возможны различные проблемы, такие как обнаружение, соединение, качество звука и управление. Однако, с помощью описанных выше решений можно справиться с большинством проблем и насладиться качественным и комфортным звучанием безпроводных наушников.
Преимущества и возможности подключения беспроводных наушников к компьютеру MSI

В настоящее время все больше людей предпочитают использовать беспроводные наушники для своих задач. И это не удивительно, ведь подключение блютуз-наушников к ноутбуку MSI дает пользователю множество преимуществ и возможностей. Без использования проводов и кабелей, вы получаете свободу передвижения и комфорта во время работы или развлечений. Кроме того, беспроводные наушники позволяют наслаждаться качественным звуком без помех и интерференций.
Подключение беспроводных наушников к ноутбуку MSI открывает уникальные возможности для различных сфер жизни. Вы сможете наслаждаться просмотром фильмов и сериалов без неприятных ограничений проводов, слушать музыку в высоком качестве и принимать звонки, оставаясь полностью мобильными. Благодаря блютуз-соединению, вы сможете использовать наушники не только с ноутбуком, но и со смартфонами, планшетами и другими устройствами, поддерживающими эту технологию.
- Удобство и свобода передвижения
- Качественный звук без помех
- Многофункциональность
- Совместимость с различными устройствами
- Простота в использовании и настройке
- Стабильное соединение и дальний диапазон действия
- Стильный дизайн и эргономичность
Подключение блютуз наушников к ноутбуку MSI предоставляет удобство, функциональность и отличное качество звука. Без проводов, у вас будет возможность свободно двигаться и наслаждаться звуком в любой ситуации. Вы сможете использовать наушники не только с ноутбуком, но и с другими устройствами, что делает их универсальными и удобными в пользовании. Кроме того, подключение беспроводных наушников к компьютеру MSI – это стильное и современное решение, которое подчеркнет вашу индивидуальность.
Вопрос-ответ

Как подключить блютуз наушники к ноутбуку MSI?
Для подключения блютуз наушников к ноутбуку MSI вам необходимо выполнить следующие шаги:
Какие проблемы могут возникнуть при подключении блютуз наушников к ноутбуку MSI?
В процессе подключения блютуз наушников к ноутбуку MSI могут возникнуть следующие проблемы:
Можно ли подключить несколько блютуз наушников к ноутбуку MSI одновременно?
Да, некоторые ноутбуки MSI поддерживают подключение нескольких блютуз наушников одновременно.
Как подключить блютуз наушники к ноутбуку MSI?
Для подключения блютуз наушников к ноутбуку MSI, сначала убедитесь, что ваш ноутбук поддерживает технологию блютуз. Затем включите блютуз на ноутбуке и на наушниках. После этого найдите на своем ноутбуке раздел блютуз и выполните поиск устройств. Когда наушники будут обнаружены, выберите их в списке устройств и установите соединение. После успешного подключения вы сможете наслаждаться беспроводным звуком с помощью блютуз наушников на вашем ноутбуке MSI.
Что делать, если наушники не обнаруживаются при подключении через блютуз?
Если наушники не обнаруживаются при подключении через блютуз, вам следует выполнить несколько действий. Во-первых, удостоверьтесь, что наушники находятся в режиме обнаружения и готовы к подключению. Затем проверьте, что блютуз на вашем ноутбуке включен и работает исправно. Если все настройки корректны, попробуйте перезагрузить наушники и ноутбук, а затем повторите попытку подключения. Если проблемы продолжаются, возможно, стоит обратиться к технической поддержке производителя ноутбука и наушников.
Можно ли одновременно подключить несколько блютуз устройств к ноутбуку MSI?
Да, на ноутбуке MSI, как и на многих других устройствах, можно одновременно подключить несколько блютуз устройств. Для этого убедитесь, что ваши устройства находятся в режиме обнаружения и готовы к подключению. Затем, на компьютере найдите раздел блютуз, выполните поиск устройств и выберите нужные устройства для подключения. После успешного подключения все устройства будут работать одновременно и вы сможете наслаждаться звуком или передачей данных.
Можно ли подключить блютуз наушники к ноутбуку MSI, если наушники заряжаются?
Да, вы можете попробовать подключить блютуз наушники к ноутбуку MSI, даже если наушники заряжаются. Однако, в зависимости от модели и производителя наушников, может возникнуть ограничение на подключение и использование устройства во время зарядки. Некоторые наушники могут блокировать передачу звука или иметь ограниченные функции, пока происходит процесс зарядки. Рекомендуется ознакомиться с инструкцией по эксплуатации наушников или обратиться к поддержке производителя, чтобы уточнить возможности использования наушников во время зарядки.



