Периодическая перезагрузка незаменима для поддержания высокой производительности портативных электронных устройств. Планомерный и грамотный перезапуск, выполняемый регулярно с использованием рекомендованных методик, помогает избегать ухудшения работы и сохранить оптимальные характеристики ноутбука. Даже при отсутствии явных признаков необходимости, проведение перезагрузки способствует улучшению общей производительности системы и предотвращает возникновение потенциальных проблем.
Основная цель данного раздела: ознакомить пользователей с рекомендуемыми методами перезагрузки ноутбука, которые обеспечат сохранение и улучшение функциональности, а также долгую и эффективную работу устройства.
Раздел будет представлять конкретные инструкции и подробные рекомендации по перезагрузке портативного компьютера с помощью различных методов и дополнительного ПО. Особое внимание будет уделено правильному выбору времени перезагрузки, техническим аспектам и предостережению от потенциальных ошибок, вызванных некорректной реализацией данной процедуры.
Включение и выключение портативного компьютера
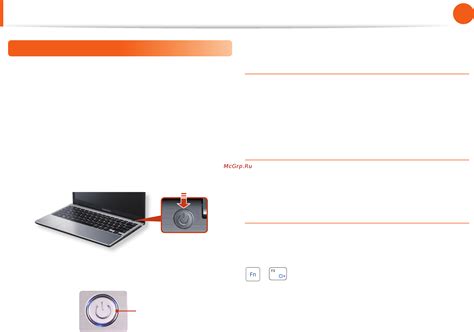
В данном разделе рассмотрим процедуры активации и деактивации переносного компьютера, которые необходимы для его правильной работы.
Включение ноутбука
- Нажмите на кнопку электропитания или переключатель, расположенные на корпусе устройства.
- Убедитесь, что индикатор питания загорелся, указывая на активацию ноутбука.
Выключение ноутбука
- Сохраните все открытые файлы и приложения.
- Остановите все процессы перед закрытием приложений.
- Нажмите на кнопку "Пуск" в операционной системе и выберите опцию "Выключить".
- Подождите, пока ноутбук полностью выключится.
- Аккуратно закройте крышку ноутбука.
Правильное включение и выключение ноутбука является важным аспектом его эксплуатации. Это гарантирует сохранность данных, продлевает срок службы устройства и помогает избежать возможных проблем, связанных с его работой. Следуя рекомендациям, приведенным выше, вы сможете обеспечить оптимальные условия для работы вашего ноутбука и использования его возможностей.
Выбор оптимального метода перезагрузки

Когда возникает необходимость перезагрузить компьютер, важно знать, какой метод выбрать, чтобы быстро и безопасно завершить работу и устранить возникшие проблемы. Знание различных способов перезагрузки помогает выбрать оптимальный подход в каждой конкретной ситуации.
В зависимости от типа проблемы или решаемой задачи, можно применить различные методы перезагрузки. Некоторые из них могут быть более эффективными, быстрыми и благоприятными для сохранности данных и стабильной работы компьютера.
| Метод перезагрузки | Описание |
|---|---|
| Горячая перезагрузка | Рестарт системы, не приводящий к полному выключению компьютера и сохранению всех открытых файлов и программ. |
| Холодная перезагрузка | Полное выключение и включение компьютера, позволяющее избавиться от некоторых проблем в программном обеспечении. |
| Перезагрузка через меню "Пуск" | Использование стандартных средств операционной системы Windows для быстрой и безопасной перезагрузки компьютера. |
| Принудительная перезагрузка | Нестандартный метод перезагрузки, используемый в случаях, когда компьютер не реагирует на обычные команды или заблокирован. |
Выбор правильного способа перезагрузки зависит от ситуации, в которой находится компьютер, и требует оценки располагаемых данных, потенциальных проблем и желаемого результат. Необходимо учитывать все факторы и выбрать оптимальный метод, обеспечивающий максимальную эффективность и сохранность данных.
Использование команды "Перезагрузить" в меню "Пуск"
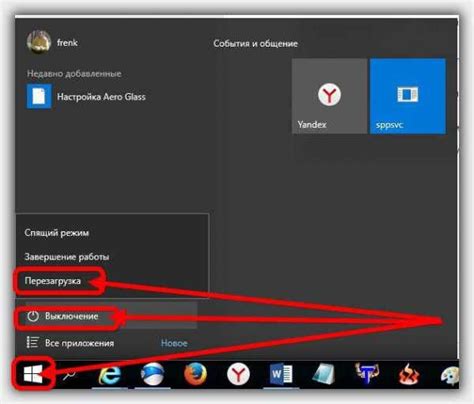
Раздел "Использование команды "Перезагрузить" в меню "Пуск"" предоставляет пользователю информацию о способе перезагрузки компьютера при помощи команды, доступной в меню "Пуск".
Команда "Перезагрузить" обеспечивает возможность быстрого перезапуска системы, что может быть полезно в различных ситуациях, таких как установка обновлений или исправление программных ошибок. Этот способ перезагрузки, доступный через меню "Пуск", позволяет пользователям провести перезапуск без необходимости использования кнопки питания или других командных средств.
После выбора команды "Перезагрузить" из меню "Пуск", система выполняет необходимые действия для корректного завершения работы и последующего перезапуска. Во время перезагрузки происходит закрытие всех открытых программ и сохранение текущего состояния компьютера. Пользователь может быть уверен, что система будет запущена заново без каких-либо проблем, обеспечивая стабильную и эффективную работу.
Использование команды "Перезагрузить" в меню "Пуск" является одним из простых и доступных способов обновления системы. Пользуясь этой командой, пользователь может быстро и безопасно провести перезапуск, обеспечивая надежную работу ноутбука.
Использование горячих клавиш для перезагрузки
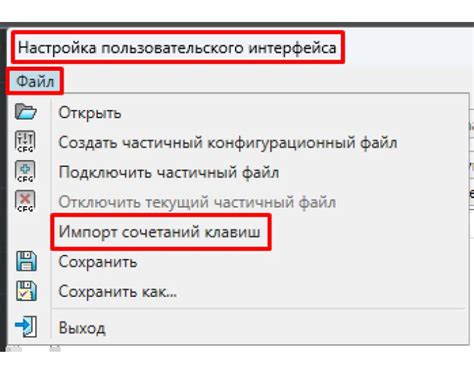
В настоящей статье мы рассмотрим возможность использования специальных комбинаций горячих клавиш для выполнения процедуры перезагрузки компьютера. Такой подход не только повышает эффективность и быстроту процесса, но и может быть полезным при сбоях системы или других ситуациях, когда обычные способы перезагрузки не работают. Отныне вы сможете применять горячие клавиши для осуществления перезагрузки своего устройства без необходимости применения мыши или осуществления дополнительных действий.
- Перезагрузка с помощью клавиши Ctrl + Alt + Del: данная комбинация - одна из самых известных и широко используемых. Она позволяет открыть меню с различными действиями, включая перезагрузку компьютера;
- Горячая клавиша Ctrl + Shift + Esc: эта комбинация позволяет вызвать менеджер задач операционной системы, из которого вы также сможете осуществить перезагрузку ноутбука;
- Комбинация Win + X: откроет контекстное меню, в котором вы найдете пункт "Выключение или выход". Открыв его, вы сможете перезагрузить компьютер;
- Клавиши Alt + F4: после нажатия этой комбинации в открытом окне приложения или на рабочем столе будет открыто окно выбора действия, из которого сможете выбрать перезагрузку устройства.
За помощью описанных комбинаций можно обратиться в любой момент, они доступны как на стационарных компьютерах, так и на ноутбуках. Благодаря использованию горячих клавиш процесс перезагрузки становится максимально простым и удобным, требуя минимального количества действий от пользователя. Освоив данный метод перезагрузки, вы сможете справиться с подобной задачей без особых усилий и быстро восстановить работоспособность своего ноутбука, в случае необходимости.
Перезагрузка через меню "Пуск"
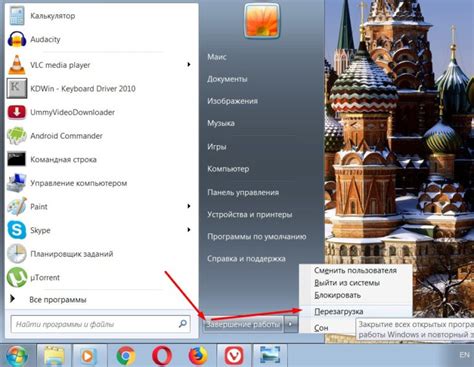
Для начала, найдите иконку "Пуск" в левом нижнем углу экрана. Этот значок обычно является основным элементом управления в операционной системе и содержит различные опции и приложения.
После того, как вы откроете меню "Пуск", вы увидите несколько разделов, включая "Выключение". Щелкните на этом разделе, чтобы открыть дополнительные опции, включая перезагрузку.
Когда откроется окно "Выключение", вы будете видеть несколько вариантов, одним из которых будет "Перезагрузка". Щелкните на этой опции, чтобы инициировать процесс перезагрузки ноутбука.
После этого операционная система начнет закрывать все открытые программы и приложения, сохраняя ваши данные, и перезагрузит устройство. Через несколько мгновений ноутбук будет вновь готов к использованию.
Этот способ перезагрузки легко используется, так как не требует нажатия клавиш или поиска дополнительных опций. Просто щелкните несколько раз по нужным пунктам в меню "Пуск" и ваш ноутбук будет перезагружен без лишних сложностей.
Перезагрузка через командную строку
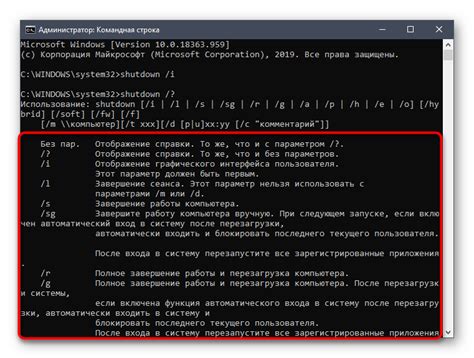
В данном разделе мы рассмотрим способы перезагрузки устройства при помощи командной строки. Командная строка предоставляет пользователю возможность взаимодействовать с операционной системой непосредственно через текстовый интерфейс.
Перезагрузка через командную строку осуществляется с использованием специальных команд, синонимы для которых могут быть слова "перезапуск", "восстановление", "рестарт". Команды выполняются путем ввода строки текста и нажатия клавиши Enter.
Одним из способов перезагрузки через командную строку является использование команды "reboot". Эта команда инициирует перезагрузку устройства, при которой операционная система закрывает все текущие процессы и перезапускается заново.
Другой способ перезагрузки заключается в использовании команды "shutdown". Эта команда позволяет управлять выключением и перезагрузкой компьютера. Для перезагрузки необходимо использовать опцию "/r". Например, команда "shutdown /r" выполнит перезагрузку устройства.
- Для выполнения команд в командной строке необходимо открыть окно командной строки. Для этого можно воспользоваться поиском или использовать сочетание клавиш Win+R и ввести команду "cmd".
- После открытия окна командной строки можно приступать к вводу команд для перезагрузки устройства.
- Помните, что выполнение команды перезагрузит ваш компьютер, поэтому убедитесь, что все важные данные сохранены.
- Также обратите внимание, что доступ к командной строке может потребовать прав администратора.
Знание командной строки позволяет более гибко управлять операционной системой и выполнять различные действия, такие как перезагрузка, без необходимости использования графического интерфейса.
Перезагрузка через диспетчер задач
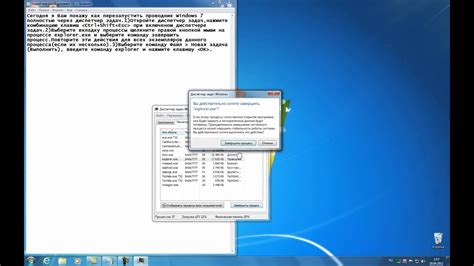
В данном разделе рассмотрим альтернативный способ перезагрузки компьютера с использованием диспетчера задач. Этот метод применяется в случае, когда стандартные способы перезагрузки не доступны или неэффективны.
Шаги по перезагрузке через диспетчер задач:
- Откройте диспетчер задач с помощью сочетания клавиш Ctrl+Shift+Esc или через контекстное меню панели задач.
- Во вкладке "Приложения" найдите "Завершение процесса" и выберите его.
- Появится окно "Завершение процесса", в котором перечислены запущенные процессы. Найдите процесс, отвечающий за операционную систему, например, "Explorer" для Windows.
- Выделите процесс и нажмите кнопку "Завершить задачу". Появится предупреждение о возможных проблемах при завершении процесса. Подтвердите свои действия.
- После завершения задачи, нажмите клавишу Alt на клавиатуре, затем выберите "Файл → Запустить новую задачу" в верхней части окна.
- В появившемся окне "Создание новой задачи" введите команду "shutdown /r /t 0" (без кавычек) и нажмите кнопку "OK".
- Команда "shutdown" указывает системе на необходимость завершения работы компьютера. Опция "/r" указывает на перезагрузку, а "/t 0" указывает на задержку перезагрузки в 0 секунд.
- После нажатия кнопки "OK", компьютер автоматически перезагрузится.
Перезагрузка через диспетчер задач является эффективным способом, позволяющим быстро и без проблем перезагрузить компьютер в случае, когда стандартные методы недоступны или неэффективны. Однако, не забывайте о возможных последствиях завершения процессов, поэтому будьте внимательны и перезагружайте компьютер при необходимости.
Использование кнопки питания для перезагрузки

- Выберите настройки питания: Во избежание случайного отключения или неожиданного выключения компьютера, рекомендуется задать параметры работы кнопки питания в соответствии с вашими потребностями. В зависимости от операционной системы, возможны различные варианты настроек.
- Нажмите и удерживайте кнопку питания: Если ваш ноутбук замирает, перестает откликаться или возникают другие проблемы, вы можете воспользоваться кнопкой питания для перезагрузки. Однако, важно помнить, что удерживание кнопки питания в течение слишком долгого времени может привести к потере данных или другим проблемам.
- Дождитесь выключения устройства: После удержания кнопки питания, компьютер автоматически выключится. При этом следует подождать несколько секунд и убедиться, что все процессы завершены и диски остановлены.
- Включите компьютер заново: Для запуска ноутбука после перезагрузки, достаточно нажать кнопку питания еще раз. Однако, рекомендуется подождать несколько секунд, чтобы дать устройству возможность полностью выключиться перед повторным включением.
Использование кнопки питания для перезагрузки является простым и действенным методом обновления работы ноутбука. Помимо этого, он может быть полезным в случаях, когда система зависает или не отвечает на команды. При правильном использовании данной функции, можно быстро вернуть работоспособность компьютера и продолжить свою работу без лишних задержек.
Частые причины, требующие перезагрузки переносного компьютера
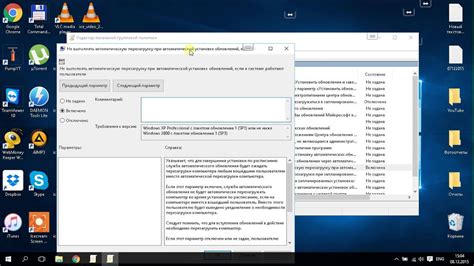
Одной из наиболее значимых причин, требующих перезагрузки переносного компьютера, является возникновение конфликтов между различными программами и приложениями, которые располагаются в операционной системе. Эти конфликты могут возникать из-за несовместимости версий, неправильной установки программ или других причин. В результате возникает нестабильная работа системы, вылеты программ или зависание ноутбука. Перезагрузка помогает очистить память и восстановить нормальное функционирование устройства.
Кроме того, другой распространенной причиной перезагрузки ноутбука является некорректное или неправильное использование периферийных устройств. Например, при подключении нового устройства может потребоваться перезагрузка, чтобы операционная система корректно распознала и установила новые компоненты. Также, при возникновении проблем с работой внешних устройств, перезагрузка может быть необходима для восстановления их функциональности.
Другими частыми причинами перезагрузки ноутбука являются установка обновлений операционной системы или программного обеспечения, которые требуют перезагрузки для применения изменений. Когда система загружается после переустановки или обновления, это позволяет обеспечить стабильную и правильную работу обновленной версии программного обеспечения или системы.
И наконец, перезагрузка также может понадобиться для очистки оперативной памяти от временных файлов и процессов, которые могут накапливаться в процессе использования ноутбука. Это позволяет оптимизировать работу устройства и ускорить его функционирование, освободив память и ресурсы системы.
Влияние корректной перезагрузки на работоспособность портативного компьютера

Регулярная и правильная перезагрузка ноутбука имеет огромное значение для его эффективной работы и продолжительного срока службы. Поддержание надлежащей и стабильной производительности устройства напрямую зависит от правильного выполнения этой операции. Влияние корректной перезагрузки на работоспособность ноутбука можно проиллюстрировать с нескольких аспектов, включая устранение программных ошибок, очистку оперативной памяти, поддержку оптимальной работы операционной системы и обновление программного обеспечения.
| Аспект | Описание |
|---|---|
| 1. Устранение программных ошибок | Перезагрузка позволяет решить некоторые программные проблемы, связанные с зависанием программ, замедленной работой или ошибками. При перезапуске ноутбука операционная система и все запущенные программы закрываются, что позволяет сбросить временные настройки и освободить ресурсы. |
| 2. Очистка оперативной памяти | Перезагрузка помогает освободить оперативную память от накопленных временных данных, таких как кэш и буферы. Это позволяет улучшить производительность системы, освободив пространство для новых задач. |
| 3. Поддержка оптимальной работы операционной системы | Перезагрузка помогает операционной системе обновить и загрузить необходимые системные файлы и драйверы. Это позволяет избежать некорректной работы системы, связанной с загруженными в память прошлыми настройками. |
| 4. Обновление программного обеспечения | После перезагрузки ноутбука, система может автоматически выполнить обновления программного обеспечения, включая органы управления и антивирусные программы. Это обеспечивает актуальную защиту и работу с новыми функциональными возможностями. |
Учитывая все перечисленные аспекты, ясно, что правильная перезагрузка играет важную роль в обеспечении эффективной работы ноутбука и улучшении его производительности.
Вопрос-ответ

Почему мой ноутбук перезагружается очень медленно?
Медленная перезагрузка ноутбука может быть вызвана различными причинами. Одна из возможных причин – наличие большого количества запущенных программ или процессов, которые замедляют процесс перезагрузки. Также медленную перезагрузку может вызывать нехватка оперативной памяти или проблемы с жестким диском. Для ускорения перезагрузки, закройте все ненужные программы, проверьте доступное место на жестком диске и, при необходимости, проведите дефрагментацию или очистку диска.
Каким образом правильно перезагрузить ноутбук со сбоем в операционной системе?
Если у вас возникли проблемы с операционной системой и ноутбук не перезагружается обычным образом, вам может потребоваться выполнить "жесткую" перезагрузку ноутбука. Для этого удерживайте кнопку питания нажатой, пока ноутбук полностью не выключится (примерно на 10-15 секунд). После этого включите ноутбук снова.
Какие преимущества есть у быстрой перезагрузки ноутбука?
Быстрая перезагрузка ноутбука имеет несколько преимуществ. Во-первых, она позволяет сэкономить время, особенно если у вас много работы и вы хотите быстро продолжить свои дела. Во-вторых, это может улучшить производительность ноутбука, поскольку при перезагрузке освобождаются системные ресурсы и удаляются временные файлы. Кроме того, перезагрузка может решить некоторые проблемы, связанные с работой операционной системы.
Что может случиться, если перезагрузка ноутбука производится неправильно?
Неправильная перезагрузка ноутбука может привести к различным проблемам. Во-первых, это может вызвать потерю несохраненных данных, с которыми вы работали. Также это может повредить файловую систему на диске, что приведет к возможной потере данных или неправильной работе операционной системы. При неправильной перезагрузке ноутбука также могут возникнуть проблемы с установленными программами, настройками и драйверами.



