Времена, когда мобильные устройства служили просто для общения, давно ушли в прошлое. Сегодня они стали неотъемлемой частью нашей жизни и выполняют огромное количество различных задач. Однако, как и любая техника, они могут иногда сталкиваться с неполадками или замедленной работой.
В особенности актуальной становится проблема, когда устройство, будь то смартфон или планшет, перестает отвечать на команды и выключить его по стандартным способам сделать невозможно. В таких случаях, может понадобиться выполнить перезагрузку с помощью персонального компьютера, чтобы вернуть устройство в рабочее состояние.
Перезагрузка Apple-гаджета через компьютер – это простой и эффективный способ исправить множество проблем и возможное зависание системы. Пройдя несколько шагов, вы сможете вернуть своему устройству работоспособность и избавиться от неожиданного сбоя в его работе.
Подготовка устройства перед перезагрузкой
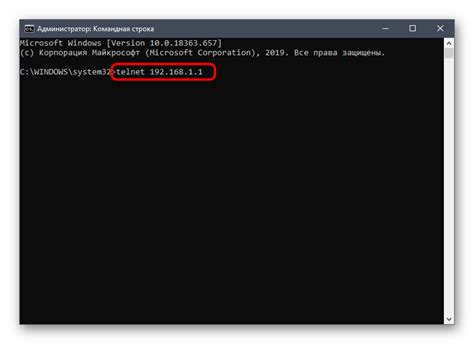
Перед началом процесса перезагрузки вашего устройства требуется выполнить несколько важных шагов, которые помогут обеспечить успешную операцию. В этом разделе мы рассмотрим действия, которые необходимо выполнить перед процедурой перезагрузки, чтобы избежать возможных проблем и повреждений.
- Убедитесь, что у вас есть стабильное подключение к компьютеру. Проверьте кабель и убедитесь, что он хорошо подключен и не поврежден.
- Подготовьте все необходимые программы и файлы, которые могут понадобиться после перезагрузки. Убедитесь, что у вас есть резервные копии данных, чтобы избежать их потери.
- Закройте все запущенные приложения и программы на вашем устройстве. Это поможет избежать конфликтов и проблем при перезагрузке.
- Отключите любые внешние устройства, подключенные к вашему iPhone, такие как наушники, зарядные устройства или другие аппаратные девайсы.
После выполнения этих предварительных действий ваше устройство будет готово к перезагрузке через компьютер. Продолжайте чтение статьи, чтобы узнать подробности о процессе перезагрузки и восстановления работоспособности вашего iPhone.
Подключение смартфона к компьютеру: необходимые шаги
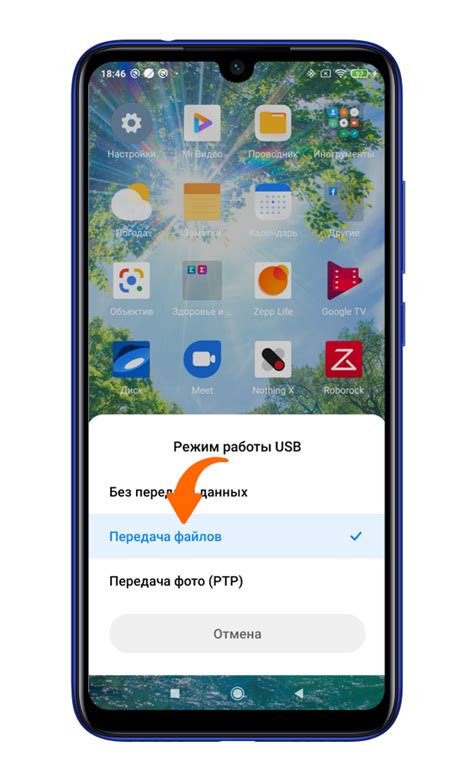
Шаг 1: Проверьте работоспособность USB-порта на вашем компьютере. Возможно, потребуется очистить порт от пыли или заменить неисправный кабель.
Шаг 2: Возьмите оригинальный USB-кабель, предоставляемый в комплекте с вашим iPhone, и подключите его к компьютеру. Убедитесь, что кабель надежно вставлен и не имеет повреждений.
Шаг 3: С помощью внимательно прочитанного руководства по эксплуатации устройства найдите разъем Lightning на вашем iPhone и подключите конец кабеля к этому разъему.
Шаг 4: По окончании подключения кабеля ваш iPhone должен отобразиться в списке подключенных устройств на вашем компьютере. В случае, если устройство не определяется, попробуйте разъединить и повторно соединить кабель, либо использовать другой USB-порт.
Шаг 5: Если ваш компьютер работает на операционной системе Windows, установите драйверы iPhone, чтобы обеспечить правильное взаимодействие устройств. В случае компьютера с операционной системой macOS нет необходимости в установке дополнительных драйверов.
Шаг 6: По завершении процесса подключения вы сможете осуществлять различные операции с вашим iPhone, такие как передача файлов, создание резервных копий или обновление программного обеспечения.
Установка надежного подключения между iPhone и компьютером является важным шагом для использования полного потенциала вашего смартфона и обеспечения безопасности ваших данных.
Открытие программы iTunes
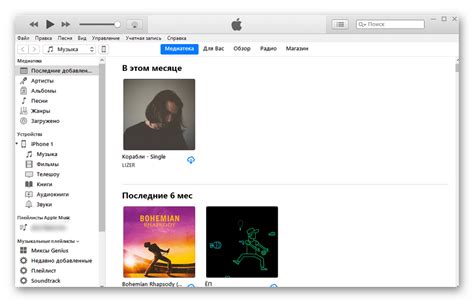
Подключение iPhone к компьютеру
В данном разделе будет рассмотрено, как открыть программу iTunes для выполнения определенных действий с вашим устройством. Первым шагом необходимо установить соединение между iPhone и компьютером. Для этого используйте соответствующий USB-кабель, который поставляется в комплекте с устройством. Правильно подключите один конец к порту Lightning на iPhone, а другой - к порту USB на компьютере.
Запуск программы iTunes
После успешного подключения iPhone к компьютеру, следующим шагом будет запуск программы iTunes. Найдите ярлык программы на рабочем столе или в меню «Пуск», а затем щелкните по нему, чтобы открыть приложение. В случае отсутствия ярлыка iTunes, вы можете воспользоваться функцией поиска на компьютере, чтобы найти программу.
Автоматическое определение iPhone
После запуска программы iTunes, приложение автоматически определит подключенное устройство iPhone. Вы увидите иконку iPhone в верхнем левом углу приложения, а также его название и модель в левой панели навигации. Если ваш iPhone не отображается, убедитесь, что он правильно подключен к компьютеру и повторите попытку.
Готовность к выполнению действий
Теперь, когда программа iTunes успешно запущена и ваш iPhone автоматически определен, вы готовы выполнить различные действия с устройством через компьютер. iTunes предоставляет широкие возможности для управления и синхронизации вашего iPhone, включая восстановление, обновление прошивки, резервное копирование данных и многое другое. Дальнейшие шаги будут зависеть от конкретной задачи, которую вы хотите выполнить.
Выбор устройства в iTunes
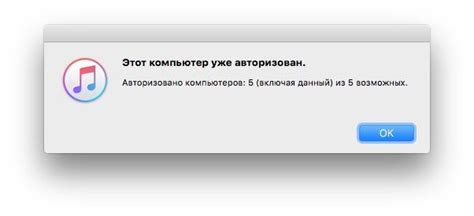
При подключении вашего мобильного устройства к компьютеру с использованием iTunes возникает необходимость выбора соответствующего устройства в программе. Этот шаг предоставляет пользователям возможность управлять своим гаджетом и осуществлять различные действия, такие как синхронизация, создание резервных копий и установка обновлений.
При выборе устройства в iTunes вы можете взаимодействовать с уникальными функциями и настройками вашего гаджета. Ваше устройство отображается в списке доступных устройств, где вы можете выбрать его и получить доступ к возможностям управления и настройкам. Правильное определение вашего устройства является важным шагом для успешной работы с iTunes.
- Перед тем, как выбрать устройство, убедитесь, что оно подключено к компьютеру и включено.
- Откройте программу iTunes на вашем компьютере.
- В верхней части программы найдите панель навигации и кликните на значок устройства.
- После этого откроется выпадающее меню, в котором вы увидите список доступных устройств.
- Просмотрите список и выберите необходимое устройство, которое вы хотите управлять и синхронизировать.
- После выбора устройства, вы получаете доступ к дополнительным функциям для управления и настройки вашего гаджета.
Выбор устройства в iTunes позволяет вам управлять мобильным устройством из компьютера, а также осуществлять различные операции, необходимые для обслуживания и обновления вашего гаджета. Необходимо правильно определить ваше устройство в iTunes, чтобы обеспечить эффективное взаимодействие и получить доступ к полному набору функций, предоставляемых программой.
Переход в режим восстановления
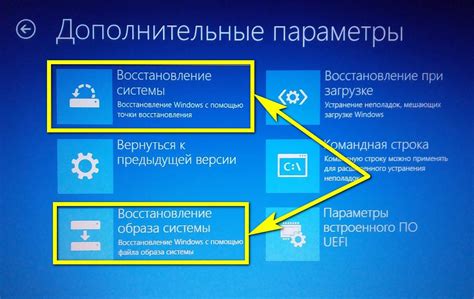
В данном разделе мы рассмотрим процедуру активации режима восстановления на вашем устройстве. Режим восстановления предоставляет возможность восстановить работоспособность iPhone, если возникли проблемы, связанные с программными или аппаратными неполадками. Этот режим также может быть полезен при необходимости обновления операционной системы или восстановления данных после сбоя.
1. Подготовка к переходу в режим восстановления
Перед тем, как приступить к процедуре, убедитесь, что у вас установлены последние версии программного обеспечения iTunes и операционной системы на компьютере. Также, у вас должен быть кабель Lightning для подключения iPhone к компьютеру.
2. Переход в режим восстановления
Сначала, откройте iTunes на вашем компьютере. Затем, подключите iPhone к компьютеру с помощью кабеля Lightning. Если у вас установлено программное обеспечение iOS 15 или более поздней версии, вы должны увидеть всплывающее окно с предложением перейти в режим восстановления. В этом случае, следуйте инструкциям на экране, чтобы войти в режим восстановления.
Если у вас установлено программное обеспечение iOS более ранней версии, выполните следующие действия: удерживайте кнопку Sleep/Wake и кнопку Громкость вниз одновременно. Не отпускайте кнопки, пока не увидите экран с изображением кабеля Lightning и логотипом iTunes. Когда появится это окно, значит, вы находитесь в режиме восстановления.
3. Выход из режима восстановления
Если вам необходимо выйти из режима восстановления, просто перезагрузите ваш iPhone.
Теперь вы знаете, как активировать режим восстановления на своем iPhone через компьютер. Этот полезный функционал поможет вам в различных ситуациях, связанных с исправлением ошибок и восстановлением данных.
Процесс начинается

Первый шаг в направлении восстановления работы устройства подразумевает определенную последовательность действий, призванных перезагрузить мобильный телефон, избавив его от некоторых проблем. Чтобы приступить к процессу, потребуется доступ к компьютеру и небольшое количество времени. Давайте рассмотрим, как начать процедуру перезагрузки и привести ваше устройство в нормальное рабочее состояние.
- Подключите iPhone к компьютеру с помощью кабеля Lightning.
- Убедитесь, что компьютер распознает ваш iPhone и открывает его в файловом проводнике (Windows) или в iTunes (Mac).
- Откройте файловый проводник (Windows) или iTunes (Mac), чтобы продолжить процесс перезагрузки.
Продолжайте чтение, чтобы узнать подробные инструкции по перезагрузке iPhone через компьютер и восстановлению его функциональности.
Ожидание завершения операции перезагрузки

В данном разделе мы рассмотрим процесс ожидания завершения перезагрузки устройства. Как только операция перезагрузки инициирована и устройство начинает перезагружаться, важно дождаться полного завершения этого процесса, чтобы быть уверенными, что iPhone стартовал в обычном режиме работы.
Ожидание завершения перезагрузки может занять некоторое время и зависит от различных факторов, включая модель устройства и его текущее состояние. В среднем процедура перезагрузки занимает несколько минут, но в некоторых случаях может занять дольше.
| Признаки завершения перезагрузки |
| 1. Включение экрана устройства. |
| 2. Появление иконки блокировки экрана. |
| 3. Возможность взаимодействия с устройством, такая как разблокировка с помощью Touch ID или Face ID. |
| 4. Появление обычного рабочего стола и доступность функций iPhone. |
Важно отметить, что не рекомендуется прерывать процесс перезагрузки, пока не убедитесь в его полном завершении. Если устройство не отвечает или процесс перезагрузки протягивается дольше обычного времени, возможно, стоит обратиться за технической поддержкой или провести дополнительные действия для исправления проблемы.
Отключение мобильного устройства от ПК

В данном разделе рассмотрим процесс отсоединения вашего смартфона от компьютера. Выполнение этой операции не требует сложных действий и может быть осуществлено с лёгкостью.
| Шаг 1: | Закройте все открытые приложения или окна, связанные с вашим iPhone. |
| Шаг 2: | Убедитесь, что передача файлов или синхронизация процесса завершены и не находятся в активном состоянии. |
| Шаг 3: | Отсоедините кабель, соединяющий ваш iPhone с компьютером. Внимательно и аккуратно отсоедините один конец кабеля от смартфона, а другой – от порта на компьютере. |
| Шаг 4: | Убедитесь, что ваш iPhone удачно отключен от компьютера, и проверьте, что на экране смартфона не отображается значок подключения к компьютеру. |
Теперь вы можете свободно использовать свой iPhone, независимо от компьютера. Отсоединение устройства от ПК позволяет вам выйти из режимов синхронизации, полностью оставляя вам контроль над вашим смартфоном.
Вопрос-ответ

Как перезагрузить iPhone через компьютер?
Для перезагрузки iPhone через компьютер, вам понадобится кабель Lightning-USB и компьютер с установленной программой iTunes. Подключите iPhone к компьютеру с помощью кабеля, запустите iTunes, выберите свой устройство в программе и затем нажмите на кнопку "Восстановить iPhone". Дождитесь завершения процесса и ваш iPhone будет перезагружен.
Можно ли перезагрузить iPhone без компьютера?
Да, можно перезагрузить iPhone без компьютера, используя комбинацию кнопок. Нажмите и удерживайте одновременно кнопку включения (на правой стороне устройства) и громкости (на левой стороне) до появления слайдера выключения. Переместите слайдер, чтобы выключить iPhone и затем снова удерживайте кнопку включения, пока не увидите логотип Apple, что свидетельствует о перезагрузке.
Что делать, если iPhone не перезагружается через компьютер?
Если ваш iPhone не перезагружается через компьютер, попробуйте следующие действия. Убедитесь, что у вас последняя версия программы iTunes и кабель, используемый для подключения, работает исправно. Проверьте, не блокирует ли антивирусное программное обеспечение или брандмауэр iTunes. Также можно попробовать перезагрузить компьютер и iPhone. Если проблема сохраняется, обратитесь за помощью к специалистам Apple.
Какой эффект перезагрузки iPhone через компьютер?
Перезагрузка iPhone через компьютер может решить различные проблемы, связанные с программным обеспечением устройства. Это может помочь исправить зависания приложений, проблемы с соединением Wi-Fi, неправильную работу сенсорного экрана и другие аномалии. Однако, если проблема является аппаратной, перезагрузка через компьютер может быть неэффективной.
Сохранятся ли мои данные при перезагрузке iPhone через компьютер?
При перезагрузке iPhone через компьютер данные на самом устройстве сохраняются, но если вы решите восстановить iPhone через iTunes, все данные будут удалены. Поэтому перед восстановлением рекомендуется создать резервную копию данных на компьютере или в облачном хранилище iCloud, чтобы восстановить их после завершения процесса.
Почему мне нужно перезагрузить iPhone через компьютер?
Иногда устройство может выйти из строя или перестать работать надлежащим образом. В таких случаях перезагрузка iPhone через компьютер может помочь восстановить его работоспособность. Также это может быть полезно, когда кнопки управления устройством не функционируют.



