Появление различных возможностей и функциональности интернет-проводника сопровождается не только улучшением пользовательского опыта, но и увеличением уровня уязвимости компьютерных систем. В условиях повышенной активности киберугроз и угроз конфиденциальности данных, защита пользователей является важнейшим приоритетом. Одной из частых бытующих мер безопасности является отключение эйдж при запуске эксплорера.
Эйдж, это механизм, который позволяет запускать интернет-проводник и связанные с ним процессы в режиме с низкими привилегиями. Несмотря на то, что он способствует изоляции и может помочь предотвратить некоторые виды атак, существуют ситуации, когда его отключение или изменение становится необходимым шагом для обеспечения безопасности системы.
В данной статье мы рассмотрим возможности и методы для отключения эйдж при запуске интернет-проводника, представим различные аспекты безопасности, которые следует учесть при принятии данного решения, а также поделимся экспертными рекомендациями и лучшими практиками в данной области. Будем анализировать плюсы и минусы отключения эйдж и освещать вопросы, связанные с его влиянием на производительность и функциональность системы.
Приостановка автоматической активации программы Адалта во время запуска Интернет Эксплорера
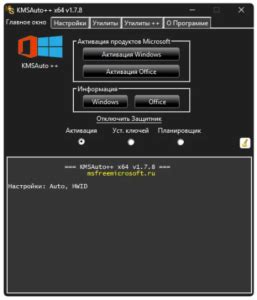
В данном разделе мы рассмотрим методы, которые позволят вам лишиться нежелательной функциональности, которая активируется автоматически при запуске вашего веб-браузера. Мы предлагаем эффективные способы изменить настройки, чтобы предотвратить автоматическую загрузку программы Адалта во время запуска Интернет Эксплорера.
Использование диспетчера задач для отключения автозапуска лишних процессов
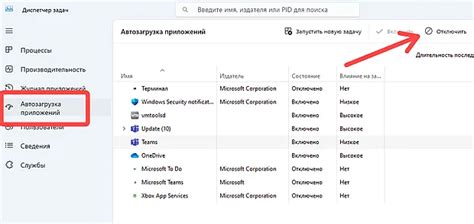
Один из способов решения данной проблемы состоит в использовании менеджера задач. Менеджер задач - это инструмент, который позволяет наблюдать за запущенными процессами и закрывать ненужные из них. Это позволяет оптимизировать использование ресурсов и повысить производительность системы.
При использовании менеджера задач, вам необходимо будет выполнить несколько простых шагов. Сначала, откройте менеджер задач, который обычно доступен через сочетание клавиш Ctrl + Shift + Esc. Далее, перейдите на вкладку "Процессы" или "Запущенные процессы", где вы увидите список всех запущенных процессов на вашем компьютере.
Чтобы отключить автозапуск лишних процессов, вам необходимо найти процессы, которые вы считаете ненужными или не желательными. Для этого обратите внимание на названия процессов и используйте поисковые системы или справочники, чтобы узнать, чем именно занимается каждый процесс.
Когда вы определите ненужные процессы, выберите их в списке и нажмите на кнопку "Завершить задачу" или "End Task". При этом процесс будет закрыт, и он не будет автоматически запускаться при следующей загрузке операционной системы.
При использовании менеджера задач для отключения эйдж, помните о необходимости быть внимательными и осторожными. Закрытие некоторых процессов может привести к непредвиденным последствиям или сбоям в работе системы. Если вы не уверены, что делаете, рекомендуется проконсультироваться с опытными пользователями или специалистами.
Редактирование параметров запуска операционной системы в реестре
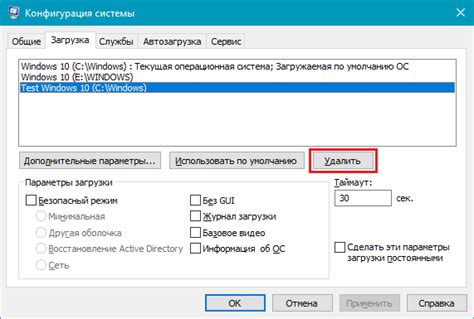
Один из таких параметров, который может быть изменен в реестре, связан с запуском приложения Windows Explorer. Windows Explorer является интегрированным диспетчером файлов, обеспечивающим доступ к файловой системе и различным функциям операционной системы. Изменение настроек запуска Windows Explorer может привести к изменению поведения этого приложения при начальной загрузке системы.
Для изменения настроек запуска Windows Explorer в реестре необходимо выполнить несколько простых шагов.
Шаг 1: Откройте редактор реестра. Это можно сделать, введя команду "regedit" в поле поиска меню "Пуск".
Шаг 2: Навигируйтесь по следующему пути: HKEY_LOCAL_MACHINE\SOFTWARE\Microsoft\Windows NT\CurrentVersion\Winlogon.
Шаг 3: Найдите ключ "Shell" и дважды кликните по нему, чтобы открыть окно редактирования значений.
Шаг 4: В поле "Значение данных" введите путь к желаемому приложению или измените текущее значение на путь к другому приложению, которое вы хотите использовать в качестве альтернативы Windows Explorer.
Шаг 5: Сохраните изменения и закройте редактор реестра.
После выполнения этих шагов, при следующем запуске операционной системы, измененное приложение будет запущено вместо Windows Explorer. Замена приложения, запускаемого при старте системы, может быть полезным в случаях, когда пользователю необходим доступ к определенным функциям операционной системы сразу после загрузки.
Отключение загрузки Age при старте программы: использование групповой политики

В данном разделе рассмотрим способ отключения автоматической загрузки Age при запуске программы с использованием групповой политики. Этот метод позволит пользователю избежать активации Age без необходимости ручной настройки каждый раз при запуске программы.
1. Начните с открытия групповой политики:
Для начала, откройте окно "Выполнить", нажав комбинацию клавиш Win + R, или найдите пункт "Выполнить" в меню "Пуск". В появившемся окне введите команду "gpedit.msc" и нажмите "ОК".
2. Навигация к необходимому разделу настроек:
После открытия окна групповой политики, перейдите следующим образом: "Конфигурация компьютера" -> "Административные шаблоны" -> "Компоненты Windows" -> "Age".
3. Отключение автоматической загрузки:
В этом разделе вы найдете параметры, отвечающие за автоматическую загрузку Age. Откройте соответствующий параметр и выберите опцию "Отключено". Это позволит предотвратить автоматическую загрузку Age при запуске программы.
4. Сохранение настроек и перезагрузка:
После завершения всех настроек сохраните изменения и перезагрузите компьютер, чтобы изменения групповой политики вступили в силу. После перезагрузки программы Age больше не будут автоматически загружаться при запуске.
Обращаем внимание, что этот метод требует наличия прав администратора на компьютере. Если у вас нет соответствующих прав, обратитесь к системному администратору для выполнения изменений.
Использование специальной программы для отключения эйдж
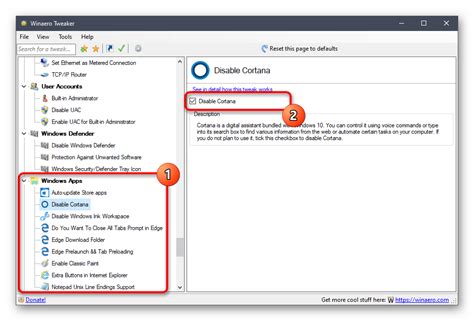
Разделение специалистов по программированию на разработчиков и тестировщиков помогает обеспечить более эффективное обнаружение и устранение ошибок в программном обеспечении. В случае, когда требуется отключить эйдж при запуске эксплорер, можно воспользоваться специальной программой, которая позволяет настроить соответствующие параметры.
| Преимущества использования специальной программы: |
|---|
| 1. Легкость использования и понятный интерфейс. |
| 2. Возможность настройки параметров запуска эксплорера. |
| 3. Отсутствие необходимости вручную изменять системные файлы. |
| 4. Удобство и быстрота процесса отключения эйдж. |
Программа предоставляет удобный пользовательский интерфейс, который позволяет настроить параметры запуска эксплорера без необходимости в ручном редактировании системных файлов. Благодаря этому, процесс отключения эйдж становится гораздо проще и быстрее. С помощью программы можно выбрать соответствующие параметры, которые будут применяться при запуске эксплорера. Это позволяет пользователям избежать возможных проблем и значительно упростить процесс работы с программным обеспечением.
Отключение автоматического запуска эйдж через настройки самого приложения
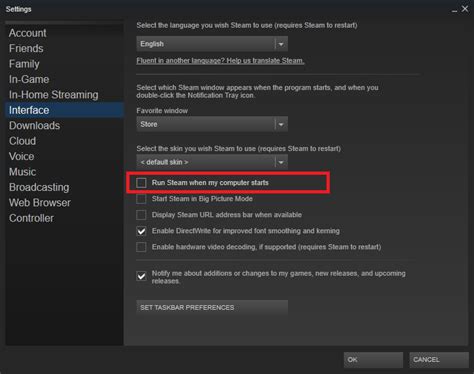
Раздел описывает процесс отключения автоматического запуска эйджа без необходимости изменения настроек операционной системы или браузера. Здесь представлены детальные шаги, не требующие использования сторонних программ или дополнительных настроек.
Временное отключение старых версий Internet Explorer при помощи режима безопасного запуска ОС Windows

Один из вариантов временного отключения устаревших версий Internet Explorer при запуске операционной системы Windows предусматривает использование режима безопасного запуска системы. Этот метод позволяет временно отключить автоматическую загрузку старых версий Internet Explorer, что может быть полезным при решении проблем совместимости и повышении безопасности.
Режим безопасного запуска Windows позволяет загружать операционную систему с минимальным набором драйверов, служб и программ. Это позволяет избегать автоматической загрузки старых версий Internet Explorer и других необходимых настроек, которые могут вызывать проблемы при использовании новых программ и веб-сайтов.
Для активации режима безопасного запуска Windows необходимо выполнить следующие действия:
- Перезагрузите компьютер и нажмите клавишу F8 на клавиатуре до загрузки операционной системы.
- Выберите в меню загрузки режим безопасного запуска Windows, используя стрелки на клавиатуре.
- Подождите, пока операционная система загрузится в режиме безопасного запуска.
- После успешной загрузки перейдите к окну Internet Explorer и убедитесь, что старые версии браузера не запустились автоматически.
- Теперь вы можете использовать новую версию Internet Explorer или установленные вами альтернативные браузеры без проблем совместимости и безопасности.
Использование режима безопасного запуска Windows для временного отключения старых версий Internet Explorer предоставляет возможность испытывать новые версии браузера и их возможности без вмешательства от старых компонентов. Помимо этого, это также улучшает безопасность работы в сети Интернет, так как устаревшие версии программы часто становятся объектом взломов и кибератак.
Отключение режима совместимости с предыдущими версиями операционной системы с помощью командной строки

Решение проблемы, связанных с работой в режиме совместимости с предыдущими версиями операционной системы, можно достигнуть путем отключения этого режима с помощью командной строки. В данном разделе будет рассмотрен процесс отключения режима совместимости с использованием подходящих команд.
Инструкции по выключению режима совместимости для различных версий операционной системы Windows
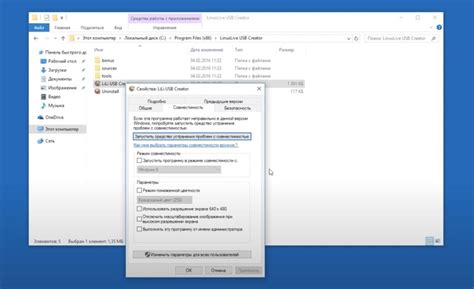
В данном разделе мы рассмотрим процесс отключения режима совместимости, который может повлиять на работу устаревших программ и приложений на различных версиях операционной системы Microsoft Windows.
Windows 7:
Для отключения режима совместимости в Windows 7, необходимо перейти в "Панель управления" и выбрать пункт "Программы". Затем следует выбрать "Включение или отключение компонентов Windows" и снять флажок с опции "Совместимость с предыдущими версиями Windows". После завершения этой операции следует сохранить изменения и перезагрузить компьютер.
Windows 8:
В ОС Windows 8 выключение режима совместимости выполняется следующим образом: начните с экрана "Пуск" и откройте "Панель управления". Затем выберите пункт "Программы" и перейдите к разделу "Включение и отключение компонентов Windows". Там необходимо снять галочку с опции "Совместимость с предыдущими версиями Windows". После этого следует сохранить изменения и перезагрузить компьютер, чтобы конфигурация была успешно обновлена.
Windows 10:
Чтобы отключить режим совместимости в Windows 10, нужно открыть "Параметры" через "Пуск" или комбинацию клавиш Win+I. Далее следует выбрать пункт "Система", затем перейти в раздел "О приложениях и компонентах". Там находится "Параметры выполнения программы" - его нужно открыть и изменить режим совместимости, сняв флажок с опции "Запуск этой программы в режиме совместимости". В конце следует сохранить изменения и перезагрузить компьютер для применения новых настроек.
Следуя этим инструкциям, вы сможете успешно выключить режим совместимости на различных версиях операционной системы Windows, что позволит улучшить совместимость программ и получить более стабильную работу компьютера.
Вопрос-ответ




