В современном информационном обществе невозможно представить себе профессиональную деятельность без грамотного владения текстовым редактором. Он является неотъемлемой частью повседневной работы, позволяет изображать и передавать мысли, идеи и факты с живописной точностью.
Хотя практически каждый пользователь компьютера хотя бы раз в жизни сталкивался с термином "текстовый процессор", далеко не все знают о всех возможностях и секретах одного из самых известных представителей этого класса софта – Microsoft Word. Это программное обеспечение с внушительным набором функций и уникальными возможностями, доступными волшебнику клавиатуры.
Сосредоточьтесь на мощных инструментах форматирования текста, благодаря которым ваши документы будут привлекательными и информативными. Ощутите силу стилей, которые позволяют создать уникальные темплейты для вашего содержимого. Узнайте, как использовать легкие и эффективные приемы оформления, чтобы сделать ваши тексты выразительными и простыми в чтении.
Введение в удобное текстовое приложение для новичков
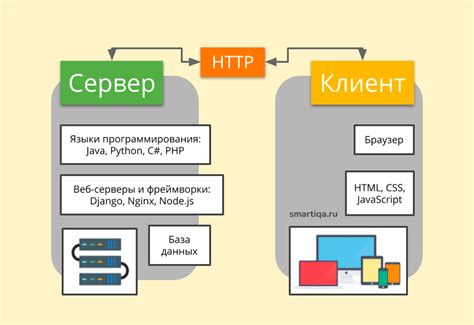
В этом разделе мы познакомим вас с мощным инструментом, который поможет вам создавать и редактировать текстовые документы с легкостью и эффективностью. С его помощью вы сможете оформить свои идеи, создать профессионально оформленные документы и делиться ими с другими.
Важно: Данное приложение позволит вам работать с разнообразными текстовыми элементами, такими как абзацы, заголовки, списки, таблицы и многое другое. Оно обладает широкими возможностями форматирования, включая изменение шрифтов, размеров, стилей и цветов.
Начнем погружаться в функционал программы, изучать полезные советы и приобретать навыки для более эффективной работы с текстом.
Основные функции текстового редактора Word
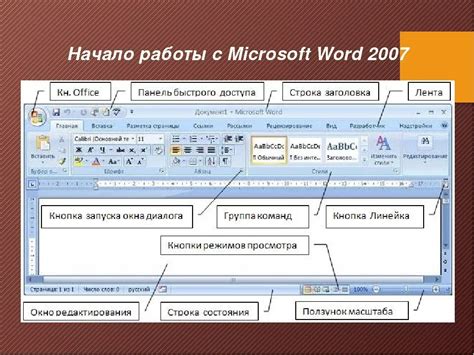
Узнайте главные возможности одного из наиболее распространенных программных инструментов, созданного компанией Microsoft, для работы с текстовыми документами!
Текстовый редактор – это программа, позволяющая создавать, редактировать и форматировать текстовые документы. Такой редактор будет полезным инструментом для широкого круга пользователей, начиная от студентов и работников офисов, до писателей и редакторов книг. Текстовый редактор Word является одним из наиболее популярных в своем классе.
Одной из важнейших функций Word является возможность форматирования текста. Вы сможете изменять шрифт, размер и цвет букв, выделять важные слова или абзацы, добавлять заголовки и выравнивать текст по центру, слева или справа. Использование таблиц и списков поможет систематизировать информацию, а возможность вставки изображений сделает документы более наглядными. Благодаря функции автосохранения ваши данные будут безопасны и не потеряются в случае сбоя в системе или отключения питания.
Word также предлагает функции проверки орфографии и грамматики. Благодаря этим функциям вы сможете создавать грамотные тексты без ошибок, что особенно важно для профессиональных документов и научных статей. Для удобства использования, Word предоставляет возможность создания автоматических оглавлений и закладок, а также разделение документа на страницы и разделы.
Мы также не можем не упомянуть о возможности совместной работы над документами. С помощью функции облачного хранения и совместного доступа можно открывать и редактировать один документ нескольким пользователям одновременно. Это особенно удобно для командной работы или для совместной разработки проектов.
Таким образом, Microsoft Word предоставляет пользователям широкий набор ключевых функций, позволяющих создавать и форматировать текстовые документы профессионального качества. Этот инструмент полезен как для работы, так и для личных целей.
Создание нового документа и настройка его параметров: первые шаги с текстовым редактором
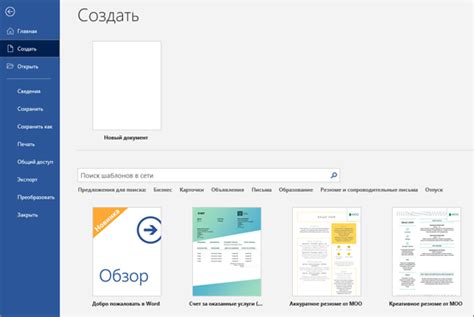
Раздел, посвященный простому и понятному процессу создания нового документа в известном текстовом редакторе, а также настройке начальных параметров для работы.
Шаг 1: Создание нового документа
Перед началом работы с текстовым редактором важно создать новый документ, на котором будет осуществляться вся остальная работа. Для этого вы можете воспользоваться командой "Создать новый документ" или подобным действием, которое позволит вам создать чистую страницу для работы.
После создания нового документа выгодно настроить его в соответствии с вашими требованиями. Это позволит вам сразу продолжить работу с текстовым редактором в наиболее комфортном и удобном для вас формате.
Шаг 2: Настройка параметров документа
На этом шаге вы можете внести необходимые изменения в параметры вашего документа. Это может включать выбор шрифта, размера шрифта, межстрочного интервала, оформления страницы, наличия или отсутствия отступов, настройки орфографической проверки и т. д.
Такие настройки важны, поскольку позволяют вам работать с текстовым редактором в соответствии с вашими предпочтениями и стандартами оформления. Настройте параметры так, чтобы текст в документе был четким, удобным для чтения и эстетически приятным.
Создание нового документа и настройка его параметров - это первые шаги в работе с текстовым редактором. Они позволят вам начать работу с чистого листа и настроить рабочую среду по вашему вкусу и предпочтениям.
Изучите интерфейс программного продукта и основные инструменты редактирования
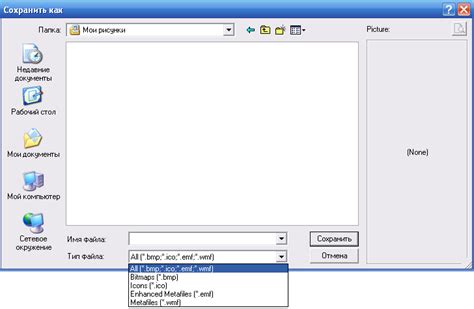
В данном разделе мы рассмотрим самое важное изучение, чтобы вы стали профессионалом в работе с программой. Откройте для себя интерфейс и узнайте основные инструменты для внесения изменений в документы. Подготовьтесь к погружению в увлекательный мир возможностей, которые дает вам данное программное обеспечение. Мы предоставим вам все необходимые знания и навыки для максимально эффективной работы с программой.
Освойте приемы форматирования текста в программе Microsoft Word

В данном разделе мы рассмотрим полезные техники форматирования текста в программе Microsoft Word, которые помогут вам создавать профессионально оформленные документы. Приемы форматирования позволяют выделить ключевую информацию, создать структуру документа и улучшить его внешний вид.
Вам предоставляется возможность изучить разнообразные способы форматирования текста, используя различные синонимы. Вы научитесь изменять шрифт, размер и цвет текста, применять стили и темы, выравнивать текст по горизонтали и вертикали, добавлять списки и маркированные перечисления для логической структурирования информации.
- Изменение шрифта и его параметров
- Применение текстовых стилей и тем оформления
- Выравнивание текста и отступы
- Создание и редактирование списков и маркированных перечислений
- Использование таблиц для организации данных
Начиная с основных техник форматирования, вы имеете возможность овладеть этими навыками и создавать профессиональные документы с помощью программы Microsoft Word.
Узнайте, как создавать таблицы и работать с ними
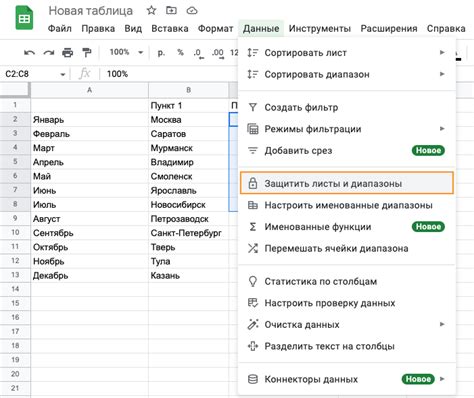
- Особенности создания таблиц:
- Добавление и удаление данных:
- Форматирование таблиц:
- Сортировка и фильтрация данных:
- Работа с формулами:
Различные способы создания таблиц, включая использование готовых шаблонов и создание таблицы с нуля. Вы узнаете, как указывать количество строк и столбцов, изменять размеры и расположение таблицы.
Вы научитесь добавлять новые строки и столбцы, а также вставлять и удалять содержимое в ячейках таблицы. Узнаете о различных вариантах выравнивания данных и использовании заголовков столбцов и строк.
С помощью разнообразных инструментов форматирования вы сможете изменять внешний вид таблицы, добавлять рамки, применять цвета, создавать объединенные ячейки и многое другое. Вы также узнаете, как применять стили таблицы для согласованного оформления всех таблиц в документе.
Word предлагает возможность сортировать и фильтровать данные в таблице по определенным критериям. Вы научитесь использовать эти функции для быстрого и удобного анализа и организации больших объемов информации.
Word позволяет создавать простые вычисления и формулы в таблицах. Вы изучите основы работы с формулами и научитесь выполнять вычисления в таблицах без необходимости использования отдельных приложений.
Улучшение правописания и грамматики в тексте
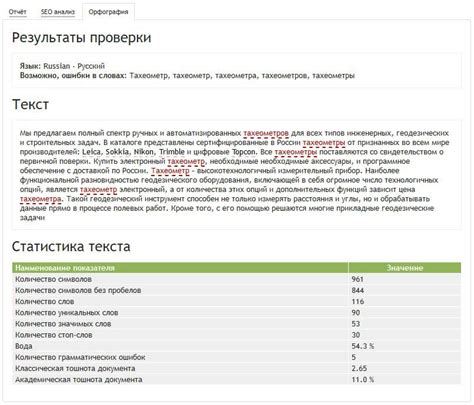
Использование функций проверки правописания и грамматики в Microsoft Word помогает автоматически исправлять и отлавливать ошибки, а также предоставлять рекомендации по улучшению предложений и фраз. Эти полезные инструменты позволяют сделать наш текст более четким, понятным и безошибочным.
При использовании функций проверки правописания и грамматики можно рассчитывать на такие возможности:
- Автоматическая проверка орфографии при наборе текста, подчеркивание ошибок красной волнистой линией.
- Подсказки исправления для каждой орфографической ошибки.
- Проверка грамматической правильности предложений и фраз, указание на синтаксические и стилистические ошибки.
- Возможность добавлять слова в словарь, если они не являются орфографическими ошибками.
- Рекомендации по улучшению стиля, синтаксиса и исключении повторений.
Использование этих функций помогает нам не только корректировать ошибки, но и учиться на них, чтобы стать более искусными и опытными писателями. Кроме того, они сэкономят наше время и усилят нашу работу, позволяя нам сосредоточиться на смысле и структуре текста, а не на мелких ошибках.
Использование графики и изображений для улучшения визуального вида документов

Этот раздел покажет вам, как сделать ваши документы более привлекательными и информативными с помощью графики и изображений. Вы научитесь добавлять различные виды графических элементов, а также форматировать их для достижения желаемого вида.
Когда дело доходит до создания профессионально выглядящих документов, важно уметь использовать графику и изображения эффективно. Это может включать в себя вставку иллюстраций, фотографий, диаграмм, диагностических изображений и многого другого.
Однако просто добавление графики не достаточно. Важно знать, как форматировать и настроить ее, чтобы она гармонично вписывалась в документ и поддерживала его основную тему и стиль. В этом разделе вы найдете полезные советы и инструкции по работе с графикой и изображениями в Microsoft Word.
- Изучите различные способы вставки графики и изображений в документ.
- Узнайте, как изменять размеры и масштабирование графических элементов, чтобы они лучше соответствовали вашим потребностям.
- Освойте основы выравнивания и позиционирования графических элементов на странице.
- Узнайте, как добавлять подписи и подписывать графические элементы для большей ясности и наглядности.
- Исследуйте возможности форматирования и стилизации графики, чтобы достичь желаемого эффекта и улучшить общий визуальный вид документа.
Умение добавлять и форматировать графику и изображения является важной навыком при работе с Microsoft Word. Оно поможет вам создавать профессионально выглядящие документы, которые привлекут внимание и ясно передадут вашу информацию. Итак, давайте начнем!
Исследуйте функционал вставки и форматирования гиперссылок

Что такое гиперссылка?
Гиперссылка - это особый элемент в документе, который позволяет перейти по нажатию на него к другому месту внутри документа или к внешнему ресурсу в Интернете. Он может быть представлен в виде текста или графического объекта.
Вставка гиперссылок
Вставка гиперссылок является важной функцией редактора Microsoft Word, позволяющей создавать интерактивные документы. С помощью данной функции вы можете добавить ссылки на веб-страницы, другие документы, электронные адреса и многое другое. Вставка гиперссылки позволяет улучшить навигацию в документе и дать возможность пользователям получить доступ к дополнительной информации.
Форматирование гиперссылок
Форматирование гиперссылок - это способ изменить внешний вид ссылок в документе. Вы можете изменить цвет, шрифт, подчеркивание и другие атрибуты ссылок, чтобы они соответствовали общему стилю вашего документа или чтобы они выделялись для привлечения внимания читателя.
Изучайте возможности вставки и форматирования гиперссылок в Microsoft Word, чтобы сделать ваш текст интерактивным и удобным для использования.
Узнайте, как эффективно взаимодействовать со шаблонами и стилями документов
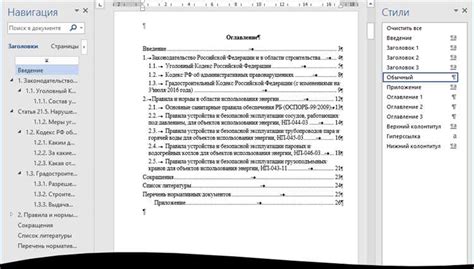
В данном разделе мы рассмотрим важные аспекты работы со шаблонами и стилями в текстовом процессоре, которые помогут вам улучшить оформление и структуру ваших документов. Взаимодействие с шаблонами и стилями позволит вам значительно сократить время, затрачиваемое на форматирование каждого элемента отдельно.
С помощью шаблонов вы сможете создавать предварительно настроенные формы документов, которые будут содержать готовые поля для ввода информации. Такие шаблоны особенно полезны, когда вам приходится часто создавать документы определенного типа, например, отчеты, письма или презентации. Не нужно будет каждый раз отображать форматирование каждого элемента, все уже будет настроено заранее. Просто заполните необходимую информацию и документ будет готов к использованию.
Стили документов, в свою очередь, позволяют устанавливать определенные параметры форматирования, которые будут применяться к выбранным фрагментам текста. Например, вы можете создать стиль для заголовков, который будет автоматически применять нужный шрифт, размер, выравнивание и другие свойства к вашему тексту, помеченному как заголовок. В дальнейшем, если вы решите изменить форматирование всех заголовков, достаточно будет изменить параметры одного стиля и изменения автоматически применятся ко всем заголовкам в вашем документе.
- Научитесь создавать и применять шаблоны для различных типов документов.
- Узнайте, как создавать и редактировать стили, чтобы легко обновлять форматирование текста.
- Узнайте, как применять шаблоны и стили в своих документах, чтобы сохранить единообразие и удобство в работе.
- Узнайте, какие возможности предоставляет Microsoft Word для создания и использования шаблонов и стилей.
Используйте возможности автоматизации и сотрудничества в программе Microsoft Word
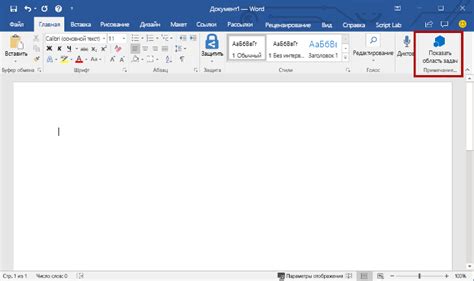
Веб-приложение, разработанное известной IT-компанией, предлагает ряд полезных функций, которые значительно упрощают работу и повышают эффективность процесса создания и редактирования документов. Благодаря автоматизации и интеграции с другими инструментами, пользователи могут сократить время, затрачиваемое на выполнение повторяющихся действий, а также легко сотрудничать с коллегами над общими проектами.
Одной из наиболее полезных функций является "Оформление стилей". Вам не нужно вручную форматировать каждый элемент документа, чтобы создать единообразный и профессиональный вид. Всего пара щелчков мыши, и все заголовки, текст абзацев и другие элементы документа будут автоматически преобразованы в установленные заранее стили. Это позволяет вам сосредоточиться на содержании и сохранить единство оформления.
Кроме того, инструмент "Автозамена" может быть полезным для автоматизации часто повторяющихся задач. Вы можете настроить автоматическую замену определенных слов или фраз на другие, что значительно сократит время, затрачиваемое на редактирование и форматирование текста. Например, если вы часто используете определенные технические термины, вы можете настроить автозамену для того, чтобы вместо набора всех символов вводить лишь несколько букв.
| Функция | Описание |
|---|---|
| Совместная работа | С помощью возможностей совместной работы, вы можете одновременно редактировать документы с другими пользователями. Это особенно удобно, если вам необходимо обсуждать изменения в реальном времени или работать над проектом вместе с коллегами. |
| Отслеживание изменений | Режим отслеживания изменений позволяет вам видеть и анализировать все внесенные правки и комментарии в документ. Это позволяет легко определить, кто и когда внес изменения, и в случае необходимости откатиться к предыдущей версии. |
| Комментарии | Возможность оставлять комментарии в документе позволяет легко общаться с другими участниками проекта. Вы можете задавать вопросы, предлагать идеи или делиться своими мыслями, не изменяя сам текст документа. |
Вопрос-ответ

Как открыть новый документ в программе Microsoft Word?
Для открытия нового документа в Microsoft Word вы можете нажать на кнопку "Файл" в верхнем левом углу окна программы, затем выбрать пункт "Создать" или "Новый" в выпадающем меню. Также можно воспользоваться комбинацией клавиш Ctrl + N. После этого откроется новый пустой документ, готовый к редактированию.
Как изменить шрифт текста в Microsoft Word?
Чтобы изменить шрифт текста в Microsoft Word, выделите нужный текст при помощи мыши или используя комбинацию клавиш Shift + стрелки. Затем откройте вкладку "Шрифт" на панели инструментов или найдите соответствующий раздел во вкладке "Разметка страницы". В этом разделе вы сможете выбрать желаемый шрифт из списка доступных вариантов или ввести его название в поле "Выберите шрифт". После выбора нужного шрифта, текст автоматически изменится на новый шрифт.
Как вставить изображение в документ Microsoft Word?
Для вставки изображения в документ Microsoft Word, откройте вкладку "Вставка" на панели инструментов. На этой вкладке вы найдете кнопку "Изображение". Нажмите на нее, и в открывшемся окне выберите нужное изображение на вашем компьютере. После выбора файла, изображение автоматически вставится в документ. Вы сможете изменять его размеры, поворачивать и обрезать с помощью специальных инструментов, доступных на панели инструментов.
Как сохранить документ в Microsoft Word в формате PDF?
Чтобы сохранить документ в формате PDF в Microsoft Word, откройте вкладку "Файл" в верхнем левом углу окна программы. В открывшемся меню выберите пункт "Сохранить как". После этого появится окно "Сохранить как", в котором нужно выбрать расположение для сохранения файла и в списке "Тип" выбрать формат "PDF (*.pdf)". Затем нажмите на кнопку "Сохранить", и документ будет сохранен в формате PDF.



