Всем нам знакомо ощущение, когда необходимо проверить версию используемой программы, но мы точно не знаем, как это сделать.
Но не спешите обращаться к поисковым системам в поисках описания шагов: знание того, как узнать текущую версию Excel на вашем компьютере, может быть очень полезно, особенно когда речь идет о проверке совместимости, добавлении новых функций или обучении на последней версии.
Если вам интересно узнать, насколько актуальна версия Excel на вашем устройстве или же вам просто любопытно знать, можно ли вам обновить программу или воспользоваться определенными функциями, следуйте приведенным ниже простым советам.
Мы поможем вам справиться с этой задачей без каких-либо проблем, независимо от вашего уровня опыта использования данного программного обеспечения.
Знание версии Excel, установленной на вашем компьютере, может быть полезным не только при взаимодействии с другими пользователями, но также в случае необходимости установки дополнительных плагинов или приложений, требующих определенной версии программы.
Получение этой информации занимает всего несколько минут, и современные версии Excel имеют простые и интуитивно понятные методы для ее получения.
Определение версии Excel на вашем устройстве: быстрый и простой способ
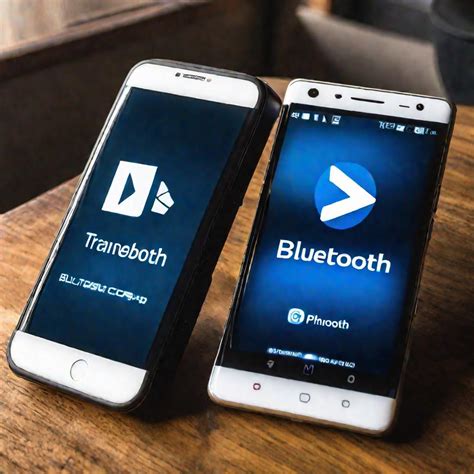
В процессе работы с электронными таблицами необходимо знать, какая версия Excel установлена на вашем устройстве. Эта информация может понадобиться для совместимости файлов, понимания доступных функций и возможностей программы. В данном разделе мы рассмотрим несложные методы определения версии Excel без необходимости особых технических знаний.
Где найти информацию о версии Excel?

В связи с необходимостью поддержки и актуализации программного обеспечения, важно знать текущую версию Excel на вашем компьютере. Но как найти эту информацию без лишних хлопот?
Существуют несколько простых способов узнать версию Excel на вашем компьютере. Одним из них является использование командного меню Excel. Просто откройте Excel и перейдите в меню "Справка", где вы найдете различные опции и информацию о программе, включая версию.
Если же вы предпочитаете более быстрый и прямой способ, вы можете воспользоваться комбинацией клавиш "Alt + Файл". Это откроет вам вкладку "Файл", где вы сможете найти различную информацию о текущей версии Excel.
Другой метод, который может оказаться полезным, - это визуальное определение версии Excel через иконку приложения или название окна программы. Если вы обратите внимание на иконку Excel на панели задач или в окне программы, вы можете найти информацию о версии, как правило, в нижней части иконки или окна.
В зависимости от предпочтений и уровня вашей технической грамотности, вы можете выбрать любой из этих простых способов для нахождения информации о версии Excel. Эти методы помогут вам легко и быстро определить установленную версию программы без лишнего геморроя.
Нажмите "Опции Excel" для получения информации о текущей версии программы
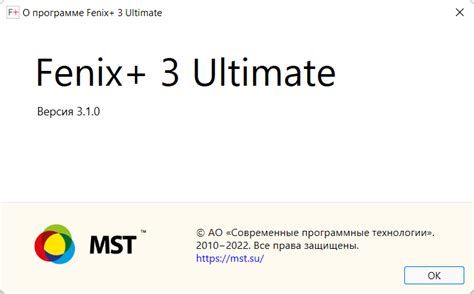
Настройки и параметры Excel могут различаться в зависимости от версии программы, установленной на вашем компьютере. Чтобы получить подробную информацию о текущей версии Excel, следуйте инструкциям:
Шаг 1: Откройте приложение Excel на своем компьютере.
Шаг 2: В верхней панели инструментов найдите раздел "Файл" и щелкните на нем.
Шаг 3: В выпадающем меню выберите пункт "Опции".
Шаг 4: В открывшемся окне "Параметры Excel" найдите раздел "Ресурсы" или аналогичный раздел, где находится информация о версии программы.
Шаг 5: В этом разделе вы найдете информацию о текущей версии Excel, номере сборки и других параметрах.
Нажатие на "Опции Excel" позволит вам получить подробную информацию о версии программы, что может быть полезным при настройке и использовании Excel. Убедитесь, что вы используете самую актуальную версию программы для получения всех возможностей и функциональности Excel.
Проверка версии Excel через "Сведения о программе"
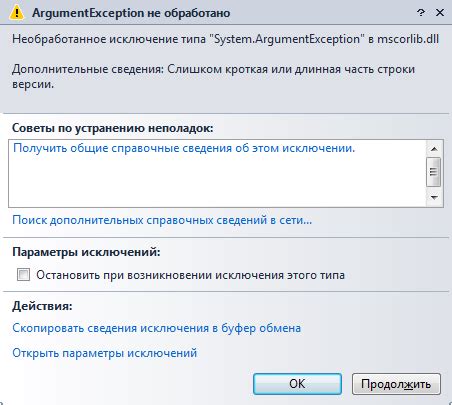
| Команда | Описание |
|---|---|
| Шаг 1: | Откройте программу Excel на вашем компьютере. |
| Шаг 2: | В верхней панели инструментов выберите вкладку "Файл". |
| Шаг 3: | В меню слева выберите "Справка". |
| Шаг 4: | На правой панели будет отображена информация о программе, включая версию Excel. |
Поиск "Сведений о программе" позволит вам не только узнать версию Excel, но и получить доступ к дополнительным сведениям о программе. Будьте внимательны и следите за обновлениями, чтобы использовать все возможности Excel для повышения вашей продуктивности.
Используйте функцию "О программе" для определения текущей версии Excel
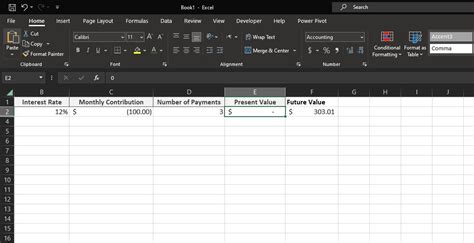
Вот как вы можете использовать эту команду для определения версии Excel:
- Откройте Excel на вашем компьютере.
- В верхней ленте меню выберите вкладку "Файл".
- В выпадающем меню выберите "Справка".
- В правой панели выберите "О программе".
- В открывшемся окне "О Microsoft Excel" вы увидите информацию о версии Excel, включая номер версии и битность.
Знание версии Excel на вашем компьютере поможет вам следить за обновлениями программы и быть в курсе изменений, которые могут повлиять на использование функций и возможностей. Это также полезно при обмене файлами с другими пользователями, так как некоторые функции могут отличаться в разных версиях Excel.
Используйте команду "О программе" в Excel, чтобы всегда быть в курсе текущей версии программы и обеспечить эффективное использование Excel.
Определение версии Excel с помощью файла "Сведения о продукте"

Для определения версии Excel на вашем компьютере можно использовать файл "Сведения о продукте", который содержит информацию о программе и ее параметрах. С помощью этого файла вы сможете быстро выяснить версию Excel, используемую на вашем устройстве, без необходимости воспользоваться сложными методами и процедурами. Здесь представлен простой способ получить информацию о версии Excel с минимальными усилиями.
- Перейдите в папку, где установлен Excel на вашем компьютере.
- Откройте папку "OfficeXX", где XX - номер версии Excel.
- В папке "OfficeXX" найдите файл "EXCEL.EXE".
- Щелкните правой кнопкой мыши по файлу "EXCEL.EXE" и выберите "Свойства" в контекстном меню.
- В открывшемся окне "Свойства" перейдите на вкладку "Сведения".
- В разделе "Версия файла" будет указана версия Excel.
Следуя этим простым шагам, вы сможете легко и быстро узнать версию Excel, используемую на вашем компьютере, без необходимости запускать программу или использовать сложные методы. Знание версии Excel может быть полезным, например, при установке дополнительных функций или при сравнении совместимости вашей версии Excel с другими программами или плагинами.
Определение версии Excel через раздел панели управления: просто и быстро
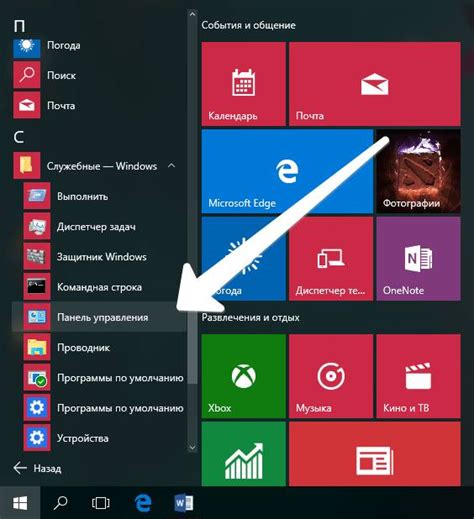
Чтобы найти версию Excel через панель управления, следуйте простым шагам:
- Откройте меню "Пуск" и выберите "Панель управления".
- В разделе "Программы" найдите и выберите "Удаление программ".
- Появится список установленных программ. Прокрутите список, пока не найдете "Microsoft Office", а затем щелкните правой кнопкой мыши на нем.
- В контекстном меню выберите "Изменение".
- Откроется окно "Изменение программы Microsoft Office". На этой странице вы увидите текущую установленную версию Excel.
Как видите, определение версии Excel через раздел панели управления довольно просто. Следуя этим шагам, вы сможете легко узнать версию Excel на своем компьютере без лишних затрат времени и усилий. Эта информация будет полезной при работе с Excel, позволяя вам быть в курсе последних обновлений и возможностей программы.
Определение версии Excel через командную строку

При помощи команды, которую мы представим вам ниже, вы сможете быстро и легко определить версию Excel. Эта информация может быть полезна, если вам необходимо знать, совместима ли ваша версия Excel с определенным файлом или функцией.
Определить версию Excel с помощью командной строки очень просто. Вам просто нужно открыть командную строку и ввести команду "excel /version". После нажатия клавиши Enter, система выведет информацию о текущей версии Excel, установленной на вашем компьютере.
Проверка версии Excel с помощью реестра Windows
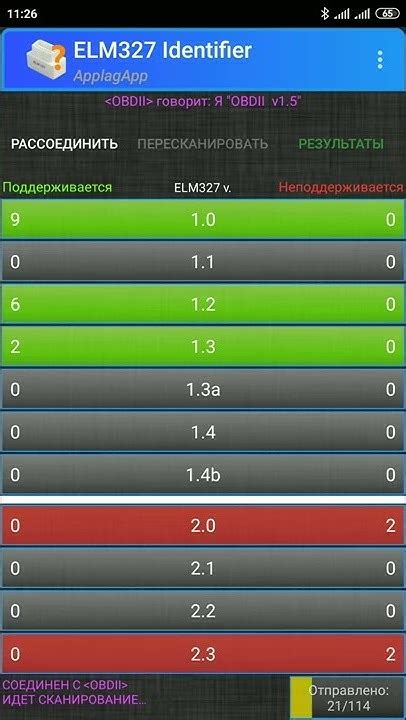
В данном разделе мы рассмотрим способ определения версии Excel на вашем компьютере путем проверки реестра операционной системы Windows. Это метод, который позволит вам быстро и эффективно узнать информацию о версии Excel без необходимости запускать саму программу.
- Шаг 1: Откройте меню "Пуск" и в строке поиска введите "regedit", чтобы запустить Редактор реестра Windows.
- Шаг 2: В левой части редактора реестра найдите следующий путь - HKEY_CURRENT_USER\Software\Microsoft\Office
- Шаг 3: Перейдите в папку, соответствующую вашей версии Office. Например, если у вас установлена Office 2019, найдите папку "16.0".
- Шаг 4: Внутри папки версии Office найдите папку "Excel" и щелкните по ней.
- Шаг 5: В правой части редактора реестра отобразится список значений. Найдите значение "Version" и обратите внимание на число, которое отображается рядом с ним.
Теперь у вас есть возможность определить версию Excel на вашем компьютере с помощью редактора реестра Windows. Этот метод может быть полезен, если вам необходимо знать точную версию Excel для устранения проблем или совместимости с другими приложениями. Используя вышеуказанные шаги, вы легко сможете получить нужную информацию о версии Excel без лишних усилий.
Онлайн-тулзы: легкий и удобный способ определить версию Excel

Время от времени мы сталкиваемся с необходимостью узнать, какая версия Excel установлена на нашем устройстве без лишнего головной боли. Для этой задачи существуют различные онлайн-тулзы, которые позволяют нам узнать подробную информацию о версии Excel. Эти инструменты предлагают быстрый и простой способ определить версию Excel, не требуя нашего участия в сложных процессах.
Одним из таких онлайн-тулзов является "Excel Версия Тулз". Он позволяет пользователям загрузить свои файлы Excel или ссылку на файл, а затем он подскажет информацию о версии Excel, используемой для создания файла. Это удобно, когда у вас есть файл, но вы не знаете, какая версия Excel была использована при его создании.
Другой популярный инструмент - "Определение версии Excel" - предлагает альтернативный способ определить версию Excel посредством загрузки файла или перетаскивания его в соответствующее поле на веб-странице. После обработки файла, инструмент отображает информацию о версии Excel и другие полезные сведения о файле.
Кроме того, некоторые онлайн-тулзы предоставляют возможность определить версию Excel прямо в браузере без необходимости загружать файлы. Они работают на основе временного копирования содержимого таблицы Excel, которую вы можете скопировать и вставить на веб-страницу тула. После обработки данных онлайн-тулз отобразит информацию о версии Excel.
Таким образом, при наличии доступа в Интернет и необходимости определить версию Excel без лишней головной боли, использование онлайн-тулзов является легким и удобным способом. Выбрав подходящий инструмент, вы сможете быстро и без усилий определить версию Excel и продолжить работу с файлами без задержек и проблем.
Вопрос-ответ

Как узнать текущую версию Excel на моем компьютере?
Есть несколько способов узнать версию Excel на вашем компьютере. Первый способ - открыть Excel и нажать на вкладку "Файл" в верхнем левом углу окна, затем выбрать "Справка". В этом разделе можно найти информацию о версии Excel, установленной на вашем компьютере. Второй способ - открыть "Панель управления" на вашем компьютере и выбрать "Программы" или "Программы и компоненты". В этом разделе вы найдете список установленных программ, включая Excel, и его версию. Третий способ - нажать одновременно кнопки "Win" и "R", чтобы открыть окно "Выполнить", ввести команду "excel" и нажать "Enter". При открытии Excel будет отображено окно с информацией о версии программы.
Как узнать версию Excel на Mac?
На Mac можно узнать версию Excel, следуя нескольким простым шагам. Сначала откройте Excel, а затем выберите "О программе Excel" в меню "Excel", которое находится в верхнем левом углу экрана, рядом с названием "Приложения". Появится окно с информацией о версии Excel, установленной на вашем компьютере.
Можно ли узнать версию Excel без открытия программы?
Да, существуют способы узнать версию Excel без открытия программы. Если у вас Windows, то вы можете найти Excel в списке установленных программ в "Панели управления". Перейдите в раздел "Программы" или "Программы и компоненты" и найдите Excel в этом списке. Там будет указана его версия. Если у вас Mac, то щелкните правой кнопкой мыши на значке Excel в папке "Приложения" и выберите "Показать содержимое пакета". Затем откройте файл "info.plist" в текстовом редакторе и найдите ключ "CFBundleShortVersionString". Рядом с этим ключом будет указана версия Excel.
Как проверить, нужно ли мне обновление Excel?
Если вы хотите узнать, нуждается ли ваша версия Excel в обновлении, есть несколько способов это сделать. Первый способ - откройте Excel, выберите вкладку "Файл" и выберите "Справка". В этом разделе будет информация о последней доступной версии Excel и доступные обновления, если таковые имеются. Второй способ - откройте "Панель управления" на вашем компьютере и найдите раздел "Обновления и безопасность". Там вы можете проверить наличие доступных обновлений для Excel и установить их, если это необходимо.
Как узнать версию Excel на компьютере?
Один из простых способов - открыть Excel, затем кликнуть на вкладку "Файл" в верхнем левом углу программы. Далее выберите пункт "Справка" и внизу откроется окно, где указана версия Excel. Также можно щелкнуть правой кнопкой мыши на ярлык Excel на рабочем столе или в меню "Пуск", выбрать пункт "Свойства" и перейти на вкладку "Свойства". Здесь будет отображена версия программы.



