Загляните на мгновение в удивительный мир творчества и презентаций, в котором каждая фигура, каждый элемент имеют свое великолепное предназначение и обеспечивают завораживающие визуальные эффекты.
Каждая резкая линия, гармоничная кривая и загадочный многоугольник - это лишь пропуск в мир, где все можно совместить и сделать обычную презентацию неповторимой, запоминающейся и сверкающей яркими красками.
Нет ничего удивительнее, чем возможность объединить различные элементы воедино, создавая уникальную композицию, которая заставит затаить дыхание зрителей и наполнит ваше выступление новыми красками.
Создание комбинированных форм в PowerPoint 2019: пошаговая инструкция
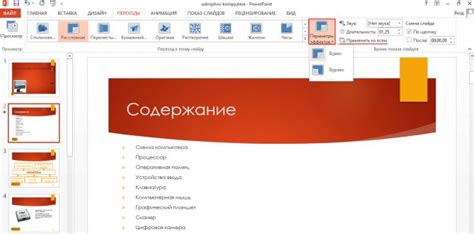
Прежде чем начать, важно понять, что комбинированные формы позволяют сочетать и изменять фигуры, создавая новые и более сложные графические элементы. Благодаря этой возможности, вы можете проявлять свою творческую сторону и создавать уникальные визуальные эффекты для презентаций.
Шаг 1: Начните с создания двух или более фигур, которые вы хотели бы объединить. Эти фигуры могут быть различной формы и размера, их комбинация предоставит вам больше вариантов для создания уникальных форм.
Шаг 2: Выделите все созданные вами фигуры, удерживая клавишу Shift, и выберите вкладку "Форматирование" в верхней части экрана. В этом разделе вы найдете различные инструменты для работы с формами и фигурами.
Шаг 3: В разделе "Форматирование" выберите опцию "Форма контура" или "Фигура объединения". В зависимости от версии PowerPoint, название этой опции может немного отличаться.
Шаг 4: Выберите форму или фигуру, которую вы хотите использовать в качестве базовой. Эта форма будет служить основой для объединенной комбинированной формы.
Шаг 5: Нажмите на клавишу Shift и щелкните по остальным формам, которые вы хотите добавить к базовой форме. Выделенные формы будут объединены с базовой формой, создавая новую комбинированную форму.
Шаг 6: После объединения форм, вы можете изменить их размер, поворачивать, добавлять эффекты и настраивать другие параметры, чтобы достичь желаемого визуального эффекта. Для этого используйте инструменты форматирования и стилей, доступные в разделе "Форматирование".
Повторяя эти шаги, вы можете создавать множество разнообразных комбинированных форм, которые украсят ваши презентации и сделают их более привлекательными и запоминающимися для зрителей.
- Начните с создания фигур различных форм и размеров, которые вы хотите объединить.
- Выберите эти фигуры и перейдите во вкладку "Форматирование".
- Выберите опцию "Форма контура" или "Фигура объединения".
- Выберите базовую форму и добавьте к ней другие фигуры, удерживая клавишу Shift.
- Измените размер и дополнительно настройте комбинированную форму по вашему желанию.
Выбор доступных форм и компонентов

В данном разделе мы рассмотрим разнообразные варианты готовых форм и элементов, которые можно использовать при создании презентаций с помощью PowerPoint 2019. При выборе этих компонентов следует учесть их различные формы, размеры, цвета и стили, чтобы создать привлекательные и эффективные слайды.
Вам будут доступны различные формы и графические элементы, такие как стрелки, звезды, иконки, фигуры и многое другое. Каждый из этих элементов имеет свой собственный набор возможностей и может быть настроен согласно вашим потребностям и вкусу. Вы можете выбрать из большого количества альтернативных вариантов, чтобы создать уникальный и понятный дизайн для вашей презентации.
Однако, перед выбором определенной формы или элемента, важно учитывать контекст презентации и цели, которые вы хотите достичь. Некоторые формы и элементы могут быть более подходящими для определенных видов информации, в то время как другие могут выделяться в контексте определенных тематических презентаций.
- Выбирайте формы и элементы, которые соответствуют предмету вашей презентации.
- Учитывайте стиль и настроение, которое вы хотите передать с помощью форм и элементов.
- Используйте разнообразные размеры и цвета, чтобы привлечь внимание аудитории.
- Не забывайте о простоте использования и удобстве восприятия выбранных форм и элементов.
Используйте инструменты PowerPoint 2019 для экспериментов с различными формами и элементами в своих презентациях. Не бойтесь пробовать новые сочетания и комбинировать различные варианты, чтобы найти наиболее эффективные и креативные решения для вашего контента.
Комбинирование форм с помощью инструмента "Слияние"

В данном разделе мы рассмотрим способы комбинирования различных форм и создания уникальных графических элементов с помощью мощного инструмента "Слияние". Этот инструмент позволяет объединять разнообразные формы, объединяя их контуры и создавая полностью новые фигуры с уникальными визуальными свойствами.
Метод "Слияние" предоставляет возможность соединять различные элементы, чтобы создать плавные, нестандартные контуры. Вы можете комбинировать формы разных размеров, цветов и шрифтов, чтобы создать свои собственные уникальные элементы дизайна презентации. Это отличный способ выделиться и привлечь внимание аудитории. | Для использования функции "Слияние" в PowerPoint, выберите две или более формы, которые вы хотите объединить. Затем, щелкнув правой кнопкой мыши на любой из выбранных форм, выберите в контекстном меню опцию "Слияние" и выберите одно из доступных действий: "Слияние форм", "Слияние форм с вычитанием", "Слияние форм с пересечением" или "Слияние форм с измерением". |
После того, как вы выберете необходимое действие, PowerPoint автоматически применит выбранный эффект к объединенной форме. Вы также можете настраивать параметры объединенной формы, изменяя ее размер, цвет и стиль линии. Это позволяет вам создавать уникальные элементы, идеально соответствующие вашим потребностям и стилю презентации.
Инструмент "Слияние" является мощным способом создания сложных форм и улучшения визуального впечатления презентации. Он позволяет вам экспериментировать с формами и создавать уникальные графические элементы, которые помогут вам выделиться среди других презентаций. Попробуйте использовать этот инструмент в своей следующей презентации и удивите свою аудиторию неповторимым дизайном!
Подбираем правильное расположение и выравнивание фигур
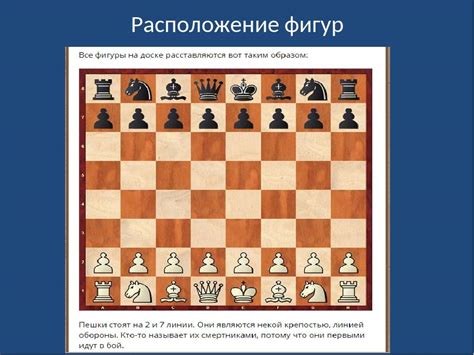
Когда речь идет о правильном расположении и выравнивании фигур, можно использовать различные методы и подходы в зависимости от требований вашей презентации. Важно учитывать контекст и цель презентации, а также уделять внимание деталям и визуальным принципам.
Одним из основных инструментов для достижения гармоничного расположения фигур является группировка и выравнивание их на слайдах. Группировка позволяет объединить несколько фигур в одно целое, чтобы управлять ими как одним объектом, а выравнивание помогает установить равные промежутки между фигурами, сохраняя их упорядоченность и симметрию.
- Группировка фигур: для создания единого объекта из нескольких фигур, выделите их все, затем нажмите правую кнопку мыши и выберите опцию "Группировать". Группа фигур будет рассматриваться как одно целое и вы сможете перемещать и изменять ее размеры, не влияя на исходные фигуры.
- Выравнивание фигур: чтобы установить равные промежутки между фигурами или выровнять их по определенной линии, выделите необходимые фигуры, затем выберите опцию "Выравнивание" во вкладке "Формат" в меню "Рисунок". Здесь вы сможете выбрать различные варианты выравнивания, такие как по горизонтали, вертикали или диагонали, а также установить равные расстояния между фигурами.
Правильное расположение и выравнивание фигур в PowerPoint помогает создать профессиональную и структурированную презентацию, улучшает восприятие информации и делает ваше сообщение более четким и запоминающимся. Используйте группировку и выравнивание, чтобы добиться гармонического визуального эффекта в своих презентациях и впечатлить аудиторию.
Настройка параметров объединенных форм для улучшения визуального представления
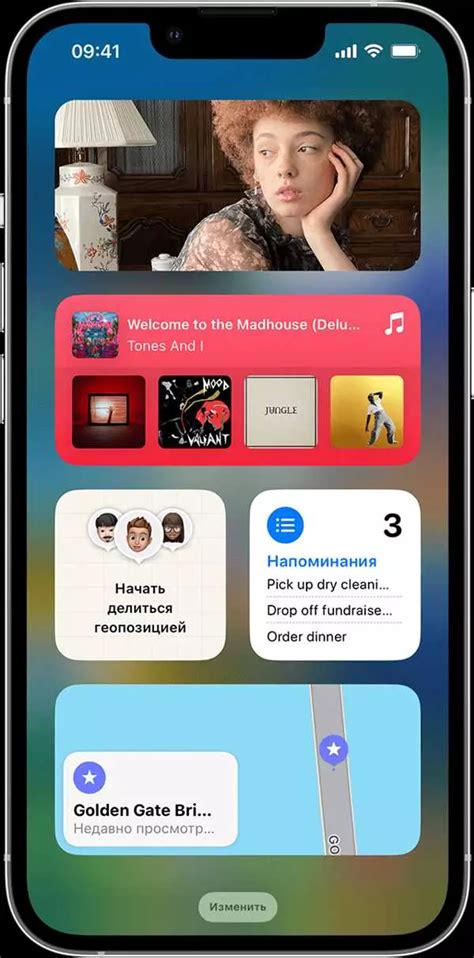
В этом разделе мы рассмотрим, как можно настроить различные параметры комбинированных фигур, чтобы достичь более привлекательной и наглядной презентации. Используя различные свойства и функциональность программы, вы сможете создать уникальные и запоминающиеся визуальные элементы, передавая свое сообщение более ясно и эффективно.
Количество форм: Когда мы объединяем несколько фигур, возникает множество возможных вариантов их комбинации. Вы можете использовать любое количество форм, чтобы создать нужный вам образ или символ. Некоторые последовательности форм могут создавать визуальные эффекты, которые легко запоминаются и привлекают внимание зрителей. Важно использовать подходящее количество форм и настраивать пропорции их размеров для достижения желаемого эффекта.
Цвет и заполнение: Цвет играет важную роль в дизайне презентации. Вы можете настроить цвета фигур таким образом, чтобы они соответствовали общей цветовой гамме презентации или выделялись среди других элементов. Заполнение фигур также может быть полезным средством для передачи определенного значения или настроения. Равномерное заполнение, градиенты или текстуры могут придать вашим фигурам уникальный вид и привлечь внимание аудитории.
Толщина и стиль границы: Как и цвет, толщина и стиль границ фигур могут быть настроены в соответствии с общим дизайном и сообщением презентации. Вы можете выбрать различные варианты линий, включая сплошные, пунктирные или штрихпунктирные, а также настроить их толщину, чтобы достичь нужного эффекта. Подбирайте границы таким образом, чтобы они не отвлекали внимание от сути презентации, но при этом подчеркивали ключевые моменты и элементы.
Прозрачность: Использование прозрачности в комбинированных фигурах может придать им дополнительную глубину и объемность. Вы можете настроить уровень прозрачности, чтобы фигуры выглядели более притягательными и стильными. Однако важно не злоупотреблять этой функцией, чтобы не усложнить чтение и восприятие информации.
Настроив параметры комбинированных фигур в PowerPoint, вы сможете значительно улучшить визуальное представление своей презентации. Используйте этот инструмент творчески, чтобы передать свое сообщение максимально эффективно и запоминающимся образом.
Вопрос-ответ

Как объединить несколько фигур в PowerPoint 2019?
Объединение фигур в PowerPoint 2019 выполняется с помощью команды «Объединить формы». Чтобы объединить несколько фигур в одну, необходимо выделить их все, затем нажать правой кнопкой мыши и выбрать пункт «Объединить формы» во всплывающем меню. После этого фигуры будут объединены в одну, и вы сможете выполнять различные манипуляции над объединенной фигурой.



