Когда дело касается создания комфортных условий для работы или отдыха, настройка освещения играет решающую роль. Освещение окружающего нас пространства влияет на наше настроение, концентрацию и даже здоровье. Одним из ключевых элементов контроля освещения является настройка яркости экрана монитора.
К счастью, сегодня в наших руках доступны многочисленные возможности для регулировки яркости и освещения нашего экрана в соответствии с нашими потребностями и предпочтениями. От опций встроенных в мониторы и настольные лампы до программных инструментов, позволяющих детальную настройку яркости и цветовой гаммы – рынок предлагает множество вариантов для улучшения эргономики и комфорта работы с компьютером.
Однако, прежде чем мы погрузимся в детали и начнем осваивать многообразие настроек и инструментов, стоит уяснить некоторые актуальные проблемы, которые мы можем столкнуться при работе с яркостью экрана. Такие факторы, как нежелательное отражение света на экране, избыточная яркость или, напротив, недостаточное освещение, играют негативную роль в нашей производительности и здоровье. В этой статье мы рассмотрим несколько советов и стратегий для настройки яркости экрана, которые помогут оптимизировать ваше рабочее пространство и достичь комфортного и эффективного использования монитора.
Обзор возможностей регулировки светимости экрана

В данном разделе мы рассмотрим функции, которые предоставляют возможность регулировки яркости дисплея. Многие современные устройства обладают данным функционалом, позволяя пользователям адаптировать освещение экрана в соответствии с их предпочтениями и особенностями окружающей среды.
Регулировка яркости может быть осуществлена при помощи соответствующих настроек в операционной системе или с использованием специальных клавиш на клавиатуре или мониторе. Предоставляя широкий диапазон инструментов для изменения светимости, производители стараются учесть различные потребности и предпочтения пользователей.
Регулировка яркости позволяет достичь оптимального уровня освещения экрана в зависимости от условий использования. Это может быть полезно с точки зрения комфорта глаз, энергосбережения и улучшения восприятия контента. Благодаря этим функциям, пользователи могут создавать наиболее удобные условия работы или просмотра на различных устройствах.
Настраивайте яркость экрана с умом, выбирая оптимальный уровень светимости для вашей задачи и внешнего освещения. Не забывайте, что экспериментирование и поиск наилучшей комбинации этих параметров помогут вам достичь наиболее комфортного и эффективного пользователями опыта!
Автоматическая регулировка яркости: плюсы и минусы
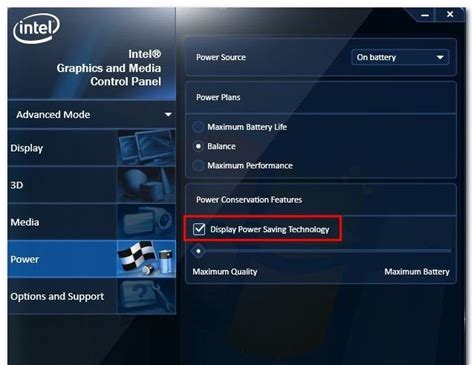
Современные технологии позволяют удобно настроить яркость отображения на мониторе без необходимости ручной корректировки. Автоматическая настройка яркости предоставляет ряд преимуществ, но не лишена и некоторых недостатков.
Плюсы автоматической регулировки
Удобство: отсутствие необходимости вручную настраивать яркость экрана позволяет сэкономить время и упростить процесс использования монитора под различными условиями.
Экономия энергии: автоматическая настройка яркости позволяет монитору оптимизировать использование энергии и переходить в режим низкого потребления при недостатке освещения или во время простоя пользователя.
Защита глаз: благодаря автоматической регулировке яркости, экран может адаптироваться к условиям освещения окружающей среды, что помогает снизить нагрузку на глаза пользователя и предотвращает возникновение чувства усталости и напряжения.
Минусы автоматической регулировки
Не всегда точная настройка: в зависимости от качества монитора и алгоритмов автоматической регулировки, система может некорректно определить оптимальную яркость для конкретной ситуации, что может привести к неудовлетворительному отображению изображения.
Вмешательство в настройки: при использовании автоматической регулировки яркости, пользователь может ощущать ограничения в ручной настройке и не иметь полного контроля над яркостью экрана.
Потенциальное влияние на цветопередачу: некоторые системы автоматической регулировки яркости могут незначительно изменять оттенок и насыщенность цветов на экране.
Ручная настройка яркости: оптимальные методы регулирования светимости
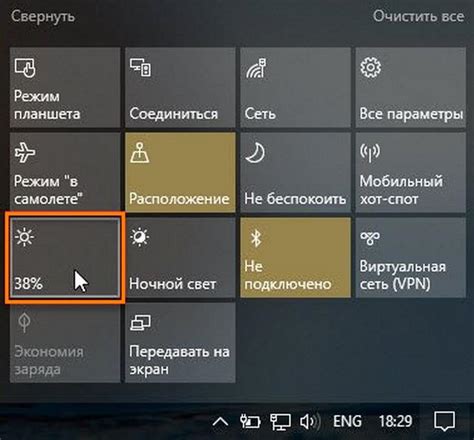
Изменение градаций яркости представляет собой критически важный аспект повседневного использования отображающих устройств. Однако ручной контроль над подсветкой исключает многочисленные термины, которые тесно связаны с настраиваемым параметром.
Возможно, вы пытаетесь скорректировать уровень освещенности экрана, чтобы лучше адаптироваться к текущей окружающей среде. В таких ситуациях полезно обратить внимание на регуляцию яркости, так как это может не только сэкономить энергию, но и достичь оптимального качества воспроизведения изображений или текста на вашем визуализационном устройстве.
Ручная настройка яркости включает в себя несколько способов изменить интенсивность подсветки, включая использование удобных кнопок на лицевой панели, регуляторов на боковых панелях, пульта дистанционного управления или соответствующих клавиш на клавиатуре. Безусловно, существует несколько подводных камней, которые могут сопровождать данное действие. Важно помнить, что длительное периодичное использование высокой яркости может негативно сказаться на глазах, в то время как избыточно низкая интенсивность света может привести к утомляемости визуального восприятия.
Чтобы добиться наиболее эффективных результатов и соблюсти правильный баланс яркости, следует провести небольшие эксперименты. У Вас есть возможность оценить воздействие темной и светлой подсветки на фоне своей рабочей обстановки, и определить приемлемые настройки для оптимального визуального опыта.
Разные методы и нюансы работы по регулировке яркости существуют в зависимости от каждого конкретного устройства. Но проведение периодических корректировок, придерживаясь определенных правил, поможет вам достичь комфортной и эффективной визуализации без негативных последствий для глаз и зрительного восприятия.
Как настроить яркость экрана на компьютере с Windows
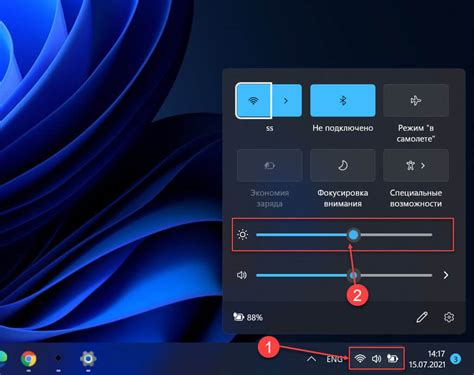
Для того чтобы настроить яркость экрана на компьютере с Windows, можно воспользоваться несколькими методами. Первый и самый простой способ - использовать графическую панель управления драйвером видеокарты. Часто она включает в себя возможность регулировки яркости, контрастности и насыщенности цветов. Проверьте свою видеокарту на наличие такой программы и, при необходимости, установите последнюю версию драйвера.
Если возможности регулировки яркости через драйвер видеокарты отсутствуют, можно воспользоваться системными настройками операционной системы. В Windows, например, можно открыть центр управления питанием, где есть опция регулировки яркости экрана. Заходите в "Панель управления", выбирайте "Параметры питания" и находите пункт "Яркость экрана". Измените значение на нужное вам.
Существует также возможность использовать специальные приложения для настройки яркости экрана. Такие программы позволяют более точно регулировать яркость, а также предоставляют дополнительные функции, например, автоматическую настройку яркости в зависимости от времени суток. Вы можете найти их в интернете, скачать и установить на свой компьютер.
Не забывайте, что оптимальная яркость экрана зависит от освещения помещения, в котором вы работаете или проводите время за компьютером. Пройдитесь пошагово каждым из способов настройки, чтобы найти наиболее комфортный для вас уровень яркости экрана.
Настройка яркости экрана на мониторе Apple: оптимизация и комфорт в использовании
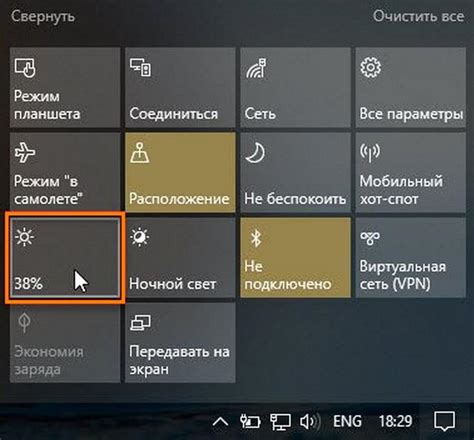
Когда дело касается вашего монитора Apple, правильная настройка яркости экрана может существенно повлиять на качество воспроизведения изображения и ваше зрительное восприятие. Как достичь оптимальной яркости, которая не только даст вам предельный комфорт при работе или просмотре мультимедийного контента, но и сэкономит энергию?
1. Уровень яркости: неслишком темно, неслишком светло
- Идеальное соотношение яркости должно быть достигнуто так, чтобы ваши глаза не уставали от перенапряжения при длительной работе за монитором.
- Выберите яркость, которая позволит вам максимально комфортно читать текст и просматривать изображения без дискомфорта.
- Не делайте яркость слишком высокой, чтобы избежать ослепления или неприятных ощущений в глазах.
- Определите наиболее комфортный уровень яркости для себя, тестируя разные настройки.
2. Подстройка под условия освещения
Настройка яркости экрана должна быть адаптирована к условиям освещения вашего рабочего пространства. В ярком освещении, вам может потребоваться увеличить яркость экрана, чтобы сохранить четкость изображения. В темных помещениях снизьте яркость, чтобы избежать излишней нагрузки на глаза и иметь более комфортное восприятие.
3. Динамическая яркость
- Некоторые мониторы Apple могут предлагать функцию динамической яркости, которая автоматически регулирует уровень яркости в зависимости от содержимого на экране и окружающих условиях освещения.
- Включите эту функцию, если ваш монитор ее поддерживает, чтобы автоматически под рукой подстраивать яркость без необходимости ручных настроек.
Следуя этим рекомендациям, вы сможете настроить яркость своего монитора Apple для достижения комфортного восприятия изображения, сэкономив энергию и снизив нагрузку на глаза. Поэкспериментируйте с разными настройками и найдите оптимальное сочетание, которое поможет вам эффективно и комфортно работать с вашим монитором Apple.
Советы по выбору комфортной яркости дисплея для здоровья глаз
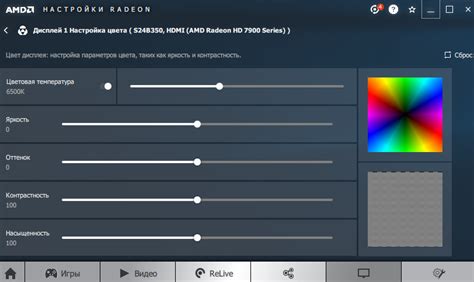
- Регулируйте яркость дисплея в зависимости от условий освещения
- Избегайте слишком высокой яркости, чтобы не вызывать перегрузку глаз
- Устанавливайте комфортную яркость, исходя из индивидуальных предпочтений
- Периодически проверяйте яркость и корректируйте ее при необходимости
- Отдыхайте глаза регулярно, особенно при длительном использовании техники
Выбор оптимальной яркости дисплея является индивидуальным и может быть зависим от различных факторов, таких как возраст, зрительные особенности и рабочие условия. Правильная настройка яркости дисплея в сочетании со сбалансированным освещением помогает обеспечить комфортное зрительное восприятие и улучшить общее состояние организма.
Влияние яркости экрана на время автономной работы устройства
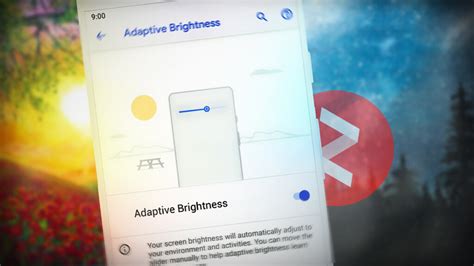
В данном разделе мы рассмотрим, как настройка яркости экрана может повлиять на продолжительность работы устройства от аккумулятора. Зная оптимальные значения яркости, вы сможете максимально продлить время автономной работы своего устройства.
Высокая яркость экрана требует большего энергопотребления и может значительно сократить время работы от аккумулятора. Однако, при слишком низкой яркости, на экране может быть сложно различить детали и тексты, что может быть некомфортно для восприятия информации.
Идеальная яркость экрана зависит от ряда факторов, включая условия окружающей среды и предпочтения каждого пользователя. Например, в ярком солнечном свете на открытой площади может потребоваться более высокая яркость для нормального восприятия изображения.
Оптимальным решением является настройка яркости экрана на среднем уровне, который обеспечит комфортное восприятие информации и при этом не сильно сократит время автономной работы. Во многих устройствах есть возможность автоматической регулировки яркости, которая может быть полезной при изменении условий освещения.
Существуют также различные способы управления яркостью экрана для экономии заряда аккумулятора, например, установка времени бездействия перед автоматическим снижением яркости или использование приложений, позволяющих регулировать яркость вручную.
Важно помнить, что оптимальная яркость экрана является компромиссом между комфортом использования устройства и продолжительностью работы от аккумулятора. Регулярное проверка и настройка яркости экрана позволит вам наслаждаться комфортным использованием своего устройства в течение длительного времени.
Как настроить яркость экрана на ноутбуке
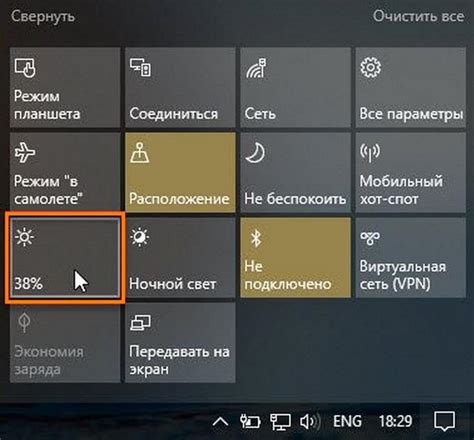
1. Использование клавиш Fn
Многие ноутбуки оснащены физическими клавишами Fn (функциональными клавишами), которые позволяют быстро и удобно регулировать яркость экрана. Обычно они расположены в верхней части клавиатуры и имеют символы, обозначающие настройки яркости (обычно это значок солнца и символы "+" и "-"). Чтобы уменьшить или увеличить яркость, удерживайте клавишу Fn и нажимайте соответствующую клавишу с символом "+" или "-".
2. Изменение яркости через системные настройки
В операционных системах Windows и MacOS предусмотрена возможность изменять яркость экрана с помощью системных настроек. В Windows откройте "Панель управления", выберите "Параметры отображения" или "Яркость и цвет", где вы сможете регулировать яркость с помощью ползунка. В MacOS откройте "Настройки системы", выберите "Дисплей" и используйте ползунок "Яркость", чтобы изменить значения.
3. Установка специальных программ
Существуют специальные программы, которые предлагают дополнительные возможности для настройки яркости экрана на ноутбуке. Они могут предлагать дополнительные режимы яркости, автоматическую адаптацию под условия освещения или временное затемнение экрана при чтении. При установке таких программ следуйте инструкциям разработчика и учитывайте совместимость с вашей операционной системой.
4. Использование встроенных настроек
Некоторые ноутбуки имеют встроенные настройки яркости, доступные через меню BIOS или UEFI (служебные программы ноутбука). Для доступа к этим настройкам вам может потребоваться перезагрузить компьютер и вовремя нажать нужную комбинацию клавиш, указанную в инструкции к вашей модели ноутбука.
Изменение яркости экрана на ноутбуке может быть осуществлено различными способами, в зависимости от модели устройства и операционной системы. Выберите наиболее удобный метод для вашего ноутбука и настройте яркость так, чтобы визуальное восприятие было максимально комфортным для вас.
Оптимальные настройки яркости экрана для комфортного труда и увлекательных развлечений
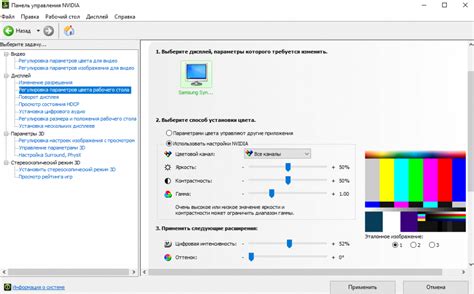
Успех в работе и наслаждение от развлечений на экране зависят от правильно выбранных настроек яркости. Как погружение в нескончаемые новости и неотрывное чтение текстов поглощают внимание, так и яркие цвета и реалистичность игровых миров вызывают настоящие эмоции. Чтобы достичь оптимальных результатов и избежать возможных проблем, необходимо правильно настроить яркость экрана под свои индивидуальные предпочтения и условия использования.
Для работы
Работа за компьютером часто требует продолжительной концентрации и поддержания высокой производительности. Чтобы минимизировать воздействие яркого света на глаза и уменьшить усталость, рекомендуется использовать более низкую яркость экрана. Это поможет снизить нагрузку на зрение и улучшить фокусировку на содержимом. Кроме того, подберите соответствующую цветовую схему, отдав предпочтение более нейтральным оттенкам, чтобы уменьшить напряжение глаз.
Для развлечений
Когда дело доходит до развлечений, настройка яркости экрана становится важным фактором для создания непревзойденного визуального опыта. Высокая яркость позволяет передать богатство цветов и детализацию, делая картинку более яркой и насыщенной. При просмотре фильмов, игре в видеоигры или просмотре фотографий рекомендуется использовать более высокую яркость экрана, чтобы цвета казались более реалистичными и контраст лучше передавался.
Настройка яркости экрана - это индивидуальный процесс, который требует экспериментирования и адаптации под свои потребности и предпочтения. Будьте внимательны к своим глазам и регулярно проверяйте, соответствуют ли настройки вашим потребностям, чтобы обеспечить максимальный комфорт и качество восприятия.
Вопрос-ответ

Как настроить яркость экрана на мониторе?
Чтобы настроить яркость экрана на мониторе, вам необходимо найти кнопки или меню управления на самом мониторе. Обычно такие кнопки располагаются на передней панели монитора. С помощью этих кнопок вы сможете увеличить или уменьшить яркость. Иногда на мониторе есть дополнительные настройки, такие как контраст и температура цвета, которые также могут влиять на восприятие яркости. Обратитесь к руководству пользователя вашего монитора для более подробной информации.
Как подобрать оптимальную яркость экрана?
Оптимальная яркость экрана зависит от ваших личных предпочтений и окружающих условий. Однако есть некоторые рекомендации, которые могут помочь вам подобрать оптимальную яркость. Во-первых, яркость экрана должна быть комфортной для глаз. Слишком яркий экран может вызвать усталость глаз, а слишком тусклый может затруднить чтение и просмотр изображений. Во-вторых, учитывайте освещение в помещении. В ярких условиях освещения вам может потребоваться больше яркости, а в темных условиях, наоборот, можно уменьшить яркость. При подборе оптимальной яркости экрана экспериментируйте и настраивайте его так, чтобы вам было удобно работать или просматривать контент.
Как изменить яркость экрана на ноутбуке?
Обычно на ноутбуке яркость экрана можно изменить с помощью специальных клавиш, которые расположены на клавиатуре. Часто это комбинация клавиш Fn и стрелок вверх/вниз. Удерживая клавишу Fn, нажимайте на стрелку вверх, чтобы увеличить яркость, или на стрелку вниз, чтобы уменьшить ее. Также некоторые ноутбуки имеют программное обеспечение, позволяющее настроить яркость экрана через системные настройки. Если вам не удалось изменить яркость с помощью клавиш, обратитесь к руководству пользователя вашего ноутбука для более подробной информации.
Как изменить яркость экрана на мониторе?
Чтобы изменить яркость экрана на мониторе, вам нужно найти кнопки управления яркостью, которые обычно находятся на передней панели монитора. Нажмите на кнопку, обозначенную значком солнца или похожим на это, и используйте регулировочный рычаг или клавиши "+" и "-" для увеличения или уменьшения яркости. При этом на экране будет отображаться значок яркости и число, указывающее на текущую яркость.



