Современная технология облегчает нашу жизнь, и установка принтера к ноутбуку – не исключение. Подключение принтера может показаться сложной задачей, но на самом деле существуют простые и эффективные способы, которые помогут вам установить и настроить ваш принтер в кратчайшие сроки.
Дело в том, что правильная настройка принтера и его подключение к ноутбуку играют важную роль в повседневной работе с документами. Каждый, кто когда-либо пытался подключить принтер, знает, что это может быть испытанием для нервов – поиск драйверов, настройка соединения и многое другое. Однако, с правильным подходом, эти сложности могут быть минимизированы, и процесс установки превратится в легкую и быструю процедуру.
Чтобы сделать вашу жизнь проще, мы подготовили советы и рекомендации, которые помогут вам легко настроить принтер к ноутбуку. Вы сможете избавиться от необходимости искать специалиста или тратить много времени на поиски решений в интернете. Мы собрали все необходимые сведения и лучшие практики в этой статье, чтобы сделать процесс настройки принтера максимально простым и понятным для вас.
Важность настройки принтера для работы с ноутбуком
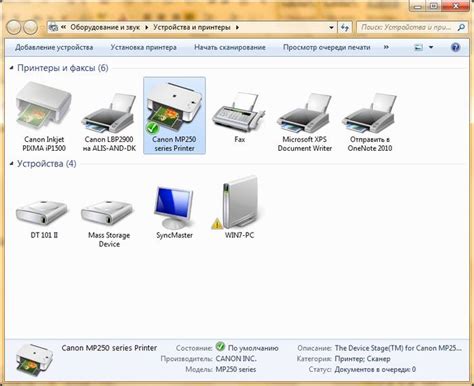
Когда вы осуществляете настройку принтера и ноутбука, вы создаете прочный и надежный союз, который поможет вам вывести на бумагу все необходимые документы, изображения и другие материалы. Хорошо настроенный принтер позволяет достичь идеального соответствия цветов и оттенков, а также обеспечивает стабильные и высокоскоростные печатные операции. Это важно для всех, кто стремится к профессиональным результатам и требует точности и надежности в печати.
Правильная и эффективная настройка принтера к ноутбуку также способствует эффективному использованию ресурсов. Она позволяет оптимизировать расход чернил и бумаги, что, в свою очередь, снижает затраты на печать. Кроме того, настройка принтера обеспечивает согласованность между компонентами печатного оборудования и программными средствами, что позволяет избежать конфликтов и неполадок, увеличивая таким образом продуктивность и удобство использования.
Сравнение подключения к принтеру кабелем и через Wi-Fi

| Подключение кабелем | Подключение через Wi-Fi |
| Для подключения ноутбука к принтеру при использовании кабеля, необходимо соединить их с помощью соответствующего провода. | Подключение через Wi-Fi позволяет осуществлять печать с ноутбука без необходимости использования кабелей. Достаточно настроить принтер и сеть Wi-Fi, чтобы установить связь между устройствами. |
| При подключении кабелем, скорость передачи данных обычно выше, что может быть полезно при печати большого объема документов. | Использование Wi-Fi позволяет печатать со всех устройств, подключенных к той же сети. Это удобно, если несколько пользователей хотят печатать с одного принтера. |
| Подключение кабелем требует наличия физического соединения между принтером и ноутбуком, что может быть неудобно в случае разных расположений устройств. | Подключение через Wi-Fi позволяет устанавливать связь с принтером в любом месте, где есть доступ к сети, тем самым обеспечивая большую гибкость и мобильность. |
Итак, перед вами выбор – использовать удобство безпроводной печати через Wi-Fi или предпочесть более надежное и быстрое подключение кабелем. Берите во внимание свои потребности и особенности работы с принтером, чтобы определиться с наилучшим вариантом для вашего ноутбука и принтера.
Преимущества оптимальной настройки печатающего устройства
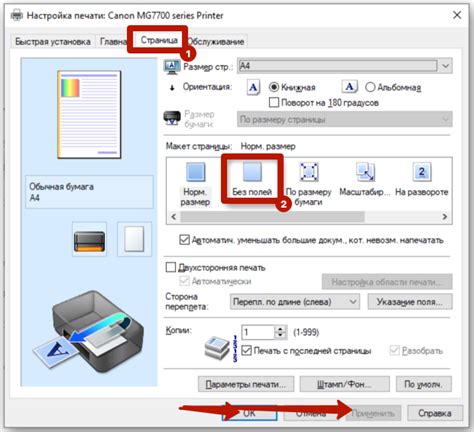
Верное настройка принтера на компьютере имеет ключевое значение для обеспечения качественной печати документов и изображений. Корректная настройка печатающего устройства способствует оптимальной работе принтера и создает условия для достижения наилучших результатов в печати.
Увеличение производительности:
Основным преимуществом правильной конфигурации принтера является повышение его производительности. Оптимальная настройка позволяет уменьшить время, затрачиваемое на печать документов, и снизить количество ошибок и затруднений, связанных с процессом печати. Сокращение времени на задачи печати дает возможность эффективно использовать ресурсы и повышает общую производительность работы с компьютером.
Качество и точность печати:
Правильная настройка принтера позволяет добиться высокого качества и точности печати. Выбор соответствующих настроек и параметров печати, таких как разрешение, тип бумаги и размер страницы, осуществляется в зависимости от требований каждой конкретной печатной задачи. Это обеспечивает яркость и четкость изображений, а также улучшает передачу текстовой информации на печати.
Экономия ресурсов:
Одним из важных преимуществ правильной настройки принтера является экономия ресурсов, таких как бумага и чернила. С помощью оптимальных настроек можно установить наиболее эффективный режим работы принтера, чтобы минимизировать расход материалов и сократить затраты на их покупку. Это особенно важно при работе с большим объемом печатных задач или при печати высококачественных изображений.
Улучшение функциональности:
Правильная настройка принтера позволяет использовать все доступные функции и возможности устройства. Отдельные настройки, такие как двусторонняя печать, сканирование, копирование и т. д., могут быть включены или отключены в зависимости от потребностей пользователя. Использование всех функций принтера дополняет его возможности и позволяет наиболее эффективно решать различные задачи, связанные с печатью документов и изображений.
Правильная настройка принтера является необходимым этапом для достижения оптимальных результатов в печати. Она обеспечивает увеличение производительности, повышение качества и точности печати, экономию ресурсов, а также улучшение функциональности печатающего устройства, делая его наиболее эффективным и полезным инструментом в работе с документами и изображениями.
Возможные проблемы при неправильной настройке
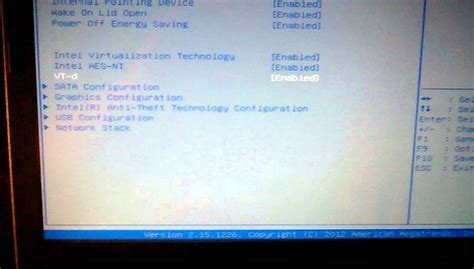
Когда мы неправильно настраиваем подключение принтера к ноутбуку, сталкиваемся с рядом проблем, которые могут осложнить печать и вызвать неудобства. Отсутствие правильной настройки может привести к сбоям в работе устройства, потере данных или неполадкам в качестве печати.
Одной из возможных проблем при неправильной настройке является неправильное распознавание принтера ноутбуком. В результате этого устройство может быть не определено или не подключено вовсе. Не правильные настройки могут вызвать ошибки в драйверах принтера, что приведет к некорректной передаче данных и неправильной печати.
Проблема также может возникнуть при неправильной настройке соединения через Wi-Fi или провод. В случае неправильной настройки Wi-Fi, принтер может не распознаваться ноутбуком и не осуществлять печать. Неправильно подключенный провод также может вызвать проблемы в работе принтера, например, неустойчивое подключение или снижение скорости передачи данных.
Еще одной проблемой, которая может возникнуть при неправильной настройке, является отсутствие доступа к функциям принтера. Некорректные настройки могут привести к невозможности использования определенных функций, таких как двусторонняя печать, сканирование или копирование. Это может ограничить возможности использования принтера и создать неудобства при работе.
Чтобы избежать возможных проблем при настройке принтера к ноутбуку, важно внимательно следовать инструкциям производителя и проверить все подключения перед использованием. Также рекомендуется установить все необходимые драйверы и обновления для обеспечения стабильной работы принтера. При возникновении проблем рекомендуется обратиться к специалисту для проведения диагностики и решения проблемных ситуаций.
Как правильно совместить работу принтера и ноутбука?

- 1. Начните с проверки доступности необходимого программного обеспечения. Убедитесь, что вам доступны все драйверы для работы вашего принтера с операционной системой вашего ноутбука.
- 2. Соедините принтер с ноутбуком при помощи кабеля USB или через беспроводное подключение. Инструкция по сборке и подключению должна быть прилагаема к вашему принтеру. Обратите внимание на цвет и форму соединений, чтобы подключить их правильно.
- 3. Включите ваш принтер и ноутбук. Убедитесь, что они подключены к электрической сети.
- 4. Поиск драйверов. Запустите систему поиска драйверов на вашем ноутбуке и установите необходимые драйверы для вашего принтера. Éто обеспечит правильную работу устройства и файлов печати.
- 5. Проверка подключения. Убедитесь, что ваш ноутбук распознает принтер и готов к использованию. Проверьте список устройств в меню печати и убедитесь, что ваш принтер указан в списке доступных устройств.
- 6. Тестирование печати. Перед началом работы проверьте, что ваш принтер готов к печати. Распечатайте тестовую страницу, чтобы убедиться в правильной работе устройства.
Следуя этим простым шагам, вы сможете правильно подключить свой принтер к ноутбуку и наслаждаться его функциональностью без лишних сложностей.
Выбор соединения: USB или Bluetooth

| Соединение | Описание |
|---|---|
| USB | Технология USB (универсальная последовательная шина) предлагает надежное и быстрое соединение между принтером и ноутбуком. С помощью USB-кабеля можно легко установить физическое соединение между устройствами, что обеспечивает стабильную передачу данных. USB также поддерживает высокую скорость передачи данных, что особенно полезно при печати больших объемов документов или графических файлов. |
| Bluetooth | Технология Bluetooth предлагает беспроводное соединение между принтером и ноутбуком. С помощью Bluetooth-адаптера в ноутбуке и Bluetooth-модуля в принтере можно создать соединение без использования кабелей. Это особенно удобно, если вам требуется мобильность и необходимость передвигать принтер в разные места. Bluetooth также обеспечивает удобство в настройке соединения и не требует подключения физического кабеля. |
При выборе соединения между USB и Bluetooth необходимо учесть особенности вашей работы с принтером. Если вам требуется высокая скорость и надежность передачи данных, особенно при печати больших файлов, USB может быть предпочтительным вариантом. Однако, если вам важна беспроводная связь и мобильность, а также отсутствие необходимости подключения кабеля, то Bluetooth может быть идеальным решением.
Установка необходимого программного обеспечения для работы принтера
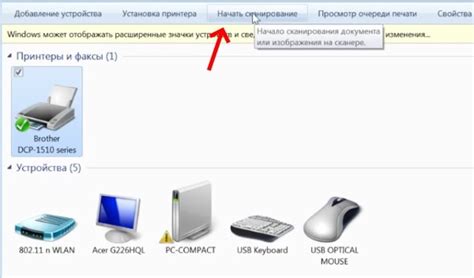
Независимо от модели принтера, перед тем как приступить к использованию, необходимо выполнить процедуру установки драйверов на ноутбук. Установка драйверов позволяет операционной системе взаимодействовать с устройством, обеспечивая правильную работу и оптимальные настройки для печати.
Для начала вам понадобится найти правильный драйвер, совместимый с вашей моделью принтера и операционной системой ноутбука. Он может быть предварительно установлен на диске, поставляемом с устройством, или быть доступным для скачивания с официального веб-сайта производителя принтера.
При установке драйверов важно следовать инструкциям, предоставляемым производителем, чтобы избежать ошибок и снизить риск возникновения проблем в дальнейшей эксплуатации. Обязательно убедитесь, что вы выбрали драйвер, соответствующий архитектуре вашей операционной системы (32-бит или 64-бит).
После завершения установки драйверов, рекомендуется перезагрузить ноутбук, чтобы изменения вступили в силу. После перезагрузки вы сможете использовать принтер вместе с ноутбуком, печатая документы и изображения без проблем и ошибок.
Подключение кабеля и настройка Wi-Fi

В этом разделе рассмотрим процесс подключения принтера к ноутбуку, а также настройку беспроводного соединения через технологию Wi-Fi. Будут представлены подробные инструкции и рекомендации, которые помогут вам быстро и легко настроить соединение между принтером и ноутбуком.
В случае использования кабеля для подключения принтера к ноутбуку, необходимо удостовериться, что у вас есть подходящий кабель, соответствующий портам на обоих устройствах. Сначала подключите один конец кабеля к принтеру, а другой конец - к ноутбуку. Убедитесь, что кабель надежно вставлен в порты и не имеет повреждений.
Для настройки Wi-Fi соединения необходимо выполнить следующие шаги. Для начала, убедитесь, что ваш принтер поддерживает беспроводное соединение Wi-Fi. Затем в настройках принтера найдите раздел Wi-Fi и активируйте его. Далее, на ноутбуке найдите раздел сетевых настроек и найдите доступные Wi-Fi сети. Выберите сеть, которую создал ваш принтер, и введите пароль, если требуется.
После ввода пароля настройка Wi-Fi будет завершена. Проверьте соединение, напечатав тестовую страницу или любой другой документ. Если печать проходит успешно, значит, ваш принтер корректно настроен и подключен к ноутбуку по беспроводному соединению Wi-Fi.
Важно помнить, что каждый принтер может иметь свои особенности настройки, поэтому всегда полезно обратиться к руководству пользователя или посетить официальный сайт производителя для более подробной информации. Следуя указанным выше инструкциям, подключение кабеля и настройка Wi-Fi должны быть осуществлены без лишних проблем.
Подключение принтера по Wi-Fi: простые шаги для безопасной печати
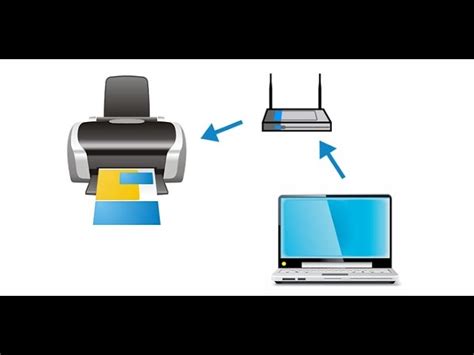
Установка принтера через Wi-Fi предоставляет пользователю удобство беспроводной печати, позволяя не ограничиваться привязкой к компьютеру с помощью проводов. В этом разделе мы рассмотрим простые и эффективные способы настройки принтера по Wi-Fi для комфортного использования.
Шаг 1: Начните с проверки совместимости вашего принтера с беспроводной сетью Wi-Fi. Убедитесь, что ваш принтер поддерживает функцию Wi-Fi и имеет встроенный модуль для беспроводной связи.
Шаг 2: Включите Wi-Fi на своем ноутбуке и установите подключение к домашней сети Wi-Fi, на которую вы хотите подключить принтер.
Шаг 3: Подключите принтер к той же Wi-Fi сети, к которой подключен ваш ноутбук. Обычно это делается с помощью панели управления на самом принтере или специальной программы от производителя.
Шаг 4: Введите сетевые настройки принтера на вашем ноутбуке. Для этого откройте программу установки принтера, выберите Wi-Fi сеть и введите пароль, если необходимо.
Шаг 5: Дождитесь подтверждения успешного подключения принтера к Wi-Fi сети. Это может занять несколько минут. Убедитесь, что принтер и ноутбук находятся в том же диапазоне Wi-Fi сигнала для оптимальной связи.
Теперь ваш принтер успешно настроен по Wi-Fi и готов к использованию. Вы можете отправлять задания на печать с ноутбука, находясь в любой точке вашей домашней сети, что обеспечивает удобство и гибкость в работе.
Вопрос-ответ

Каким образом можно настроить принтер к ноутбуку?
Существует несколько легких и быстрых методов для настройки принтера к ноутбуку. Один из самых распространенных способов - подключение принтера по USB-кабелю к ноутбуку. Для этого необходимо вставить один конец кабеля в принтер, а другой - в свободный USB-порт ноутбука. В большинстве случаев операционная система автоматически найдет и установит драйвера для принтера, и вы сможете сразу приступить к печати.
Что делать, если компьютер не распознает принтер после подключения?
Если компьютер не распознает принтер после подключения, можно попробовать следующие шаги. Во-первых, убедитесь, что принтер включен и правильно подключен к компьютеру. Затем проверьте, что у вас установлены последние драйвера для принтера. Если они отсутствуют, загрузите их с официального сайта производителя принтера. Если все вышеперечисленное не помогает, можно попробовать подключить принтер к другому USB-порту на ноутбуке или использовать другой USB-кабель.
Можно ли настроить принтер к ноутбуку без использования USB-кабеля?
Да, существуют методы настройки принтера к ноутбуку без использования USB-кабеля. Один из них - использование беспроводного подключения через Wi-Fi. Для этого как принтер, так и ноутбук должны быть подключены к одной Wi-Fi-сети. Затем следует установить драйвера принтера на ноутбук и выполнить процедуру сопряжения принтера и ноутбука по Wi-Fi. После этого принтер будет готов к использованию без физического подключения.
Как настроить принтер к ноутбуку под управлением операционной системы macOS?
Настройка принтера к ноутбуку под управлением операционной системы macOS достаточно проста. Подключите принтер к ноутбуку по USB, включите его и дождитесь, пока macOS сама найдет и установит драйверы для принтера. Затем откройте "Системные настройки", выберите "Принтеры и сканеры" и нажмите на кнопку "+" в нижнем левом углу окна. В появившемся списке выберите свой принтер и добавьте его. После этого принтер будет настроен и готов к печати.
Какие методы существуют для настройки принтера к ноутбуку?
Существует несколько методов для настройки принтера к ноутбуку. Один из самых распространенных методов - использование провода USB для подключения принтера к ноутбуку. Другой метод - использование беспроводной технологии Wi-Fi для подключения. Также можно использовать метод подключения через Bluetooth или настройку принтера по сети.



