Первое, на что стоит обратить внимание при настройке эксплорера - это его внешний вид. Как известно, визуальное оформление может существенно повлиять на наше восприятие и комфорт в работе. Одинаковый дизайн может быть воспринят совершенно по-разному разными людьми, поэтому возможность настроить эксплорер под себя является одним из ключевых достоинств этого веб-обозревателя.
Каждый день мы сталкиваемся с огромным количеством информации, поэтому вторым важным аспектом для настройки эксплорера является использование различных функций, которые позволяют управлять источниками информации. Подумайте, насколько удобнее будет работать, если вы сможете создать организованное пространство, где каждый ресурс будет на своем месте, а вы сможете управлять их отображением и доступом с помощью нескольких простых шагов.
Изменение стартовой страницы веб-браузера: сделайте первый шаг к персонализации
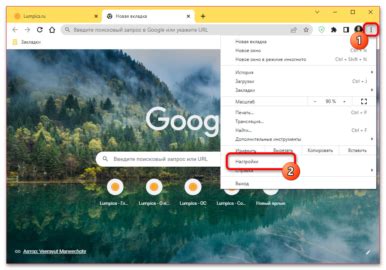
1. Первые шаги: открытие настроек
Прежде чем изменить стартовую страницу, вам необходимо открыть настройки вашего веб-браузера. Для этого обычно требуется найти и нажать на меню, которое представлено иконкой с тремя горизонтальными линиями, часто расположенной в правом верхнем углу окна браузера. Затем выберите раздел "Настройки" или "Параметры".
2. Настройка стартовой страницы
Когда вы находитесь в разделе настроек, ищите подраздел, связанный со стартовой страницей или домашней страницей. Этот подраздел может называться по-разному в разных браузерах, например, "Общие", "Внешний вид" или "Загрузка". После того, как вы найдете соответствующую настройку, вы увидите поле, где можно ввести URL-адрес или выбрать из предложенных вариантов. Введите желаемый адрес веб-страницы в это поле или выберите один из предлагаемых вариантов.
3. Сохранение изменений
После того, как вы внесли желаемые изменения в настройки стартовой страницы, не забудьте сохранить их. Обычно это делается путем нажатия на кнопку "Сохранить", "Применить" или "ОК", расположенную внизу или вверху окна настроек браузера. После сохранения изменений, закройте окно настроек, чтобы применить новую стартовую страницу при запуске вашего веб-браузера.
4. Наслаждайтесь новой стартовой страницей
Теперь вы готовы наслаждаться новой стартовой страницей веб-браузера! Каждый раз, когда вы открываете свой браузер, вы будете встречаться с выбранной вами страницей, которая может быть вашими любимыми новостями, поисковиком или даже интернет-магазином. Не стесняйтесь экспериментировать и изменять стартовую страницу веб-браузера в зависимости от вашего настроения и текущих потребностей.
| Шаги для изменения стартовой страницы: |
|---|
| 1. Откройте настройки браузера. |
| 2. Найдите подраздел, связанный со стартовой страницей. |
| 3. Введите желаемый адрес веб-страницы или выберите из предлагаемых вариантов. |
| 4. Сохраните изменения. |
| 5. Наслаждайтесь новой стартовой страницей при запуске вашего браузера. |
Способы изменения поисковой системы по умолчанию
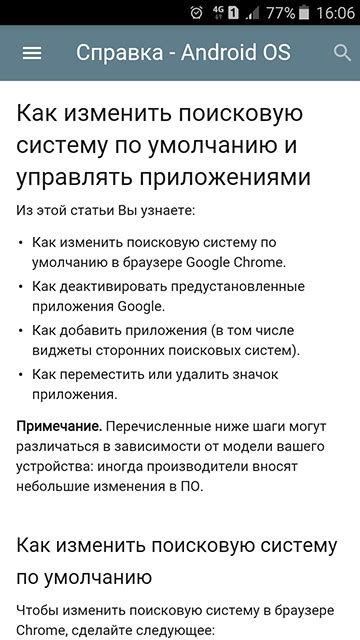
Первый способ - это использование настроек браузера. В большинстве современных браузеров есть возможность изменить поисковую систему по умолчанию через настройки. Для этого нужно открыть настройки браузера, найти раздел, связанный с поиском, и выбрать нужную поисковую систему из списка доступных. Обычно это можно сделать всего за несколько кликов.
Второй способ - это установка расширений или плагинов для браузера, которые позволяют изменить поисковую систему по умолчанию. Это может быть полезно, если вы хотите использовать поисковую систему, которая не предлагается в настройках браузера. Для этого нужно найти и установить нужное расширение или плагин из магазина приложений вашего браузера.
| Способ | Описание |
|---|---|
| Использование настроек браузера | Открыть настройки браузера и выбрать нужную поисковую систему из списка |
| Установка расширений или плагинов | Найти и установить нужное расширение или плагин из магазина приложений браузера |
Третий способ - это изменение параметров URL-адреса определенного поискового запроса. Некоторые поисковые системы позволяют указывать параметры в URL-адресе, чтобы выполнить поиск в определенной системе. Например, если вы хотите сделать запрос в Google, вы можете добавить в URL-адрес "q=запрос" для выполнения поиска. Это может быть полезно, если вы хотите использовать разные поисковые системы по умолчанию в разных случаях.
Независимо от выбранного способа, настройка поисковой системы по умолчанию поможет вам быстро и удобно находить нужную информацию в интернете. Выберите тот способ, который вам больше всего подходит, и настройте ваш браузер так, чтобы он работал для вас наилучшим образом.
Выбор и настройка домашней страницы

Один из первых шагов - выбрать, чем именно вы хотите видеть на своей домашней странице. Это может быть поисковая система, с которой вы часто работаете; набор закладок или ссылок на важные сайты; панель с новостями или событиями; или даже пустая страница, если вы предпочитаете начинать с чистого листа. Решение будет зависеть от ваших личных предпочтений и потребностей.
После выбора содержимого домашней страницы, необходимо узнать, как внести изменения в настройки браузера, чтобы задать ее. Обычно это делается через меню настроек, которые можно найти в верхней части экрана браузера. В некоторых случаях может потребоваться прокрутить страницу вниз и найти опцию "Настройки" или "Параметры". Затем следует перейти во вкладку, связанную с "Домашней страницей".
Здесь вы можете ввести адрес желаемой домашней страницы вручную или выбрать из предложенных вариантов. Некоторые браузеры также позволяют установить несколько домашних страниц и переключаться между ними. Важно помнить, что вводимый адрес должен быть корректным, чтобы браузер мог открыть страницу без проблем.
После того, как вы выбрали и ввели свою домашнюю страницу, не забудьте сохранить настройки, чтобы изменения вступили в силу. Обычно это делается нажатием на кнопку "Сохранить" или "Применить" внизу окна настроек. После этого вы можете перезапустить браузер, чтобы увидеть новую домашнюю страницу при следующем открытии.
Теперь, когда вы знаете, как выбрать и настроить домашнюю страницу, вы сможете быстро и удобно получать доступ к нужной информации сразу после запуска браузера. Это позволит вам экономить время и сделает вашу работу с интернетом более эффективной.
Осуществление настроек панели инструментов с целью улучшения опыта использования
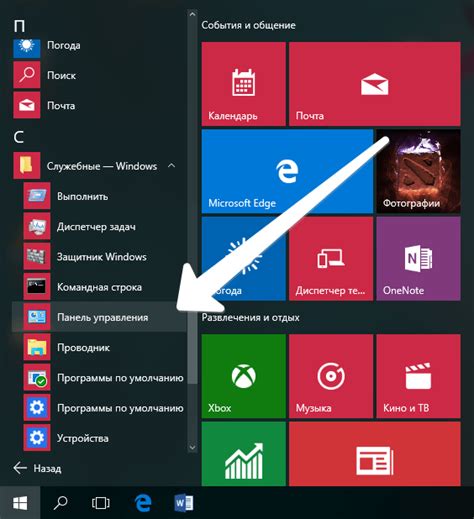
В ходе использования эксплорера, пользователи часто обращают внимание на панель инструментов, которая играет важную роль в облегчении доступа к основным функциям и операциям. С оптимальной настройкой данной панели, пользовательский опыт может значительно улучшиться, ускоряя выполнение необходимых задач на компьютере. В данном разделе мы предоставляем подробные рекомендации и инструкции, которые помогут вам оптимизировать панель инструментов вашего эксплорера.
| Рекомендация | Описание |
|---|---|
| 1 | Персонализация панели инструментов |
| 2 | Добавление и удаление кнопок |
| 3 | Изменение порядка кнопок |
| 4 | Изменение размера и расположения панели |
| 5 | Использование быстрых команд |
| 6 | Настройка видимости элементов |
Следуя указанным рекомендациям, вы сможете получить максимальную пользу от панели инструментов вашего эксплорера, настроив ее под ваши личные предпочтения и потребности. Не стесняйтесь экспериментировать и настраивать панель в соответствии с вашим рабочим потоком, чтобы достичь максимальной продуктивности.
Изменение настроек сохранения файлов по-умолчанию
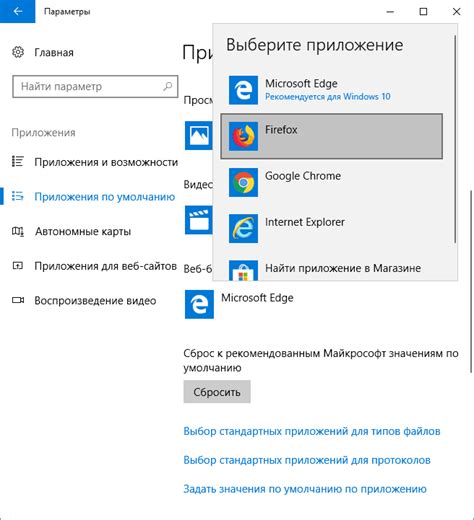
Данный раздел статьи посвящен процессу настройки параметров сохранения файлов, чтобы добиться оптимальных результатов с точки зрения пользователя. Мы рассмотрим, как изменить некоторые ключевые параметры, которые оказывают влияние на последующие операции сохранения. Такое изменение позволит адаптировать настройки под индивидуальные предпочтения и обеспечить оптимальную работу с файлами.
Один из первых важных параметров, который следует учесть, это формат сохранения файлов. Различные форматы (например, docx, pdf, jpg) не только определяют способ отображения содержимого, но и влияют на возможности редактирования документов или работы с мультимедийными файлами. В этом разделе мы рассмотрим, как изменить формат сохранения, чтобы соответствовать конкретным требованиям и настроить его под собственные нужды.
Дополнительно, мы рассмотрим настройку параметров качества сохранения файлов. Каждый формат имеет свои определенные опции, которые позволяют выбирать оптимальную степень сжатия, разрешение или детализацию изображений. Настройка этих параметров может значительно повлиять на итоговый результат сохранения и его соответствие требованиям. В этом разделе мы подробно разберем методы изменения параметров качества сохранения и дадим рекомендации для достижения оптимальных результатов.
| Преимущества изменения настроек сохранения файлов |
|---|
| Позволяет адаптировать настройки под индивидуальные предпочтения пользователя. |
| Обеспечивает оптимальную работу с файлами и достижение желаемых результатов. |
| Упрощает работу с документами и обмен информацией с другими пользователями. |
Настройка отображения форматов файлов в проводнике
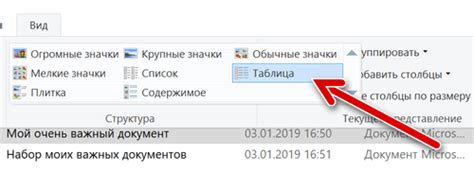
В данном разделе мы рассмотрим, как изменить настройки, чтобы видеть расширения файлов при просмотре содержимого в проводнике на компьютере.
Для удобной и более информативной работы с файлами в проводнике полезно знать, как настроить отображение их расширений. Изменение настроек позволяет не только быстрее идентифицировать типы файлов, но и более эффективно управлять ими.
Чтобы включить отображение расширений файлов, следуйте инструкциям ниже.
- Шаг 1: откройте проводник, нажав на значок на рабочем столе или в панели задач.
- Шаг 2: в верхней панели проводника найдите вкладку "Вид" и щелкните на ней.
- Шаг 3: в выпадающем меню вкладки "Вид" найдите пункт "Параметры" и выберите его.
- Шаг 4: в открывшемся окне "Параметры папки" перейдите на вкладку "Вид".
- Шаг 5: в разделе "Настройки расширений для известных типов файлов" установите флажок рядом с пунктом "Скрыть расширения для известных типов файлов" и снимите флажок рядом с пунктом "Скрыть пустые диски".
- Шаг 6: нажмите кнопку "Применить" и затем "ОК", чтобы сохранить изменения.
После выполнения этих шагов вы будете видеть расширения файлов, отображаемые в проводнике, что упростит вам работу с файловой системой и позволит более легко ориентироваться в структуре папок и дисков.
Вопрос-ответ

Как изменить настройки эксплорера по умолчанию?
Для изменения настроек эксплорера по умолчанию в Windows, следуйте этим инструкциям. 1. Щелкните правой кнопкой мыши на значке "Пуск" на панели задач и выберите "Проводник" из контекстного меню. 2. В открывшемся окне проводника, щелкните правой кнопкой мыши в любом свободном месте и выберите "Свойства" из контекстного меню. 3. В окне свойств проводника, выберите вкладку "Вид". 4. Здесь вы можете настроить различные параметры, такие как отображение файлов, отображение расширений файлов и т. д. 5. После внесения изменений нажмите кнопку "Применить" и затем "ОК", чтобы сохранить настройки.
Как можно настроить отображение расширений файлов в эксплорере?
Чтобы настроить отображение расширений файлов в эксплорере, выполните следующие действия. 1. Откройте проводник, нажав правой кнопкой мыши на значок "Пуск" на панели задач и выбрав "Проводник" из контекстного меню. 2. Щелкните правой кнопкой мыши в любом свободном месте в окне проводника и выберите "Свойства". 3. Перейдите на вкладку "Вид" в окне свойств. 4. Убедитесь, что опция "Скрыть расширения для зарегистрированных типов файлов" не отмечена. 5. Щелкните на кнопку "Применить" и затем на "ОК", чтобы сохранить изменения.
Как изменить размер иконок в эксплорере?
Для изменения размера иконок в эксплорере следуйте этим простым инструкциям. 1. Откройте проводник и выберите любую папку. 2. В меню верхней панели инструментов проводника выберите "Вид". 3. В раскрывающемся меню выберите желаемый размер иконок, например, "Крупные иконки", "Средние иконки" или "Мелкие иконки". 4. Размер иконок в папке будет изменен в соответствии с вашим выбором. Вы также можете изменить размер иконок Ctrl + колесо прокрутки мыши.



