В современном информационном обществе передача данных является неотъемлемой частью нашей повседневной жизни. Передача файлов с компьютера на компьютер – это незаменимая возможность обмениваться информацией, делиться файлами и сотрудничать удаленно.
Одним из самых популярных инструментов для передачи файлов является FTP-протокол. FTP (File Transfer Protocol) позволяет пользователям передавать файлы между удаленными серверами и клиентами с высокой надежностью и скоростью.
В этой статье мы рассмотрим, как настроить FTP-соединение с использованием программы Far, которая представляет собой мощный файловый менеджер с функциональными возможностями для работы с удаленными файлами. От установки до конфигурации, мы предоставим вам простые и эффективные рекомендации для успешной настройки FTP-соединения в Far.
Как настроить соединение по FTP в программе Far: детальная инструкция
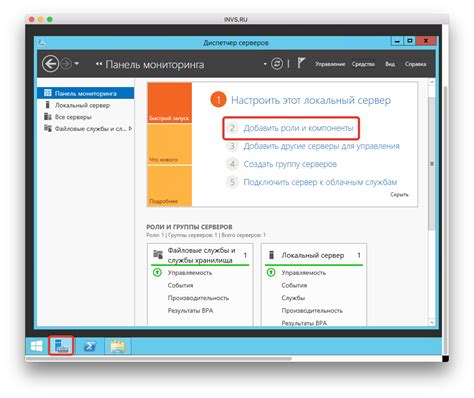
В данном разделе мы рассмотрим пошаговую инструкцию по настройке соединения по FTP в программе Far Manager. Процесс настройки подразумевает установку параметров соединения и настройку доступа к удаленному серверу, позволяя пользователю обмениваться файлами между своим компьютером и удаленным FTP-сервером.
Перед началом настройки FTP соединения в Far необходимо убедиться, что у вас имеется учетная запись на FTP-сервере, а также подключение к Интернету. Кроме того, рекомендуется заранее ознакомиться с параметрами соединения, которые обычно предоставляются хостинг-провайдером или администратором FTP-сервера.
- Шаг 1: Открыть Far Manager. Для этого дважды щелкните на ярлыке Far Manager на рабочем столе или запустите программу из меню "Пуск".
- Шаг 2: Выбрать меню "Панель команд" и нажмите клавишу "Ctrl" + "O" или щелкните правой кнопкой мыши на панели команд, затем выберите пункт "Настройки".
- Шаг 3: В открывшемся окне "Настройки" выберите вкладку "Подключение".
- Шаг 4: Нажмите кнопку "Добавить" для создания нового профиля подключения.
- Шаг 5: Введите имя профиля и выберите тип соединения "FTP" из выпадающего списка.
- Шаг 6: Укажите адрес FTP-сервера в поле "Хост", а также порт, если он отличается от значения по умолчанию.
- Шаг 7: Введите учетные данные: логин и пароль, предоставленные вам провайдером или администратором FTP-сервера.
- Шаг 8: Настройте параметры защиты соединения: выберите типа шифрования (если требуется) и протокол (обычно FTP или SFTP).
- Шаг 9: Нажмите кнопку "Проверить соединение", чтобы убедиться, что настройки профиля введены корректно и есть доступ к серверу.
- Шаг 10: После успешной проверки соединения нажмите кнопку "ОК" для сохранения настроек профиля.
После выполнения всех вышеперечисленных шагов, вы сможете использовать настроенное FTP-соединение в программе Far Manager для передачи файлов между компьютером и удаленным сервером.
Шаг 1: Установка и настройка Far Manager
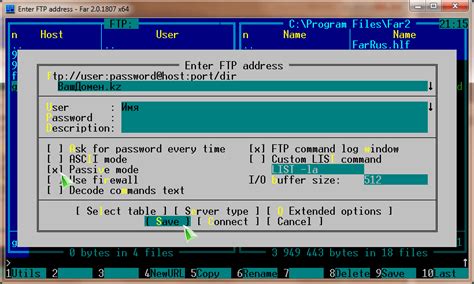
Этот раздел посвящен первому шагу в пути к настройке FTP соединения в Far Manager. Здесь мы рассмотрим процесс установки и основные настройки программы.
- Загрузите последнюю версию Far Manager с официального сайта.
- После завершения загрузки, запустите установочный файл и следуйте инструкциям на экране.
- Выберите желаемую папку установки и установите программу.
- После установки, откройте Far Manager и приступите к настройкам.
- Настройте язык интерфейса, выбрав подходящую опцию из списка.
- Установите работу сети, указав параметры подключения и прокси сервера.
- Настройте рабочую область по своему усмотрению, выбрав нужные панели и расположение.
Следуя этим простым шагам, вы успешно установите и настроите Far Manager, что является первым и важным этапом перед настройкой FTP соединения.
Шаг 2: Процесс настройки соединения с использованием Far Manager
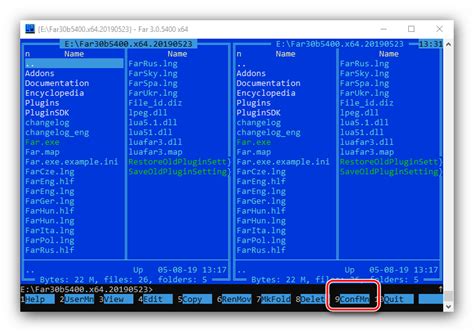
В данном разделе будет рассмотрена подробная инструкция по настройке FTP соединения в программе Far Manager. Мы рассмотрим все необходимые шаги и параметры, которые помогут настроить соединение без лишних сложностей. Благодаря этой информации вы сможете легко установить стабильное и безопасное соединение с желаемым FTP сервером.
1. Открыть Far Manager: Запустите программу Far Manager на вашем компьютере. Вы будете перенаправлены в основной интерфейс программы.
2. Активация плагина FTP: В меню программы выберите "Плагины" и затем "Плагинноменеджер". Найдите плагин "FTP" и убедитесь, что он активирован.
3. Настройка FTP соединения: Вернитесь в основной интерфейс программы Far Manager и выберите "Сеть" в главном меню. Затем выберите "Подключиться по FTP".
4. Добавление нового FTP сервера: В открывшемся окне нажмите на кнопку "Добавить", чтобы создать новое FTP соединение. Введите имя сервера, IP-адрес или доменное имя, а также имя пользователя и пароль для доступа к серверу.
5. Настройка параметров соединения: Во вкладке "Параметры" укажите необходимые настройки соединения, такие как порт, шифрование, активный или пассивный режим передачи данных.
6. Тестирование соединения: После настройки параметров соединения нажмите на кнопку "Подключиться" для установления связи с FTP сервером. При успешном соединении вы сможете просматривать и управлять файлами на сервере.
7. Сохранение настроек: Если требуется сохранить эти настройки для последующего использования, нажмите на кнопку "Сохранить". Вы сможете сохранить профиль соединения с уникальным именем и вызывать его при необходимости.
Следуя этим шагам, вы сможете легко настроить FTP соединение в Far Manager и использовать его для управления файлами на удаленном сервере. Рекомендуется сохранить настройки для удобства использования в будущем.
Шаг 3: Взаимодействие с FTP сервером с помощью Far Manager

В данном разделе мы рассмотрим процесс работы с FTP сервером при использовании Far Manager, мощного файлового менеджера с поддержкой сетевых протоколов. Здесь вы найдете полезные инструкции и советы по выполнению различных действий на FTP сервере, используя возможности Far Manager.
Подключение и аутентификация: Перед началом работы необходимо установить соединение с FTP сервером. Следуя инструкциям, введите требуемые данные, такие как адрес сервера, порт, а также учетные данные для аутентификации. При успешном подключении вы сможете получить доступ к файлам и папкам, находящимся на FTP сервере.
Навигация по структуре сервера: Когда вы успешно подключены, Far Manager предоставляет вам удобный интерфейс для навигации по структуре FTP сервера. Вы можете просматривать содержимое различных директорий, создавать новые папки, перемещаться по дереву файлов и выполнить другие операции для управления вашим FTP аккаунтом.
Загрузка и загрузка файлов: Работая с Far Manager, вы можете легко загружать файлы с вашего компьютера на FTP сервер и наоборот. Просто выберите файлы или папки, нажмите соответствующую команду, и Far Manager выполнит перенос файлов между локальной машиной и сервером. Благодаря функциям автоматического обновления, вы также можете отслеживать изменения файлов на сервере в реальном времени.
Управление файлами и папками: Far Manager предлагает множество операций для управления файлами и папками на FTP сервере. Вы можете копировать, перемещать, переименовывать и удалять файлы и папки, а также изменять их атрибуты и доступы. Дополнительные функции, такие как фильтрация файлов и поиск, также помогут вам эффективно управлять файловой системой FTP сервера через Far Manager.
Синхронизация данных: Если вам необходимо поддерживать актуальные данные на FTP сервере, Far Manager предоставляет возможность синхронизировать локальные файлы и папки с удаленными. Вы можете выбрать, какие файлы следует обновлять, и Far Manager выполнит операцию синхронизации, что значительно упростит процесс обновления данных на сервере.
Теперь, имея базовое представление о функциональности Far Manager при работе с FTP сервером, вы готовы приступить к настройке и использованию этой мощной утилиты для эффективного управления вашим FTP аккаунтом.
Вопрос-ответ




