Наверное, нет сомнения в том, что работа с числами и формулами является одним из ключевых аспектов в современном бизнесе и повседневной жизни. При этом, даже самые продвинутые и опытные пользователи нередко сталкиваются с проблемой: как сделать так, чтобы математические выражения были максимально понятны и просты в просмотре?
В наше время, наряду с множеством доступных программ и приложений, Excel по-прежнему остается одним из самых популярных инструментов для работы с данными. Возможность создания сложных таблиц, расчетов и диаграмм делает его незаменимым для людей, которым требуется удобное и надежное средство обработки информации.
Однако, иногда, когда формулы становятся слишком сложными, визуализация и понимание становятся сложными задачами. В таких случаях возникает необходимость в специальных приемах и подходах, позволяющих простым образом разгадывать математические головоломки, которые могут скрываться за множеством ячеек и значений.
В данной статье мы рассмотрим несколько полезных советов и приемов, которые помогут вам просматривать и преодолевать сложности, связанные с математическими формулами в Excel. Мы покажем, как подготовить данные, использовать различные функции и инструменты, а также как представить выражения в удобной и понятной форме, чтобы обработка информации стала проще и более продуктивной.
Удобный способ просматривать формулы в программе электронных таблиц

При работе с электронными таблицами мы часто сталкиваемся с необходимостью просмотра и анализа формул, которые используются в ячейках. В программе, над которой мы работаем, есть несколько полезных функций, которые помогут нам удобно просматривать и понимать логику формул.
- Подсветка формул
- Показ формул вместо результатов
- Отображение ячеек, содержащих формулы
- Использование формулного аудита
- Создание комментариев к формулам
Разберем каждую функцию подробнее и узнаем, как они могут помочь нам в просмотре формул.
Отображение формул на ячейках
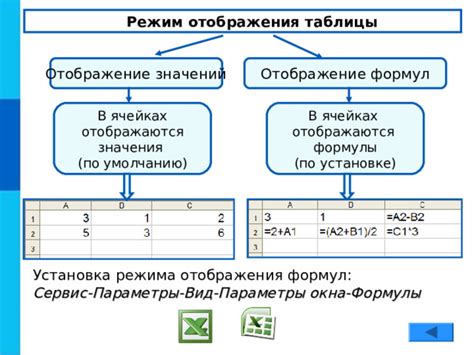
В этом разделе рассмотрим способы представления математических выражений в ячейках их использования в Excel.
Для эффективной работы с данными, содержащими формулы, необходимо уметь четко распознавать и отображать эти формулы на ячейках. Вместо термина "отображение" также можно использовать слова "представление" или "визуализация".
При работе с большими таблицами, содержащими сложные вычислительные формулы, важно уметь быстро и точно определить, какие ячейки включают в себя формулы, чтобы произвести необходимые изменения или анализировать данные.
Для удобного отображения формул на ячейках в Excel можно использовать несколько подходов, включая отображение формул вместо результатов, использование функций проверки и другие инструменты.
Понимание и различение между значениями и формулами, а также умение визуализировать формулы на ячейках позволит улучшить работу с данными и повысить производительность в Excel.
Использование сочетания клавиш для просмотра вычислений

Одно из наиболее популярных сочетаний клавиш для просмотра формулы в таблице – это Ctrl + ` (тильда). После того, как вы нажмете это сочетание, ячейки таблицы подсветятся, и вместо значений будут отображаться формулы, использованные для их вычисления. Это позволит вам быстро ознакомиться с логикой расчетов и проверить правильность формул.
Еще одна полезная комбинация клавиш для просмотра формулы в Excel – Ctrl + Shift + U. Пользуясь этим сочетанием, вы сможете открыть специальное окошко с формулой для ячейки, в которой находится курсор. В этом окне можно также редактировать формулы и проводить дополнительные вычисления без необходимости перемещения по таблице.
Не забывайте, что такие комбинации клавиш работают не только в Excel, но и в других программных решениях для работы с электронными таблицами. Это значит, что вы сможете использовать эти удобные функции, независимо от того, какую программу вы предпочитаете.
Такое использование клавиатурных сочетаний позволит вам значительно ускорить процесс работы с таблицами и облегчить проверку ваших вычислений. Не стесняйтесь экспериментировать и пробовать различные сочетания клавиш, чтобы найти наиболее удобный и эффективный способ просмотра формул в вашей програме.
Создание отдельного листа для расчетов

Формулы – центр внимания. Создание отдельного листа для расчетов позволяет сосредоточиться исключительно на формулах и их взаимосвязи. На этом листе необходимо исключить данные, представленные в виде таблиц и графиков, чтобы минимизировать отвлекающие факторы и полностью сконцентрироваться на логике и точности расчетов.
Организация по логическим блокам. При создании отдельного листа для формул рекомендуется организовывать данные по логическим блокам или разделам. Например, можно выделить отдельные участки для расчета средних значений, процентных изменений, диаграмм и т.д. Это позволит вам быстро находить нужные формулы и наглядно представлять структуру своих расчетов.
Удобная навигация и проведение аудитов. Отдельный лист для формул позволяет легко переключаться между различными расчетами и их компонентами. Вы можете быстро перемещаться по этим листам, определять зависимости между формулами и проводить аудиты, чтобы убедиться в правильности своих расчетов.
Использование описательных комментариев. Когда у вас есть отдельный лист для формул, вы можете добавлять дополнительные описательные комментарии, которые помогут вам и другим пользователям понять логику расчетов. Это может быть полезно при передаче информации коллегам или в случае, если вам самим потребуется вернуться к расчетам после какого-то времени.
Защита от случайных изменений. Кроме того, отдельный лист для формул может служить защитой от случайных изменений в результате работы с данными. Если формулы находятся на отдельном листе, вероятность непреднамеренного изменения их содержимого существенно снижается.
Используем функцию "Отображение формул" для более удобного анализа данных
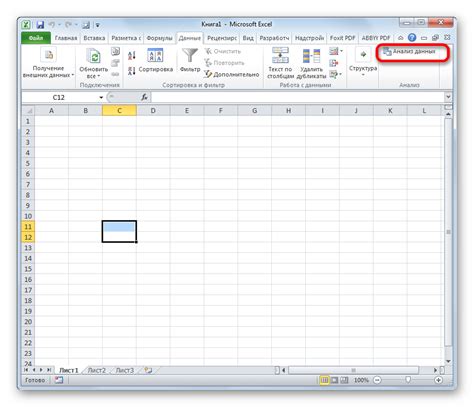
Для эффективной работы с таблицами и данных в Excel существует возможность использовать функцию "Отображение формул". Эта функция позволяет более детально просмотреть и анализировать формулы, используемые в ячейках.
При помощи функции "Отображение формул" пользователь может получить доступ к подробностям расчетов и логики, лежащей за каждой формулой. Благодаря этой функции можно легко проверить корректность формул, выявить возможные ошибки и создать более сложные вычисления.
Ключевой момент:
- Включение функции "Отображение формул" позволяет видеть содержимое ячейки непосредственно в формуле, а не в результате рассчетов.
- Сокрытие значений и отображение формул делает процесс просмотра и анализа таблицы более понятным и удобным для пользователей.
- Использование данной функции помогает в обнаружении ошибок в формулах и в работе над предельными условиями.
Использование функции "Отображение формул" является интеллектуальным решением для более глубокого изучения и анализа данных, а также обеспечивает надежность и точность расчетов в Excel.
Применение цветовой разметки для отображения формул
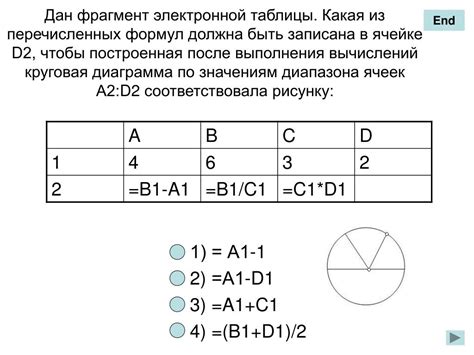
В процессе работы со специальной программой для работы с таблицами и данных, возникают необходимость визуализации и удобного чтения формул без утомительного процесса анализа. Для этого, можно использовать цветовую разметку, которая позволяет группировать и выделять формулы, делая их более простыми воспринимаемыми.
Цветовая разметка - это метод, при котором формулы обозначаются определенными цветами, соответствующими их типу или функциональности. Это позволяет легко распознавать и понимать формулы, даже при большом объеме данных или сложных вычислениях. Например, используя зеленый цвет для формул, относящихся к вычислению суммы или среднего значения, а синий цвет для формул, выполняющих математические операции.
- Зеленый цвет может быть использован для выделения формул, связанных с расчетами суммы, среднего значения, процентов и другими арифметическими операциями.
- Синий цвет может быть применен для обозначения формул, связанных с математическими вычислениями, такими как умножение, деление, возведение в степень и другие.
- Красный цвет может быть использован для выделения формул, связанных с условным форматированием, формулами для поиска значений или обработки ошибок.
- Оранжевый цвет можно использовать для формул, связанных с датами, временем, или другими функциями, связанными с временными данными.
Уделяя внимание цветам формул, пользователь получает удобство и наглядность в работе с данными в таблице Excel. Цветовая разметка позволяет упростить понимание и проверку формул, а также быстро определить и исправить возможные ошибки при работе с большим объемом информации. Этот метод также полезен для облегчения восприятия формул пользователями с разным уровнем знаний, делая процесс анализа данных более интуитивным и понятным.
Вопрос-ответ

Каким образом можно просмотреть формулы в Excel?
В Excel есть несколько способов просмотра формул. Один из них - выделить ячейку с нужной формулой и воспользоваться комбинацией клавиш Ctrl + `. Эта комбинация позволяет переключаться между режимами просмотра значения ячеек и их формул. Также можно воспользоваться вкладкой "Формулы" в меню Excel, где доступны различные функции и инструменты для работы с формулами.
Можно ли упростить просмотр формул в Excel?
Да, в Excel есть возможность упростить просмотр формул. Можно использовать функцию "Отображение формул" в меню Excel. Для этого нужно выбрать вкладку "Файл", затем "Параметры", и в появившемся окне выбрать "Расширенные настройки". В разделе "Отображение книги" нужно поставить галочку напротив "Отображение формул". После этого формулы в ячейках будут отображаться без необходимости переключаться между режимами.
Что делать, если Excel не отображает формулы?
Если Excel не отображает формулы, то нужно проверить настройки программы. В меню Excel нужно выбрать вкладку "Файл", затем "Параметры", и в появившемся окне выбрать "Расширенные настройки". В разделе "Отображение книги" нужно убедиться, что не стоит галочка напротив "Отображение формул". Если она уже стоит, то возможно, в документе скрыт некорректный код формулы. В таком случае можно попробовать скопировать содержимое ячейки с формулой в новую ячейку для исправления проблемы.
Можно ли просмотреть формулы только для определенного диапазона ячеек в Excel?
Да, в Excel можно просмотреть формулы только для определенного диапазона ячеек. Для этого нужно выделить нужный диапазон ячеек, затем воспользоваться комбинацией клавиш Ctrl + `. При этом будут отображены формулы только для выбранного диапазона. Это удобно, если требуется проверить или отредактировать формулы только для конкретной области в таблице.
Есть ли другие способы просмотра формул в Excel?
Да, помимо вышеуказанных способов, существуют и другие способы просмотра формул в Excel. Например, можно использовать встроенные функции для отображения формул в ячейках, такие как "FORMULATEXT" или "DISPLAYFORMULA". Также можно воспользоваться специальными инструментами для анализа и проверки формул, которые включены в Excel. Например, можно использовать функцию "Проверка формул", чтобы найти и исправить ошибки в формулах.
Как увеличить размер формулы в Excel?
Для увеличения размера формулы в Excel можно использовать несколько способов. Во-первых, можно выделить ячейку, содержащую формулу, и изменить ее шрифт на более крупный. Во-вторых, можно использовать функцию редактирования формулы, чтобы расширить ее размер или применить форматирование к отдельным элементам формулы. Также можно использовать функцию масштабирования, чтобы изменить размер всего листа Excel для лучшего просмотра формулы.



