Вы уже знакомы с приложением GoodNotes и его многочисленными возможностями, позволяющими вам с легкостью создавать и организовывать различные заметки. Однако, чтобы получить максимальную выгоду от использования этой программы, крайне важно научиться синхронизировать ее с другими устройствами и обеспечить надежное хранение ваших данных. В этой статье мы рассмотрим несколько лучших способов синхронизации GoodNotes, позволяющих вам сохранить важную информацию в безопасности и управлять своими заметками с легкостью.
Надежная синхронизация данных - это залог комфорта и эффективности вашей работы. Благодаря умной и быстрой синхронизации, вы сможете вести свои заметки на любом устройстве, в любое время. Неважно, работаете ли вы на компьютере, планшете или смартфоне, GoodNotes обеспечивает мгновенный доступ к вашим данным и позволяет вам работать где угодно и когда угодно.
Одним из наиболее надежных методов синхронизации GoodNotes является использование облачных сервисов, таких как Dropbox или iCloud. Просто подключите свой аккаунт к приложению и все ваши заметки будут автоматически сохраняться и обновляться на всех ваших устройствах. Это идеальное решение для тех, кто хочет иметь постоянный доступ к своим данным и не беспокоиться о возможной потере информации.
Полное руководство по синхронизации GoodNotes: наилучшие методы совместной работы

Облачные хранилища – один из наиболее удобных и распространенных способов сохранения данных в GoodNotes. Вы можете выбрать платформу, которая наиболее удобна для вас, например, iCloud, Dropbox или Google Drive. Загрузка ваших заметок на облачное хранилище позволяет вам легко получать доступ к данным с любого устройства, а также делиться заметками с другими пользователями.
Функция синхронизации через Wi-Fi – еще одна отличная возможность GoodNotes, которая позволяет вам синхронизировать заметки между устройствами без необходимости использования облачного хранилища. Для этого требуется, чтобы все ваши устройства находились в одной Wi-Fi сети. Просто включите функцию синхронизации через Wi-Fi в настройках GoodNotes и ваши заметки будут автоматически обновляться на всех устройствах.
Использование Apple Pencil – если у вас есть Apple Pencil, вы можете синхронизировать свои заметки между устройствами путем подключения Apple Pencil к каждому устройству по очереди. Другими словами, вы можете создать заметки на iPad с использованием Apple Pencil, а затем просто подключить Apple Pencil к iPhone, чтобы увидеть все обновления и изменения. Это отличный способ синхронизации, особенно для тех, кто предпочитает работать с Apple Pencil на iPad.
Пользование QR-кодов – еще один инновационный способ синхронизации GoodNotes, позволяющий передавать заметки между разными устройствами с помощью специальных QR-кодов. Просто откройте GoodNotes на обоих устройствах, сгенерируйте QR-код на одном устройстве и отсканируйте его на другом. Ваши заметки будут автоматически синхронизированы между устройствами.
В зависимости от ваших предпочтений и устройств, вы всегда можете выбрать наиболее удобный для себя метод синхронизации в GoodNotes. Комбинирование нескольких методов также может быть полезным для обеспечения максимальной совместной работы.
Синхронизация через iCloud Drive
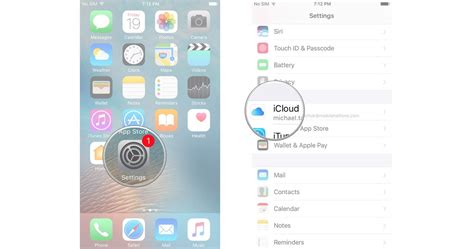
В данном разделе мы рассмотрим один из наиболее эффективных способов синхронизации данных в приложении GoodNotes. Вместо передачи файлов напрямую, синхронизация осуществляется через облачное хранилище iCloud Drive.
iCloud Drive представляет собой облачную платформу, разработанную компанией Apple, которая позволяет пользователям хранить и синхронизировать файлы и данные между различными устройствами, подключенными к одной учетной записи iCloud. Это надежный и удобный способ сохранить данные и иметь к ним доступ на всех ваших устройствах в режиме реального времени.
Для синхронизации GoodNotes через iCloud Drive вам необходимо включить соответствующую функцию в настройках приложения. После этого, все изменения, сделанные на одном устройстве, автоматически сохраняются и передаются в iCloud Drive, где они становятся доступными для других подключенных устройств. Это позволяет вам работать с одними и теми же данными и документами на разных устройствах без необходимости вручную передавать файлы.
Хранение и синхронизация данных через iCloud Drive обеспечивает высокий уровень безопасности, так как все передаваемые файлы шифруются для защиты от несанкционированного доступа. Кроме того, данная функция также автоматически создает резервные копии данных, что позволяет вам не беспокоиться о возможной потере информации.
Использование синхронизации через iCloud Drive позволяет вам сохранять актуальные данные и иметь доступ к ним на всех устройствах. Этот способ является простым и эффективным решением для синхронизации GoodNotes, обеспечивая удобство и безопасность в работе с вашими заметками и документами.
Синхронизация с помощью Dropbox

Для обеспечения удобства и надежности синхронизации, GoodNotes изначально предлагает возможность интеграции с популярным облачным хранилищем Dropbox. При выборе этого способа синхронизации вы сможете легко и безопасно передавать свои заметки и документы между различными устройствами.
Преимущества использования Dropbox для синхронизации в GoodNotes:
- Гибкость и доступность: синхронизированные данные будут доступны вам в любое время и с любого устройства, подключенного к вашему аккаунту Dropbox.
- Автоматическая синхронизация: ваши изменения в заметках и документах будут автоматически обновляться на всех связанных устройствах благодаря активной сетевой синхронизации.
- Безопасность: Dropbox обеспечивает шифрование данных и предлагает защищенный доступ к вашим файлам и папкам.
- Простота настройки: для начала синхронизации с Dropbox вам всего лишь нужно подключить ваш аккаунт Dropbox в настройках приложения GoodNotes.
Обратите внимание, что использование Dropbox для синхронизации в GoodNotes требует наличия учетной записи Dropbox.
Для настройки синхронизации с Dropbbox в GoodNotes выполните следующие шаги:
- Откройте приложение GoodNotes на вашем устройстве.
- Перейдите в настройки приложения, нажав на иконку шестеренки в левом верхнем углу экрана.
- Выберите "Синхронизация" в меню настроек.
- Нажмите "Добавить аккаунт" и выберите "Dropbox" в списке доступных облачных сервисов.
- Войдите в свою учетную запись Dropbox, следуя инструкциям на экране.
- После успешной авторизации, выберите папку или создайте новую папку на Dropbox, в которой будут храниться ваши заметки GoodNotes.
- Подтвердите выбор папки и завершите настройку синхронизации.
Теперь вы можете с уверенностью использовать Dropbox для синхронизации данных в приложении GoodNotes. Ваши заметки и документы всегда будут доступны в актуальном состоянии на всех ваших устройствах. Кроме того, использование Dropbox позволит вам легко делиться своими заметками с другими пользователями и создавать резервные копии важных данных.
Синхронизация через Google Диск
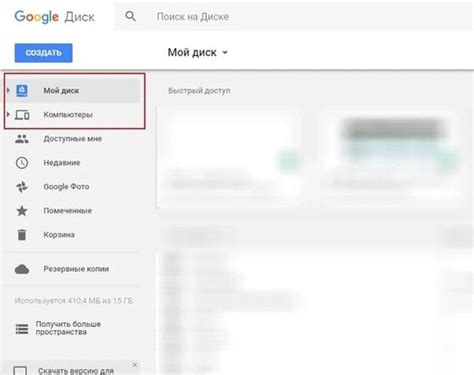
В этом разделе рассмотрим вариант синхронизации GoodNotes с использованием популярного облачного хранилища Google Диск. Синхронизация через Google Диск позволяет удобно сохранять и получать доступ к вашим заметкам и документам, обеспечивая защиту данных и удобство использования.
- Войдите в свою учетную запись Google Диска на устройстве, на котором установлен GoodNotes.
- Создайте новую папку или выберите уже существующую, в которой будут храниться заметки и документы.
- Откройте GoodNotes и выберите настройки, находящиеся в правом верхнем углу экрана.
- В настройках выберите раздел "Облачные сервисы" или подобное, в зависимости от версии GoodNotes.
- Выберите Google Диск в списке доступных облачных хранилищ.
- Войдите в свою учетную запись Google Диска, если требуется.
- Укажите папку, которую вы создали или выбрали на шаге 2, в качестве целевой папки для синхронизации.
- Включите опцию синхронизации и сохраните настройки.
Теперь все ваши заметки и документы в GoodNotes будут автоматически синхронизироваться с выбранной папкой на Google Диске. Вы сможете работать с ними на любом устройстве, где установлен GoodNotes и подключен Google Диск. В случае изменений или добавления новых файлов, синхронизация будет автоматически обновлять контент между устройствами. Это предоставляет удобный доступ к вашим заметкам в любое время и максимальную защиту ваших данных через облачное хранилище Google Диск.
Синхронизация с использованием облачного хранилища Microsoft OneDrive
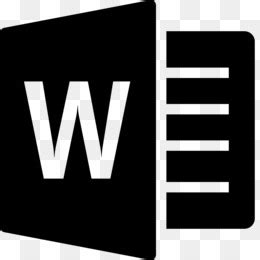
Для начала синхронизации с OneDrive вам необходимо иметь учетную запись Microsoft, которую можно бесплатно создать на официальном сайте. После этого откройте приложение GoodNotes и выберите настройки.
В разделе настроек выберите "Облачные сервисы" или "Облако и синхронизация", а затем нажмите на "Добавить". В появившемся списке выберите Microsoft OneDrive.
После выбора OneDrive, введите данные вашей учетной записи Microsoft и нажмите "Войти". GoodNotes автоматически подключится к вашей учетной записи и отобразит список доступных папок в OneDrive.
Выберите папку, в которой хотите сохранять свои заметки и документы, или создайте новую папку прямо из GoodNotes. После этого все изменения, которые вы будете вносить в заметки, будут автоматически синхронизироваться с OneDrive.
Однако, перед тем как закрыть приложение GoodNotes или перейти на другое устройство, убедитесь, что все ваши изменения сохранены и синхронизированы с OneDrive. Это можно сделать путем простого обновления страницы OneDrive или проверки времени последней синхронизации в настройках GoodNotes.
Синхронизация с использованием облачного хранилища Microsoft OneDrive предоставляет удобное и надежное решение для сохранения и доступа к ваших заметок и документов в GoodNotes. Благодаря этому способу синхронизации вы можете работать с приложением на разных устройствах, не беспокоясь о потере данных или необходимости вручную передавать файлы.
Синхронизация через WebDAV
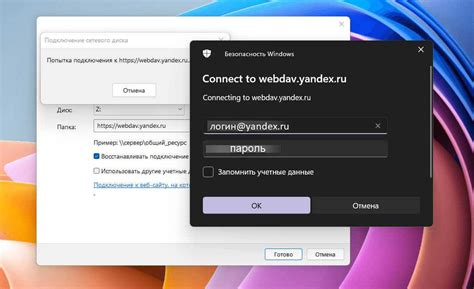
WebDAV - это расширение протокола HTTP, которое позволяет загружать, скачивать и управлять файлами на удаленном сервере. Синхронизация через WebDAV позволяет вам сохранять вашу коллекцию заметок в облаке и иметь к ней доступ с любого устройства с поддержкой данного протокола.
Для начала синхронизации через WebDAV вам потребуется настроить соответствующий аккаунт на сервере облачного хранилища или использовать существующий аккаунт, если у вас уже есть. После этого вы можете подключить ваш аккаунт в приложении GoodNotes и начать синхронизацию.
При использовании WebDAV для синхронизации, ваши заметки будут автоматически обновляться на всех ваших устройствах, при условии, что они подключены к интернету. Вы также можете настроить регулярные резервные копии, чтобы сохранить предыдущие версии ваших заметок и защититься от потери данных.
- Преимущества синхронизации через WebDAV:
- Доступ к заметкам с разных устройств
- Автоматическое обновление заметок
- Регулярные резервные копии
В целом, синхронизация через WebDAV предоставляет надежный и удобный способ хранения и доступа к вашим заметкам. Определите ваш облачный сервер и аккаунт, подключите и настройте его в GoodNotes и наслаждайтесь синхронизацией между устройствами безопасно и эффективно.
Соединение между устройствами через беспроводную сеть Wi-Fi

Один из способов осуществлять синхронизацию через Wi-Fi - это установить связь между устройствами в одной локальной сети. Для этого необходимо убедиться, что все устройства подключены к одной и той же сети Wi-Fi. Затем в настройках приложения GoodNotes активируйте функцию синхронизации через Wi-Fi и следуйте инструкциям на экране для добавления всех устройств в сеть.
Когда все устройства подключены к Wi-Fi сети, GoodNotes автоматически начнет обмениваться данными между ними. Это означает, что все изменения, которые вы вносите на одном устройстве, будут автоматически синхронизированы с другими устройствами. Например, вы можете создать и отредактировать заметки на iPad, а затем просматривать или редактировать их на iPhone без каких-либо дополнительных действий.
Синхронизация через Wi-Fi также позволяет сохранить свои данные в облаке. В случае потери или повреждения устройства ваши заметки и файлы все равно останутся доступными. Таким образом, вы не рискуете потерять свою работу и можете восстановить данные на новом устройстве, просто подключившись к сети Wi-Fi и войдя в аккаунт GoodNotes.
| Преимущества | Недостатки |
|---|---|
|
|
Синхронизация данных через Wi-Fi предоставляет удобный способ работать с GoodNotes на разных устройствах без необходимости вручную переносить файлы и искать способы передачи данных. Она обеспечивает надежную и безопасную среду для совместной работы и хранения данных с GoodNotes.
Советы по оптимизации синхронизации GoodNotes для повышения эффективности
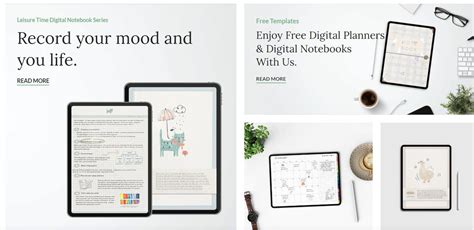
В этом разделе мы рассмотрим несколько полезных советов, которые помогут вам максимально оптимизировать процесс синхронизации в приложении GoodNotes. Улучшение эффективности синхронизации позволит вам более продуктивно использовать это приложение и сэкономить время.
1. Оптимизируйте настройки синхронизации
Проверьте настройки синхронизации в приложении GoodNotes и убедитесь, что они соответствуют вашим потребностям. Вы можете выбрать между различными вариантами синхронизации, такими как iCloud, Dropbox или другие облачные сервисы. Возможно, вам потребуется настроить параметры синхронизации, чтобы обеспечить оптимальную производительность.
2. Используйте стабильное интернет-соединение
Для эффективной синхронизации важно иметь стабильное и быстрое интернет-соединение. Убедитесь, что у вас есть надежный доступ к Интернету, особенно при синхронизации больших файлов или во время выполнения синхронизации в режиме реального времени.
3. Избегайте одновременного редактирования одного документа
Когда вы работаете совместно с другими пользователями, избегайте одновременного редактирования одного и того же документа, чтобы избежать конфликтов и несоответствий в синхронизации. Если необходимо работать в режиме реального времени с другими пользователями, обсудите с ними расписание и порядок действий, чтобы минимизировать возможные проблемы.
4. Очищайте кэш приложения
Возможно, с течением времени кэш приложения GoodNotes может накапливаться, что может замедлить процесс синхронизации. Регулярно очищайте кэш, чтобы освободить пространство на устройстве и улучшить производительность синхронизации.
Следуя этим советам, вы сможете оптимизировать синхронизацию в приложении GoodNotes и повысить свою эффективность при работе с этим инструментом.
Вопрос-ответ

Как синхронизировать GoodNotes с другими устройствами?
Для синхронизации GoodNotes с другими устройствами, вы можете использовать функцию iCloud Sync, которая позволяет автоматически сохранять все изменения в облаке и делает их доступными на всех ваших устройствах. Для этого необходимо в настройках приложения включить опцию iCloud Sync и быть подключенным к интернету. После этого все файлы и документы в GoodNotes будут автоматически синхронизироваться и доступны на всех устройствах, где вы вошли в свой аккаунт iCloud.
Можно ли синхронизировать GoodNotes с другими облачными сервисами, кроме iCloud?
Да, помимо использования функции iCloud Sync, GoodNotes также поддерживает синхронизацию с другими облачными сервисами, такими как Dropbox и Google Drive. Для этого необходимо скачать соответствующие приложения на свои устройства и настроить синхронизацию GoodNotes с выбранным облачным сервисом. После этого все изменения будут автоматически сохраняться и синхронизироваться через выбранный облачный сервис, что позволит вам иметь доступ к своим файлам в GoodNotes с любого устройства, подключенного к этому сервису.
Какими еще способами можно синхронизировать GoodNotes с несколькими устройствами?
Помимо использования облачных сервисов, существует и другой способ синхронизации GoodNotes между несколькими устройствами - это синхронизация через сеть Wi-Fi. Для этого необходимо на каждом устройстве включить функцию Wi-Fi Sync в настройках приложения GoodNotes и все изменения будут автоматически синхронизироваться между устройствами в пределах одной сети Wi-Fi. Этот способ особенно удобен в случае, когда у вас нет доступа к интернету или не желаете использовать облачные сервисы для синхронизации.



