Вам никогда не приходилось столкнуться с проблемой, когда вы не можете выполнить повседневные задачи, связанные с вашим устройством? Многие из нас ощущают нервное сжатие, когда наша ультимативная переключающая функция сталкивается с барьером, препятствующим нормальному функционированию. Но не паникуйте! Мы здесь, чтобы помочь вам найти подходящее решение для данной ситуации.
Часто мы проводим большую часть своего времени, щелкая и перемещая мышку вокруг экрана наших устройств. Истинное удовлетворение возникает, когда мы видим, как иконки реагируют на наши указания и наша конечность великолепно выполняет любые команды в доли секунды. Однако, когда функция нажатия левой кнопки мыши испытывает проблемы, и наш курсор остается неподвижным, это может наводить на нас негативные мысли. Что же случилось с нашим главным инструментом для навигации? Как мы можем вернуть нормальную работу?
Не доводите себя до отчаяния! Наш гайд предоставляет непревзойденное руководство по обнаружению и устранению проблем с нажатием левой кнопки мыши. Сделайте шаг вперед, оставив за собой все эти преграды и достигните беспрепятственной работы с вашим устройством снова!
Что предпринять, если функция левой мыши некорректно срабатывает?

Возможно, вам знакома ситуация, когда ваши действия с левой кнопкой мыши не приводят к нужному результату? В таком случае, важно знать, какую стратегию принять, чтобы избежать дальнейших неудобств. В данном разделе мы предлагаем ряд рекомендаций и методов, которые помогут вам преодолеть возникшую проблему.
1. Проверьте наличие обновлений драйвера для вашей мыши, поскольку иногда устаревшее программное обеспечение может стать причиной неисправности. Вы можете обратиться к сайту производителя или воспользоваться специальной утилитой для автоматического обновления драйверов.
2. Переподключите мышь, чтобы проверить, не является ли неправильное соединение причиной неполадок. Отключите мышь от компьютера, подождите несколько секунд и снова подключите ее. Убедитесь, что соединение хорошо зафиксировано и надежно соединено с портом USB.
3. Проверьте настройки мыши в операционной системе. Возможно, вы случайно внесли некоторые изменения, которые повлияли на работу левой кнопки мыши. Перейдите в "Панель управления" и найдите раздел "Устройства и оборудование". Затем выберите раздел "Мышь" и проверьте настройки на предмет возможных ошибок.
4. Избегайте использования программного обеспечения, которое может конфликтовать с функцией левой кнопки мыши. Ради интереса отключите временно все приложения третьих сторон и проверьте, работает ли левая кнопка мыши без них. Если неполадка исчезает, возможно, причина заключается в конкретном программном обеспечении, которое следует обновить или удалить.
5. Приостановите работу антивирусных программ на короткое время, чтобы проверить их влияние на функцию левой кнопки мыши. Иногда антивирусные программы могут блокировать определенные действия или вызывать мешающие конфликты. В случае, если проблема исчезает, свяжитесь с поставщиком антивирусного ПО и запросите рекомендации.
Важно помнить, что эти рекомендации представляют лишь некоторые из возможных действий для устранения проблем со срабатыванием левой кнопки мыши. Если проблема сохраняется, рекомендуется обратиться к специалистам или посетить сервисный центр, чтобы получить квалифицированную помощь.
Проверьте физическое состояние устройства
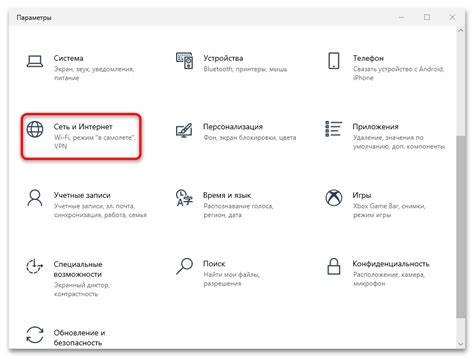
Для решения проблемы с отказом левой кнопки вашей указательной периферии вам следует начать с осмотра физического состояния устройства, не углубляясь, однако, в детали технических аспектов. В первую очередь, рекомендуется проверить надежность соединения между кабелем и мышью, исключив возможные механические повреждения или коррозию контактов.
Далее, осмотрите саму мышь, обратив внимание на поверхность и корпус устройства. Возможно, на поверхностях, воздействующих на срабатывание кнопки, имеются загрязнения, пыль или посторонние предметы, препятствующие нормальной работе мыши. Здесь было бы полезным провести и тщательное очищение устройства, используя мягкую ткань или щеточку, чтобы не повредить его электронные компоненты или поверхность.
Также, приступив к осмотру, обратите внимание на видимые признаки износа или деформации пластиковых элементов вашей мыши. Возможно, корпус или кнопка имеют микротрещины, что может оказывать влияние на работу устройства. В случае необходимости, обратитесь к специалистам для разборки и ремонта устройства.
Проверка физического состояния вашей мыши – этап, который предшествует более сложным мерам по исправлению неисправности. Не забывайте про регулярное обслуживание периферийных устройств, а также следуйте рекомендациям производителя относительно их эксплуатации и ухода. Все это забота о вашей работоспособности устройства и продление его срока службы.
Очистка оптической мыши от нежелательных частиц

Улучшение функциональности оптической мыши может быть достигнуто с помощью ежедневного устранения накопившейся грязи и пыли. Как и любое другое электронное устройство, оптическая мышь подвержена влиянию внешних факторов, которые могут вызвать неисправность или снижение точности ее работы.
Важно понимать, что накопившаяся пыль на линзе оптического сенсора может привести к неприятным последствиям, таким как заедание, отсутствие отклика или неправильная реакция на нажатие кнопки.
Для устранения данной проблемы необходимо правильно очистить оптическую мышь от пыли и грязи. Во-первых, перед приступлением к процедуре очистки рекомендуется аккуратно отключить мышь от компьютера.
Очистка следует производить с помощью мягкой сухой ткани или влажной салфетки, предназначенной для очистки электроники. Важно избегать использования агрессивных химических веществ, чтобы не повредить поверхности оптической мыши.
При проведении очистки следует сосредоточиться на удалении пыли и грязи с линзы оптического сенсора, которая находится на дне мыши. Также рекомендуется очистить заднюю часть мыши, включая колесо прокрутки и прорези для кнопок.
После тщательной очистки следует допустить некоторое время для высыхания поверхностей мыши. Затем, подключите мышь обратно к компьютеру и убедитесь, что левая кнопка мыши вновь функционирует корректно. В случае, если данная процедура не привела к положительным результатам, рекомендуется обратиться за профессиональной помощью.
Шаг 1: Выполните перезагрузку компьютера и проверьте подключение мыши
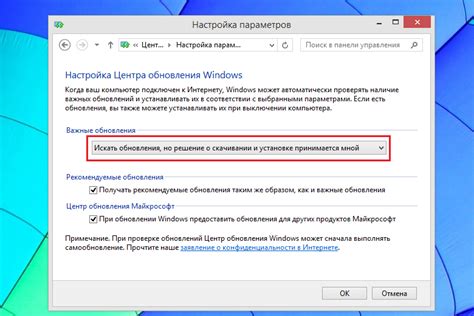
Если у вас возникла проблема с работой кнопки мыши, лучшим первым шагом будет выполнить перезагрузку компьютера. Это поможет обновить систему и временно исправить возможные программные сбои, которые могут влиять на функционирование мыши.
При перезагрузке обязательно проверьте также соединение между компьютером и мышью. Убедитесь, что кабель надежно подключен или что беспроводная связь установлена. Возможно, кабель поврежден или беспроводной приемник неисправен. Если вам доступен другой кабель или мышь, попробуйте подключить их для проверки.
| Проблема: | Левая кнопка мыши не реагирует на нажатие. |
| Решение: | Выполните перезагрузку компьютера и проверьте подключение мыши. |
Обновление драйверов для работоспособности мыши
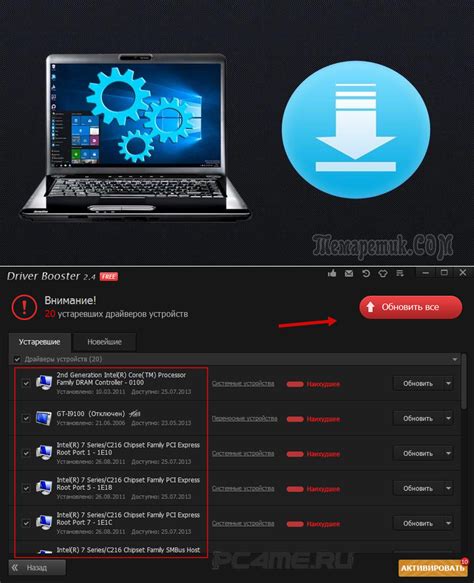
Драйверы - это программное обеспечение, которое контролирует работу аппаратного обеспечения, в данном случае, мышки. Они обеспечивают правильное взаимодействие между операционной системой и устройством ввода. Используя устаревшие или несовместимые драйверы, можно столкнуться с проблемами, включая неработающую левую кнопку мыши.
Обновление драйверов для мыши - это процесс обновления программного обеспечения, отвечающего за функционирование вашего устройства ввода. Этот процесс может быть выполнен несколькими способами: через установку специальных программного обеспечения или ручным обновлением драйверов в меню устройств в системных настройках.
Обновление драйверов для мыши может помочь решить проблемы с неработающей левой кнопкой и другими неисправностями в работе мыши. Регулярное обновление драйверов обеспечивает стабильную и бесперебойную работу вашего устройства, а также может добавить дополнительные функции и улучшить общую производительность системы.
Проверка настроек управления указателем в операционной системе
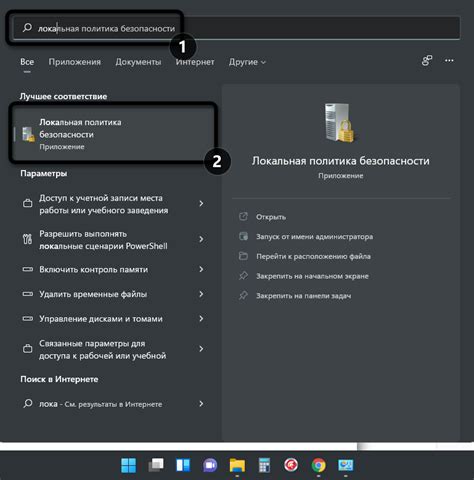
Один из способов решения проблемы с неработающей левой кнопкой мыши заключается в проверке настроек управления указателем в вашей операционной системе. Ошибки или некорректные настройки могут вызывать нефункциональность левой кнопки, поэтому важно убедиться, что проведена правильная конфигурация.
При наличии доступа к настройкам мыши в операционной системе вы можете определить, включена ли функция нажатия левой кнопки, соответствует ли скорость движения указателя вашим потребностям, а также наличие каких-либо дополнительных параметров, которые могут повлиять на работу мыши.
Чтобы проверить настройки мыши, вам может потребоваться открыть панель управления или центр настроек, в зависимости от вашей операционной системы. Затем найдите секцию или раздел, связанный с управлением указателем или мышью.
Один из ключевых параметров, который следует проверить, это функция нажатия левой кнопки мыши. Убедитесь, что она активирована, чтобы включить функцию нажатия и обеспечить работу левой кнопки.
| Совет | Следует также проверить скорость движения указателя и, при необходимости, настроить ее так, чтобы она соответствовала вашим предпочтениям. |
| Примечание | Настройки мыши могут различаться в зависимости от операционной системы и версии, поэтому рекомендуется обратиться к документации или поддержке производителя вашей ОС для получения точных инструкций по проверке настроек мыши. |
После завершения проверки и настройки параметров управления мышью в операционной системе, рекомендуется перезагрузить компьютер и проверить, работает ли левая кнопка мыши.
Используйте альтернативный USB-порт для подключения мышки

Чтобы решить проблему с неработающей левой кнопкой мыши, попробуйте воспользоваться другим USB-портом на вашем компьютере. Это может помочь в случае, если возникли проблемы с текущим портом или его драйверами.
Перед тем, как переходить к альтернативному порту, убедитесь, что ваш компьютер включен и полностью загружен. Отключите мышь от текущего порта и подключите ее к другому свободному порту на компьютере.
После подключения мыши в новый порт дождитесь, чтобы операционная система обнаружила устройство и установила необходимые драйверы. Обычно это происходит автоматически, но в некоторых случаях может потребоваться перезагрузка компьютера.
После перезагрузки компьютера проверьте, работает ли левая кнопка мыши. Если проблема была связана с неправильно работающим USB-портом, то после переподключения мыши к новому порту она должна функционировать без проблем.
Если же проблема не решена и левая кнопка мыши по-прежнему не работает, вам может понадобиться обратиться к профессиональному сервисному центру или обратиться к производителю мыши для получения дополнительной помощи.
Проверка противоречий с другими приложениями или устройствами
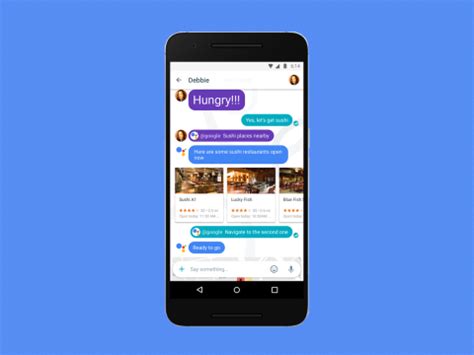
Возможно, причина неработающей левой клавиши мыши заключается в противоречиях с работой других программ или устройств. Некоторые приложения могут иметь предпочтения по использованию левой кнопки мыши или могут намеренно переопределить ее функцию. Также, некоторые устройства, подключенные к компьютеру, могут вмешиваться в работу мыши и вызывать конфликты. Проверьте возможные проблемные области и устраните противоречия для восстановления нормальной работы левой кнопки мыши.
- Закройте все запущенные программы, кроме системных, и проверьте, исправна ли левая кнопка мыши.
- Проверьте наличие программ, которые могут переопределить функцию левой кнопки мыши, такие как программы для персонализации интерфейса или инструменты для управления графическими приложениями. Отключите их или настройте на использование стандартной функциональности мыши.
- Проверьте наличие драйверов или программного обеспечения, связанного с подключенными к компьютеру устройствами, которые могут вызывать конфликты с работой мыши. Обновите драйверы или отключите временно такие программы для проверки работы мыши.
- Временно отключите все подключенные устройства, кроме мыши, и проверьте, исправна ли левая кнопка мыши. Если проблема исчезает, поочередно подключайте устройства обратно и проверяйте, какое из них вызывает конфликт.
- Перезагрузите компьютер и проверьте, исправна ли левая кнопка мыши после перезагрузки. Иногда, перезапуск помогает устранить временные проблемы и конфликты.
Проверка наличия конфликтов с другими программами или устройствами может помочь выявить возможные причины неработающей левой кнопки мыши. Если после выполнения перечисленных рекомендаций проблема не решена, то возможно, причина кроется в других факторах, требующих дополнительного исследования или специализированного решения.
Попробуйте соединить мышь с другой системой

Возникли проблемы с работой устройства управления, предназначенного для передвижения курсора и выполнения различных действий?
Если переключатели на блоке мыши не дают желаемого результата, существует вероятность, что требуется проверить совместимость и функциональность данного устройства путем его подключения к другому компьютеру.
Следует заметить, что данное действие может помочь выяснить, обусловлена ли поломка или неисправность механическими дефектами, или же проблема кроется в настройках операционной системы, в которой вы работаете.
Подключение мыши к альтернативному компьютеру позволит оценить ее работоспособность в другой среде и выявить возможные причины возникновения проблем на вашем устройстве.
Необходимо отметить, что в случае, если подключенная мышь продемонстрирует нормальное поведение на другой системе, то вероятнее всего корень проблемы заложен в настройках вашего компьютера или в конкретном программном обеспечении, которое влияет на работу мыши.
В таком случае рекомендуется обратиться к руководству пользователя вашей операционной системы или провести дополнительные исследования по конфигурации программного обеспечения, которое вы используете регулярно.
Получите профессиональную помощь в ремонте компьютерной периферии

В случае, когда возникают проблемы с функционированием основной кнопки пользовательского интерфейса, необходима компетентная диагностика и ремонт техники, связанной с устройствами ввода, такими как мыши и тачпады. При обнаружении неполадок в работе данных устройств рекомендуется обратиться в специализированный центр, где квалифицированные технические специалисты окажут профессиональную поддержку и помогут решить проблему.
Компьютерная периферия, включающая мыши, является одним из основных средств взаимодействия пользователя с компьютером и играет важную роль в комфорте и эффективности работы. Качественное функционирование данной техники имеет прямое влияние на продуктивность пользователя.
Специализированные сервисные центры предлагают профессиональные услуги по ремонту и обслуживанию устройств ввода. Такие центры оснащены необходимым оборудованием и обладают опытными специалистами, которые могут быстро и качественно произвести диагностику и устранить неисправность. Клиентам предоставляется возможность получить не только гарантийный, но и послегарантийный ремонт устройств.
Рекомендуется обращаться в сервисные центры согласно регулярному обслуживанию для предотвращения негативных последствий и максимально продлить срок службы техники.
Современные специальные программы и технические средства используются специалистами для профессионального восстановления и ремонта устройств ввода.
Для обеспечения безопасности пользовательской информации, квалифицированные мастера также предоставляют услуги по восстановлению утраченных данных.
Восстановите функциональность и комфорт в работе вашего компьютера, обратившись в профессиональный сервисный центр!
Вопрос-ответ

Почему левая кнопка мыши перестала работать?
Если левая кнопка мыши перестала работать, это может быть результатом нескольких причин. Возможно, проблема связана с программным обеспечением, например, драйвером мыши. Также возможно, что кнопка износилась или повреждена. Проверьте подключение мыши, перезагрузите компьютер и обновите драйверы, чтобы исключить проблемы на уровне программного обеспечения. Если проблема не решается, рекомендуется проверить мышь на другом компьютере или обратиться к специалисту для диагностики и ремонта.
Как можно самостоятельно исправить проблему с левой кнопкой мыши?
Если левая кнопка мыши перестала работать, вы можете попробовать несколько действий. Первым делом, проверьте подключение мыши к компьютеру, удостоверьтесь, что кабель не поврежден и не разъединен. Затем перезагрузите компьютер, иногда это восстанавливает работоспособность кнопки. Если проблема не решается, проверьте драйверы мыши. Обновите их до последней версии или переустановите. Если ничего не помогает, попробуйте подключить мышь к другому компьютеру, чтобы выяснить, есть ли проблемы с самой мышью. В случае, если проблема остается, лучше всего обратиться к специалисту для диагностики и ремонта.



