В наше время мобильные устройства стали незаменимыми помощниками в повседневной жизни. Они позволяют нам быть всегда на связи, выполнять различные задачи и наслаждаться развлечениями. Однако, как это ни странно, даже на современных устройствах возникают проблемы, которые нужно решать. Одной из таких проблем является исчезновение клавиатуры.
Возможные причины отсутствия клавиатуры на вашем устройстве могут быть различными. Некоторые пользователи удаляют клавиатуру по ошибке, другие сталкиваются с неполадками после обновления программного обеспечения. Но несмотря на это, есть решение, которое поможет вам вернуть клавиатуру на место и продолжить пользоваться устройством без проблем.
Методы восстановления клавиатуры на вашем устройстве могут зависеть от модели и установленной операционной системы. Однако, в большинстве случаев действия для восстановления клавиатуры достаточно просты и доступны даже для начинающих пользователей. Ниже мы рассмотрим несколько основных способов, которые помогут вам вернуть клавиатуру в работоспособное состояние.
Причины удаления клавиатуры на устройствах Android
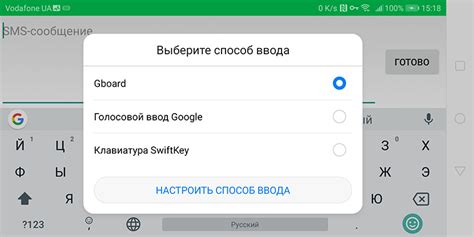
Первая и наиболее распространенная причина удаления клавиатуры на устройстве Android - это нежелание или необходимость сменить стандартную клавиатуру на другую. Возможно, пользователь хочет попробовать новую клавиатуру с более функциональными возможностями или улучшенным дизайном. В некоторых случаях, пользователю может также потребоваться удалить клавиатуру для установки временной альтернативной версии или для решения конфликтов со сторонними приложениями.
Еще одной причиной может быть случайное удаление клавиатуры. В процессе использования устройства иногда может возникнуть ситуация, когда пользователь случайно удаляет клавиатуру, нажимая не ту кнопку или при попытке удалить другое приложение. Несмотря на то, что на устройствах Android существуют подтверждения удаления, подобные случаи не предотвратить полностью. Эта причина часто требует восстановления стандартной клавиатуры или установки альтернативной.
В некоторых случаях, удаление клавиатуры на Android может быть вызвано ошибками обновления операционной системы, несовместимостью с определенными моделями или другим программным обеспечением. Такие ситуации требуют внимательного анализа и решения проблемы, например, путем обновления до последней версии Android, установкой соответствующей обновленной версии клавиатуры или контакта с технической поддержкой производителя устройства.
Рекомендации по восстановлению функциональности системной клавиатуры на мобильных устройствах

Когда возникает необходимость восстановить работу системной клавиатуры на устройстве на базе операционной системы Android, следует выполнить определенные действия, чтобы вернуть полноценное функционирование клавиатурных инструментов. Ниже представлены шаги, которые помогут восстановить работоспособность клавиатуры и восстановить комфортное использование устройства.
Первым шагом рекомендуется проверить настройки устройства и провести необходимые обновления. Верификация наличия последних версий операционной системы и клавиатурного приложения позволит убедиться в наличии всех актуальных исправлений и улучшений, относящихся к работе клавиатуры.
Далее следует выполнить проверку и активацию системной клавиатуры на устройстве. В некоторых случаях клавиатура может быть отключена или выбрана альтернативная клавиатура по умолчанию. Проверка состояния настроек и активация системной клавиатуры поможет вернуть исходные настройки и восстановить ее функциональность.
Если предыдущие шаги не привели к результату, рекомендуется провести перезагрузку устройства. Этот простой и эффективный шаг поможет избавиться от временных проблем с программными модулями и восстановить работу системной клавиатуры после перезапуска.
В случае, если перезагрузка не принесла положительных результатов, следует проверить наличие и состояние установленных клавиатурных приложений сторонних разработчиков. Возможно, одно из таких приложений конфликтует с системным инструментарием, и его временное отключение или удаление поможет восстановить функциональность системной клавиатуры.
И последний шаг заключается в сбросе настроек устройства к заводским значениям. В случае, если все предыдущие меры не дали результатов, данный шаг может быть решающим. Однако перед сбросом рекомендуется создать резервную копию всех важных данных, чтобы их восстановления не потребовалось впоследствии.
Установка альтернативной клавиатуры на устройствах Android
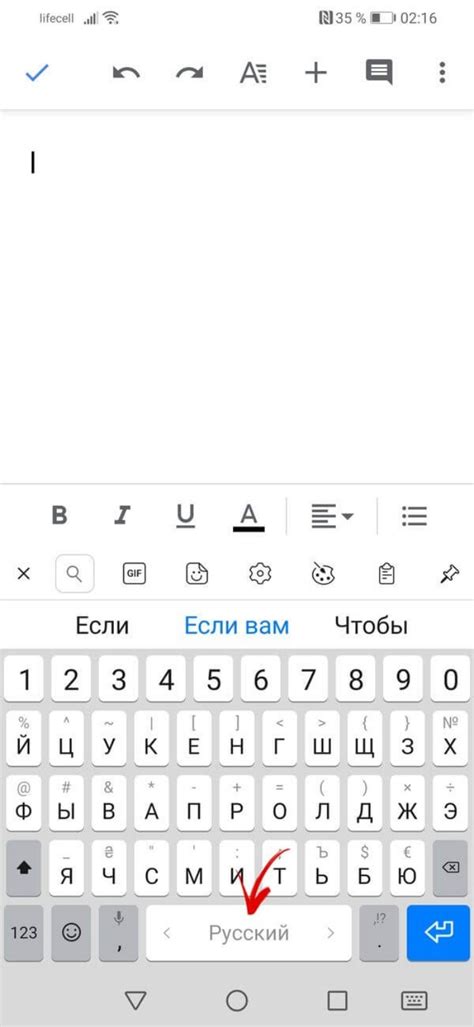
1. Поиск и выбор альтернативной клавиатуры
Прежде всего, вам потребуется найти и установить альтернативную клавиатуру. Приложение Play Market предлагает широкий выбор клавиатур, разработанных разными компаниями и сторонними разработчиками. Вы можете использовать поисковик или просмотреть популярные клавиатуры, чтобы выбрать наиболее подходящую по вашим требованиям.
2. Установка альтернативной клавиатуры
После того, как вы выбрали подходящую клавиатуру, нажмите на ее название, чтобы открыть страницу с описанием. Затем нажмите "Установить" и подождите, пока процесс установки не будет завершен. Обычно это занимает несколько секунд.
3. Настройка альтернативной клавиатуры
После установки вы можете перейти к настройкам устройства и выбрать альтернативную клавиатуру в разделе "Язык и ввод". Там вы найдете список установленных клавиатур, включая только что установленную. Нажмите на нее, чтобы открыть его настройки.
4. Переключение между клавиатурами
Когда альтернативная клавиатура настроена, вы можете легко переключаться между ней и стандартной клавиатурой. Для этого просто нажмите на значок клавиатуры, который обычно находится в правом нижнем углу экрана, рядом с полем ввода текста. В открывшемся меню выберите нужную клавиатуру.
Выбор клавиатуры для вашего устройства под управлением операционной системы Android

Для определения наиболее подходящей клавиатуры для вашего Android-устройства, следует учесть несколько важных факторов. Во-первых, стоит обратить внимание на удобство использования клавиатуры. Она должна обеспечить комфортную печать и не вызывать чувство усталости или дискомфорта во время набора текста. Во-вторых, клавиатура должна быть совместима с вашим языком ввода, чтобы обеспечить корректное распознавание и отображение символов.
| Факторы для учета при выборе клавиатуры: |
|---|
| 1. Удобство использования |
| 2. Совместимость с языком ввода |
| 3. Возможности настройки |
| 4. Размер и раскладка клавиатуры |
| 5. Наличие дополнительных функций |
| 6. Скорость и точность набора |
| 7. Безопасность и конфиденциальность |
| 8. Стиль и дизайн |
Помните, что выбор клавиатуры является вопросом личных предпочтений. Один пользователь может предпочесть клавиатуру с большими кнопками и простым интерфейсом, в то время как другой может желать расширенных возможностей настройки и дополнительных функций. Используйте приведенные факторы для определения ваших предпочтений и сделайте выбор, который наилучшим образом соответствует вашим потребностям и предпочтениям. Удачного выбора!
Вопрос-ответ

Как восстановить клавиатуру на Android после удаления?
Если вы случайно удалили клавиатуру на устройстве Android, не переживайте, восстановить ее достаточно просто. Для этого вам потребуется перейти в настройки устройства, выбрать раздел "Язык и ввод" и там включить нужную клавиатуру. Если она не отображается в списке, вам необходимо загрузить ее из Google Play Store. Просто откройте магазин приложений, найдите нужную клавиатуру и нажмите на кнопку "Установить". После установки клавиатура будет доступна для использования на вашем устройстве.
Что делать, если клавиатура на Android исчезла после обновления системы?
Если после обновления системы ваша клавиатура на Android исчезла, попробуйте выполнить несколько простых шагов. Сначала перезагрузите устройство, возможно, это поможет восстановить клавиатуру. Если это не помогло, перейдите в настройки устройства, выберите раздел "Язык и ввод" и проверьте, включена ли нужная вам клавиатура. Если она отключена, включите ее. Если клавиатура не отображается в списке, попробуйте загрузить ее из Google Play Store, как описано выше. Если все вышеперечисленные методы не привели к восстановлению клавиатуры, попробуйте установить стороннюю клавиатуру из магазина приложений.
Можно ли восстановить клавиатуру на Android без использования Google Play Store?
Да, можно восстановить клавиатуру на Android без использования Google Play Store. В таком случае вам необходимо будет найти APK-файл клавиатуры в Интернете и скачать его на устройство. Затем перейдите в настройки устройства, откройте раздел "Безопасность" и разрешите установку приложений из неизвестных источников. После этого откройте файловый менеджер и найдите скачанный APK-файл клавиатуры. Установите его, следуя инструкциям на экране. Таким образом, вы сможете восстановить клавиатуру на Android без использования Google Play Store.
Как восстановить стандартную клавиатуру на Android, если была установлена сторонняя?
Если вы решили вернуться к стандартной клавиатуре на Android после использования сторонней, вам нужно выполнить следующие действия. Перейдите в настройки устройства, выберите раздел "Язык и ввод" и найдите раздел с установленными клавиатурами. Нажмите на стороннюю клавиатуру, которую вы хотите удалить, и в появившемся окне выберите опцию "Удалить". Подтвердите удаление и сторонняя клавиатура будет удалена с устройства. После этого стандартная клавиатура станет активной и будет доступна для использования.
Как восстановить клавиатуру на Android после удаления?
Для восстановления клавиатуры на Android после удаления, вам потребуется перейти в настройки устройства, затем выбрать "Язык и ввод" или "Система" в зависимости от версии операционной системы. Далее найдите раздел "Ввод по умолчанию" или "Клавиатура" и выберите установленную клавиатуру или скачайте новую из Google Play. Если клавиатура была удалена случайно, проверьте раздел "Установленные приложения" и найдите удаленную клавиатуру, затем нажмите на нее и выберите "Включить".
Можно ли восстановить клавиатуру на Android после удаления без переустановки операционной системы?
Да, возможно восстановить клавиатуру на Android после удаления без переустановки операционной системы. Для этого откройте настройки устройства, перейдите в раздел "Язык и ввод" или "Система" в зависимости от версии ОС. Затем найдите раздел "Ввод по умолчанию" или "Клавиатура" и выберите клавиатуру, которую вы хотите восстановить или установить. Если клавиатура была удалена случайно, проверьте раздел "Установленные приложения" и найдите удаленную клавиатуру, затем нажмите на нее и выберите "Включить". Переустановка операционной системы не требуется для восстановления клавиатуры.



