Повседневная зависимость от мобильных устройств, таких как iPhone, неотвратимо означает, что мы храним важные личные данные на них. Они содержат наши фотографии, видео, сообщения, контакты и многое другое. Что же делать, если внезапно произошел сбой в работе устройства или в нем возникла техническая неисправность?
Среди многочисленных методов резервного копирования данных, предоставляемых Apple, один из самых надежных и удобных способов - использование облачного хранилища под названием iCloud. iCloud позволяет пользователям сохранять копии информации о своих устройствах и восстанавливать их при необходимости.
В этой статье мы предоставим пошаговую инструкцию о том, как восстановить данные на вашем iPhone с помощью резервной копии, сохраненной в iCloud, используя ваш персональный компьютер. Вам необходимо лишь следовать указаниям, чтобы быстро и безопасно вернуть потерянные файлы и восстановить работу вашего устройства.
Понятие облачного хранения данных и создание резервных копий
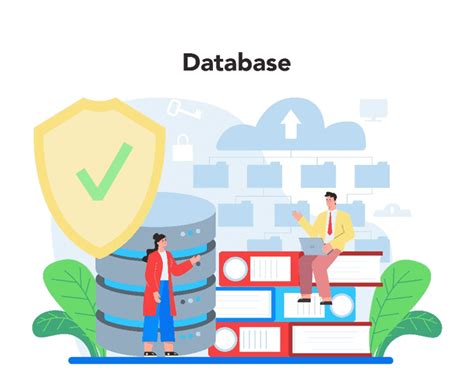
Один из ведущих провайдеров облачного хранения данных - iCloud от компании Apple. Преимущество iCloud заключается в сохранности и доступности данных с любого устройства, подключенного к вашей учетной записи iCloud. Чтобы обеспечить безопасность и удобство использования своего iPhone или iPad, рекомендуется регулярно создавать резервные копии данных в iCloud.
Создание резервной копии iCloud - это процесс сохранения данных с вашего устройства в удаленном сервере, обеспечивающем надежную защиту и доступность информации. Резервная копия включает в себя все ваши контакты, фотографии, видео, сообщения, приложения и другие важные данные, которые могут быть восстановлены в случае утери или повреждения устройства.
Для создания резервной копии iCloud с компьютера вам необходимо выполнить несколько шагов. Ниже приведены подробные инструкции по созданию резервной копии iCloud и обновлению уже существующей копии.
- Запустите программу iCloud на вашем компьютере и войдите в свою учетную запись, используя ваш Apple ID.
- Выберите раздел "Резервное копирование" или "Backup" в программе iCloud.
- Нажмите на кнопку "Создать резервную копию" или "Create Backup".
- Дождитесь завершения процесса создания резервной копии. Время завершения может зависеть от объема данных, которые требуется сохранить.
- Убедитесь, что резервная копия успешно создана, проверив статус или дату последнего резервного копирования в программе iCloud.
Создание и регулярное обновление резервной копии iCloud является важным шагом в обеспечении сохранности ваших данных. Это позволяет избежать потери информации в случае утери или повреждения вашего iPhone и обеспечивает возможность быстрого и простого восстановления данных на новом устройстве.
Как соединиться с iPhone с помощью компьютера и получить доступ к облачному хранилищу
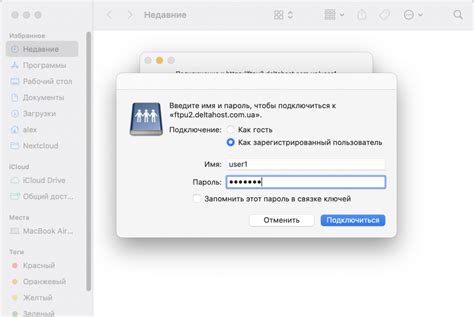
В этом разделе мы расскажем о том, как установить соединение между вашим устройством и компьютером, а также как открыть доступ к сети облачного хранения. Следуя нашей инструкции, вы сможете без проблем получить контроль над своими важными данными и синхронизировать их между своим iPhone и компьютером.
1. Подключение iPhone к компьютеру с помощью кабеля USB
Первый шаг в подключении вашего iPhone к компьютеру - это использование кабеля USB, который обычно поставляется вместе с вашим устройством. Убедитесь, что ваш компьютер включен и в работающем состоянии, а также что ваш iPhone заряжен, чтобы избежать потери подключения во время передачи данных.
2. Активация режима разработчика на вашем iPhone
Второй шаг - активация режима разработчика на вашем iPhone. Это позволит вашему компьютеру получить доступ к файлам и настройкам вашего устройства. Чтобы активировать режим разработчика, перейдите в "Настройки", затем "Общие", далее "О телефоне". Найдите и нажмите на пункт "Номер модели" несколько раз, пока не появится сообщение о том, что вы стали разработчиком.
3. Открытие iCloud на компьютере для доступа к вашим данным
Третий шаг - открытие облачного хранилища iCloud на вашем компьютере. Найдите и запустите программу iCloud на вашем компьютере, затем войдите в свою учетную запись iCloud, используя вашу электронную почту и пароль. После входа вы сможете управлять и синхронизировать свои фотографии, видео, контакты и другие данные.
Теперь, когда вы подключили свой iPhone к компьютеру и открыли доступ к облачному хранилищу, вы можете свободно обмениваться данными между устройствами, что облегчит восстановление вашего iPhone из резервной копии iCloud.
Выбор нужной резервной копии для восстановления
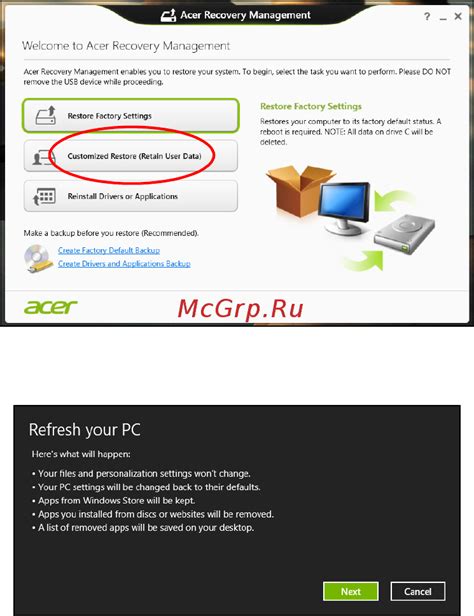
При восстановлении устройства iPhone из резервной копии iCloud на компьютере необходимо правильно выбрать нужный архив с данными. Этот раздел поможет вам разобраться в процессе выбора и определить наиболее подходящую резервную копию для восстановления.
Варианты резервных копий могут различаться по времени создания, размеру и содержанию. Вам придется анализировать каждый архив и принимать решение, какую резервную копию использовать для восстановления данных.
- Первым шагом откройте на компьютере приложение iCloud и войдите в свою учетную запись.
- Затем перейдите в раздел "Управление хранилищем" или "Информация об устройстве". Здесь вы найдете список всех доступных резервных копий.
- Анализируйте дату создания каждой резервной копии. Если вы знаете, когда последний раз делали резервное копирование, выберите архив, который наиболее близок к этой дате.
- Обратите внимание на размер каждой резервной копии. Если у вас нет ограничений по месту на компьютере, рекомендуется выбирать самую полную по содержанию искомую резервную копию.
- Если у вас существует несколько резервных копий, содержащих нужные данные, обратите внимание на комментарии, которые вы могли оставить при их создании. Это может помочь вам сделать правильный выбор.
- После определения нужной резервной копии, выберите ее и нажмите на кнопку "Восстановить".
Помните, что выбор резервной копии для восстановления зависит от ваших индивидуальных нужд и предпочтений. Используйте указанные в этом разделе шаги, чтобы процесс восстановления iPhone прошел наиболее эффективно и удовлетворил вашим требованиям.
Восстановление данных с облачного хранилища: шаг за шагом к восстановленным файлам
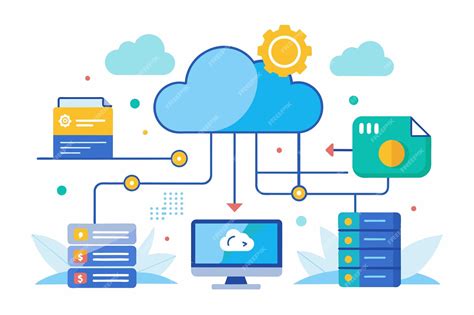
В этом разделе мы представим вам подробную инструкцию по восстановлению важных данных на вашем устройстве, используя современные облачные технологии.
На протяжении этого руководства мы рассмотрим, каким образом можно легко и надежно получить доступ к вашим ценным фотографиям, видео, контактам, сообщениям и другим данным, которые были сохранены в облачном хранилище.
Шаг 1: Авторизация в аккаунте iCloud
Прежде чем начать, убедитесь, что вы авторизованы в своем аккаунте iCloud с помощью вашего персонального идентификационного ключа. Обратите внимание, что этот идентификатор уникален для каждого пользователя.
Шаг 2: Выбор нужной резервной копии
Одна из основных преимуществ облачного хранения данных заключается в возможности создания нескольких резервных копий. Используя выбранный идентификатор, выберите ту резервную копию, которую вы хотите восстановить на вашем устройстве.
Шаг 3: Запуск восстановления
После выбора резервной копии подключите ваше устройство к сети Интернет. Затем перейдите в настройки вашего устройства и найдите раздел "Восстановление". Запустите процесс восстановления и дождитесь окончания процесса.
Шаг 4: Проверка результатов
После завершения восстановления, проверьте ваше устройство на наличие восстановленных данных. Убедитесь, что все фотографии, контакты и другие файлы теперь доступны на вашем устройстве.
Следуя этой подробной инструкции, вы сможете легко и безопасно восстановить важные данные на вашем iPhone с использованием облачного хранилища. Не бойтесь потерять важную информацию - iCloud всегда рядом, чтобы помочь вам.
Что делать, если процесс восстановления прерывается или занимает слишком много времени

При восстановлении данных на вашем устройстве iPhone из резервной копии iCloud с использованием компьютера иногда могут возникать непредвиденные ситуации. Некоторые пользователи могут столкнуться с проблемой прерывания процесса восстановления или слишком долгим его продолжением. В этом разделе мы рассмотрим, каким образом можно решить эти проблемы и успешно завершить восстановление данных.
Во-первых, если процесс восстановления прерывается посреди операции, необходимо убедиться в стабильности вашего интернет-соединения. Плохое соединение может привести к потере связи с облачным хранилищем iCloud и прерыванию процесса. Проверьте свои настройки Wi-Fi и убедитесь, что у вас хорошее соединение перед повторной попыткой восстановления.
Если проблема не решается, попробуйте перезагрузить как ваш компьютер, так и ваше устройство iPhone. Иногда это может помочь восстановить стабильное соединение и продолжить процесс без проблем. Также стоит проверить, что у вас установлена последняя версия программного обеспечения на вашем компьютере и iPhone.
Если процесс восстановления занимает слишком много времени и кажется замедленным, то возможно причина в объеме данных, которые нужно восстановить. Большие объемы информации могут требовать больше времени на загрузку и обработку. В этом случае попробуйте подключиться к более стабильной и быстрой интернет-сети, например, через кабель Ethernet, чтобы ускорить процесс восстановления.
Более сложные ситуации, такие как ошибки восстановления или невозможность доступа к резервной копии, могут потребовать консультации с технической поддержкой Apple или посещения ближайшего авторизованного сервисного центра. Там вам смогут предложить дополнительную помощь и решить проблему максимально эффективно.
| Советы по устранению проблемы: |
|---|
| 1. Проверьте стабильность интернет-соединения. |
| 2. Перезагрузите компьютер и iPhone. |
| 3. Установите последнюю версию программного обеспечения. |
| 4. Подключитесь к более стабильной и быстрой интернет-сети. |
| 5. Обратитесь за помощью к технической поддержке Apple или сервисному центру. |
Что делать, если восстановление из резервной копии iCloud не помогло решить проблему

В некоторых случаях восстановление iPhone из резервной копии iCloud может не быть достаточным для решения проблемы, с которой вы столкнулись. Если после восстановления все еще возникают трудности, можно попробовать несколько дополнительных действий. В этом разделе будут представлены некоторые альтернативные методы решения проблем, которые могут оказаться полезными.
1. Перезагрузка устройства. Иногда простое перезапуск iPhone может решить множество проблем, связанных с его работой. Для этого удерживайте кнопку включения/выключения и кнопку уменьшения громкости одновременно в течение нескольких секунд, пока не появится слайдер выключения. Затем просто переместите слайдер, чтобы выключить устройство, и повторно нажмите кнопку включения/выключения для его включения.
2. Обновление iOS. В некоторых случаях проблемы могут возникать из-за устаревшей версии операционной системы iPhone. Проверьте наличие обновлений, перейдя в настройки устройства, затем выберите "Общие" и "Обновление ПО". Если доступна новая версия, следуйте инструкциям по ее установке.
3. Сброс настроек. Если ни перезагрузка, ни обновление ПО не решают проблему, то можно попробовать сбросить настройки iPhone. Перейдите в настройки, выберите "Общие", затем "Сброс" и "Сброс всех настроек". Обратите внимание, что это действие удалит все пользовательские настройки, но не затронет данные и приложения.
4. Обратитесь за помощью. Если ни одно из предыдущих действий не помогло решить проблему, рекомендуется обратиться за поддержкой к специалисту Apple или посетить ближайший сервисный центр. Опытные техники смогут проанализировать ситуацию, выявить возможные причины проблемы и предложить соответствующее решение.
Вопрос-ответ

Как восстановить iPhone из резервной копии iCloud с помощью компьютера?
Для восстановления iPhone из резервной копии iCloud с компьютера, вам понадобится подключить iPhone к компьютеру с помощью USB-кабеля, запустить программу iTunes или Finder на компьютере, выбрать ваш iPhone в программе и следовать инструкциям по восстановлению, выбирая опцию "Восстановить из резервной копии iCloud". Подробную инструкцию вы найдете далее в статье.
Можно ли восстановить iPhone из резервной копии iCloud без использования компьютера?
Да, можно восстановить iPhone из резервной копии iCloud без компьютера, непосредственно на самом устройстве. Для этого необходимо перейти в настройки вашего iPhone, выбрать раздел "Общие" и далее "Сбросить". Затем выберите опцию "Стереть все содержимое и настройки" и следуйте инструкциям, выбирая опцию "Восстановление из iCloud". Но помните, что вам потребуется стабильное подключение к Wi-Fi и ввод данных вашей учетной записи iCloud.
Что делать, если восстановление iPhone из резервной копии iCloud занимает слишком много времени?
Если процесс восстановления iPhone из резервной копии iCloud занимает слишком много времени, возможно, проблема связана с низкой скоростью интернет-соединения. Убедитесь, что вы подключены к стабильной и быстрой Wi-Fi сети. Также учтите, что объем данных вашей резервной копии может быть значительным, и восстановление может занимать длительное время. В таком случае, оставьте устройство подключенным и дождитесь завершения процесса восстановления.



