В современном мире, где интернет стал неотъемлемой частью нашей повседневности, оставаться впереди и быть в курсе последних технологических достижений – задача важная и актуальная. Одной из таких технологий является WiFi 6, которая предоставляет множество преимуществ в сфере беспроводного интернета. Устройства с поддержкой WiFi 6 способны обеспечить стабильное и быстрое подключение даже в условиях высокой загруженности сети.
Если вы обладаете ноутбуком от компании Huawei и хотите включить WiFi 6 для получения максимальных преимуществ по скорости и качеству сети, вы находитесь в нужном месте. В этой статье мы предоставим вам подробное руководство по включению WiFi 6 на вашем ноутбуке, чтобы вы смогли наслаждаться быстрым и стабильным интернетом в любое время и в любом месте.
Перед изучением процесса включения WiFi 6 на вашем ноутбуке Huawei, мы рекомендуем ознакомиться с основными преимуществами и характеристиками этой передовой технологии. WiFi 6, также известный как 802.11ax, является последним поколением стандарта беспроводной связи. Его преимущества включают более высокую скорость передачи данных, улучшенную стабильность сигнала, снижение задержек и повышение эффективности работы в условиях большой конкуренции на каналах передачи данных.
Обзор и подготовка к настройке стандарта WiFi 6 на лэптопе от Huawei

Преимущества и возможности стандарта WiFi 6
Стандарт WiFi 6 (или 802.11ax) представляет собой последнюю версию беспроводного соединения, которая обладает рядом значительных преимуществ по сравнению с предыдущими версиями. Технология WiFi 6 обеспечивает более высокую скорость передачи данных, повышенную производительность и эффективность канала, а также более надежное соединение. Это особенно важно при использовании большого количества устройств и в условиях высокой загруженности сети.
Подготовка к настройке WiFi 6 на ноутбуке Huawei
| Шаг | Описание |
| 1 | Убедитесь, что ваш ноутбук от Huawei поддерживает стандарт WiFi 6. Для этого проверьте спецификации устройства или обратитесь к руководству пользователя. |
| 2 | Убедитесь, что у вас установлена последняя версия операционной системы на ноутбуке. Обновления могут содержать дополнительные функции и исправления для беспроводных сетей. |
| 3 | Установите необходимые драйверы для беспроводной сети на ноутбуке. Это обеспечит правильную работу WiFi 6 и даст доступ к соответствующим настройкам. |
| 4 | Подготовьте маршрутизатор или точку доступа, поддерживающую WiFi 6. Убедитесь, что устройство настроено и работает в соответствии с этим стандартом. |
| 5 | Теперь вы готовы настраивать WiFi 6 на ноутбуке Huawei. Более подробную информацию о процессе можно найти в руководстве пользователя или на официальном веб-сайте производителя. |
Следуя этому разделу, вы будете грамотно подготовлены к настройке стандарта WiFi 6 на своем ноутбуке Huawei. Это обеспечит быструю и стабильную беспроводную связь, позволяющую наслаждаться высокой скоростью передачи данных и эффективностью использования сети. Приступим к подробной настройке WiFi 6, чтобы оптимально использовать все его возможности!
Узнайте о преимуществах и условиях использования WiFi 6 перед установкой

Преимущества WiFi 6 | Требования для использования WiFi 6 |
|
|
Прежде чем приступить к установке WiFi 6 на вашем ноутбуке Huawei, убедитесь, что ваше устройство поддерживает эту технологию. Также необходимо проверить совместимость с вашим маршрутизатором или точкой доступа. Важно иметь оптимальные сетевые условия, чтобы добиться наилучшей производительности WiFi 6. Помните, что ваша сеть будет работать еще эффективнее, если другие устройства в сети также поддерживают WiFi 6. Только после выполнения всех требований вы сможете насладиться всеми преимуществами этой передовой технологии беспроводной связи.
Процесс обновления драйвера беспроводной сети на устройстве Huawei
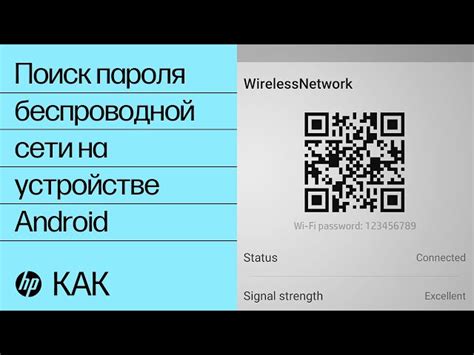
В данном разделе рассмотрим процесс обновления драйвера беспроводной сети на вашем устройстве Huawei. Предлагаем подробную инструкцию, которая поможет вам обновить драйвер и получить доступ к самым современным функциям вашей беспроводной сети.
Перед тем, как начать процесс обновления драйвера беспроводной сети, важно убедиться, что у вас установлена последняя версия операционной системы Huawei и ваше устройство подключено к интернету. Обновление драйвера позволит вам получить оптимальную производительность, стабильность и безопасность вашей беспроводной сети.
| Шаг | Описание |
|---|---|
| Шаг 1 | Найдите официальный веб-сайт Huawei и перейдите на страницу поддержки и загрузок. |
| Шаг 2 | Используя функцию поиска на сайте, найдите страницу с драйверами для вашей модели устройства и операционной системы. |
| Шаг 3 | Выберите последнюю доступную версию драйвера для беспроводной сети и скачайте его на ваше устройство. |
| Шаг 4 | После завершения загрузки драйвера, откройте загруженный файл и следуйте инструкциям по установке. |
| Шаг 5 | После завершения установки драйвера перезагрузите ваше устройство, чтобы изменения вступили в силу. |
| Шаг 6 | Проверьте, что беспроводная сеть успешно подключается и работает с обновленным драйвером. |
Следуя этому руководству, вы сможете успешно обновить драйвер беспроводной сети на вашем устройстве Huawei. Убедитесь, что периодически проверяете наличие новых версий драйвера, чтобы оставаться в курсе последних разработок и улучшений в области беспроводных сетей.
Установка последней версии драйвера для поддержки новейшего поколения беспроводной связи

В этом разделе мы рассмотрим процесс установки последней версии драйвера, необходимого для включения поддержки WiFi 6 на вашем ноутбуке Huawei. Модернизация драйвера позволит вам насладиться всеми преимуществами нового стандарта беспроводной связи и обеспечит более стабильное и быстрое подключение к сети.
Для начала, перед установкой нового драйвера важно убедиться, что ваш ноутбук оснащен поддержкой WiFi 6. Проверить это можно в спецификациях устройства либо обратившись к руководству пользователя. Если ваш ноутбук соответствует требованиям, можно приступать к установке драйвера.
Процесс установки драйвера обычно состоит из нескольких шагов:
- Шаг 1: Подключите ноутбук к интернету с помощью проводного соединения или другого устройства с доступом в Интернет.
- Шаг 2: Посетите официальный веб-сайт Huawei и перейдите на страницу поддержки драйверов.
- Шаг 3: Найдите соответствующий драйвер для поддержки WiFi 6 для вашей модели ноутбука и загрузите его на ваше устройство.
- Шаг 4: Откройте загруженный файл и следуйте инструкциям установки, предоставляемым программой-установщиком.
- Шаг 5: После завершения установки перезагрузите ноутбук и проверьте наличие WiFi 6 в списке доступных сетей.
Следуя этим шагам, вы сможете установить последнюю версию драйвера и насладиться преимуществами WiFi 6 на вашем ноутбуке Huawei. Отметим, что регулярное обновление драйверов поможет поддерживать стабильную работу беспроводной связи и обеспечит вам лучший опыт использования вашего устройства.
Активация функции беспроводной связи нового поколения на устройствах Huawei

В данном разделе представлена информация о настройке и включении функции WiFi 6 на ноутбуке Huawei для обеспечения стабильной и быстрой беспроводной связи. Рекомендуется ознакомиться с представленной инструкцией, которая поможет использовать все преимущества данной технологии на устройстве Huawei. Это позволит повысить производительность и обеспечить более эффективную передачу данных.
Шаг 1: Откройте меню настройки беспроводной связи на вашем ноутбуке Huawei.
Шаг 2: Найдите раздел с настройками WiFi.
Шаг 3: Включите функцию WiFi 6.
Шаг 4: Сохраните изменения и закройте меню настройки WiFi.
После выполнения указанных выше шагов функция WiFi 6 будет активирована на вашем ноутбуке Huawei, что позволит вам наслаждаться более быстрой и стабильной беспроводной связью. Обратите внимание, что WiFi 6 будет работать только при наличии совместимого сетевого оборудования и соответствующих настроек на роутере.
Шаги и настройки для активации нового поколения беспроводной связи в операционной системе

Активация WiFi 6 на вашем ноутбуке Huawei требует выполнения некоторых настроек в операционной системе. В этом разделе мы рассмотрим несколько шагов, которые помогут вам активировать и использовать преимущества WiFi 6, обеспечивая более быстрое и стабильное соединение с беспроводной сетью.
- Обновление драйверов беспроводной сети: Прежде чем приступить к настройкам WiFi 6, рекомендуется обновить драйверы вашей беспроводной сетевой карты. Проверьте сайт производителя ноутбука или использование специальных утилит для обновления драйверов.
- Проверка совместимости вашего ноутбука: Убедитесь, что ваш ноутбук поддерживает стандарт WiFi 6. Эту информацию можно найти в спецификациях устройства или на официальном сайте производителя. Если ваш ноутбук не поддерживает WiFi 6, вам потребуется обновить адаптер беспроводной связи.
- Настройка роутера: Убедитесь, что ваш роутер поддерживает WiFi 6. Если это так, зайдите в его настройки через браузер, найдите раздел, отвечающий за беспроводные настройки и активируйте режим WiFi 6.
- Настройка соединения: После того, как ваш ноутбук и роутер настроены на работу с WiFi 6, вам нужно будет установить соединение. В операционной системе найдите раздел сетевых настроек и выберите вашу беспроводную сеть. Убедитесь, что установлено соединение по протоколу WiFi 6.
- Тестирование соединения: После активации WiFi 6 на вашем ноутбуке проведите тест скорости беспроводного интернета. Сравните результаты с предыдущей версией WiFi и убедитесь в значительном улучшении скорости и стабильности соединения.
Следуя этим шагам, вы сможете активировать и использовать преимущества WiFi 6 на своем ноутбуке Huawei. Будьте уверены, что ваша операционная система и аппаратное обеспечение поддерживают эту новую технологию беспроводной связи для достижения максимальной производительности.
Вопрос-ответ

Что такое WiFi 6 и какая его особенность?
WiFi 6 - это последний стандарт беспроводной связи, который обеспечивает более высокую скорость и более стабильное подключение к интернету. Его особенностью является поддержка более одного устройства одновременно, что позволяет снизить задержку и улучшить производительность сети.
Мой ноутбук Huawei поддерживает WiFi 6?
Чтобы узнать, поддерживает ли ваш ноутбук Huawei WiFi 6, вам нужно проверить его технические характеристики. Обычно это можно найти в разделе "Сеть" или "Беспроводные соединения" в настройках ноутбука. Если они указывают поддержку стандарта 802.11ax, то ваш ноутбук поддерживает WiFi 6.
Как включить WiFi 6 на ноутбуке Huawei?
Чтобы включить WiFi 6 на ноутбуке Huawei, сначала откройте настройки сети на ноутбуке. Затем найдите раздел "Беспроводные соединения" или "WiFi" и выберите его. В этом разделе вы должны увидеть опцию "Режим работы WiFi". Нажмите на нее и выберите "WiFi 6" в выпадающем меню. После этого WiFi 6 будет включен на вашем ноутбуке Huawei.
Какая преимущества подключения к WiFi 6?
Подключение к WiFi 6 имеет несколько преимуществ. Во-первых, вы получите более высокую скорость интернета, что позволит загружать и передавать данные быстрее. Во-вторых, WiFi 6 обеспечивает более стабильное подключение и снижает задержку, что особенно полезно для онлайн-игр и видеозвонков. Кроме того, WiFi 6 поддерживает одновременное подключение более одного устройства, что улучшает общую производительность сети.
Могу ли я использовать WiFi 6, если мой роутер не поддерживает этот стандарт?
Да, вы можете использовать WiFi 6 на ноутбуке Huawei, даже если ваш роутер не поддерживает этот стандарт. Однако вы не сможете в полной мере насладиться всеми преимуществами WiFi 6, такими как высокая скорость и стабильное подключение. Вместо этого ваш ноутбук будет подключаться к роутеру по старым стандартам, таким как WiFi 4 или WiFi 5. Если вы хотите использовать WiFi 6 полностью, вам потребуется обновить свой роутер на совместимый с этим стандартом.



