Если у вас возникли проблемы с тачпадом на вашем ноутбуке, то вполне вероятно, что его функция была отключена. Не беспокойтесь, включение тачпада не так сложно, как кажется на первый взгляд. В этой статье мы расскажем вам о нескольких шагах, которые позволят вам активировать эту функцию и начать пользоваться тачпадом снова.
Перед тем как подключать внешнюю мышь или покупать новый тачпад, стоит проверить настройки в биосе вашего ноутбука. Биос – это специальная программная часть компьютера, отвечающая за его работу при включении. Вам потребуется немного времени и некоторые навыки работы с компьютером, чтобы активировать тачпад в биосе, но это значительно проще, чем заменять само устройство.
Процедура загрузки в настройки BIOS
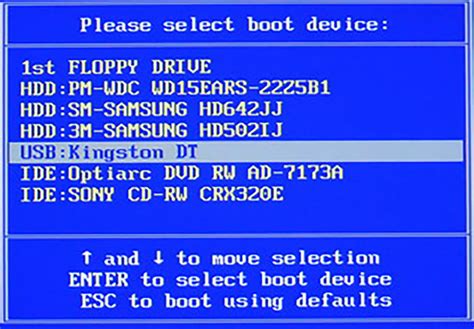
В данном разделе мы рассмотрим шаги, необходимые для доступа и входа в BIOS, систему настроек, которая оперирует настройками и параметрами компьютера. Эта процедура предоставляет возможность изменить конфигурации аппаратных компонентов и устройств, а также настроить параметры системы в соответствии с требованиями пользователя.
| Шаг 1: | Перезагрузите компьютер. Откройте стартовое меню и выберите опцию "Перезагрузка". |
| Шаг 2: | В момент загрузки компьютера нажмите указанную сочетание клавиш (обычно это F2, F8, F10 или Del) для входа в BIOS. |
| Шаг 3: | На экране появится окно BIOS. Используйте клавиатуру и навигационные клавиши для перемещения по меню BIOS. |
| Шаг 4: | В случае необходимости, введите пароль доступа к BIOS. Это может быть требуется для продвинутых настроек безопасности. |
| Шаг 5: | Идите к соответствующим разделам меню BIOS, чтобы настроить требуемые параметры и опции системы и устройств. |
| Шаг 6: | Когда завершите настройку, сохраните изменения и выйдите из BIOS. Это может потребовать нажатия на клавишу "Save and Exit" или подобного описание. |
Поиск раздела "Устройства"
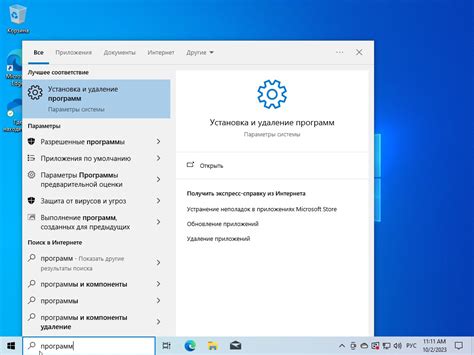
В данном разделе мы рассмотрим, как найти и активировать опцию, относящуюся к подключенным устройствам. С помощью этой функции вы сможете настроить работу различных внешних устройств, присоединенных к вашему компьютеру.
| Шаг 1 | Запустите компьютер и дождитесь загрузки начального экрана. |
| Шаг 2 | Нажмите кнопку "DEL", "F2" или другую соответствующую кнопку, чтобы войти в BIOS. Обратите внимание, что точное название и расположение этой кнопки могут варьироваться в зависимости от производителя вашей материнской платы. |
| Шаг 3 | Воспользуйтесь стрелками на клавиатуре, чтобы переместиться по разделам в BIOS. Найдите раздел, связанный с устройствами или периферийными устройствами. |
| Шаг 4 | При необходимости, введите пароль для доступа к разделу "Устройства". Некоторые системы могут требовать пароль для доступа к определенным разделам BIOS. |
| Шаг 5 | Используя клавиши "Вверх" и "Вниз", найдите опцию, отвечающую за включение или отключение тачпада или других внешних устройств. |
| Шаг 6 | Выберите соответствующую опцию и измените ее значение с помощью клавиш, указанных в нижней части экрана (обычно "Enter" или "+" и "-"). |
| Шаг 7 | Сохраните изменения, нажав на клавишу, обозначенную как "Save" или "Сохранить" и выбрав соответствующую опцию. |
| Шаг 8 | Перезагрузите компьютер, чтобы применить внесенные изменения. |
Теперь вы знаете, как найти и активировать раздел "Устройства" в BIOS. Эта возможность позволит вам настраивать работу различных внешних устройств на вашем компьютере, включая тачпад.
Выбор раздела "Управление курсором"
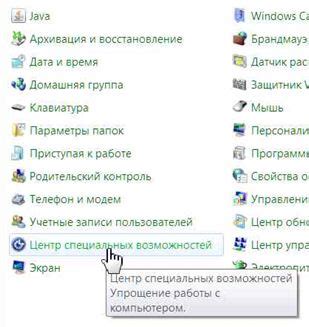
Этот раздел позволяет настроить работу устройства, которое отвечает за перемещение курсора на экране, без использования мыши. В данном случае, мы рассмотрим как включить и настроить такое устройство, называемое "тачпад".
- Найдите раздел "Управление курсором" в меню настроек БИОСа.
- Перейдите в данный раздел с использованием клавиш навигации на клавиатуре.
- Внимательно изучите доступные опции и настройки, касающиеся управления курсором и тачпадом. Используйте справочную информацию, предоставляемую при необходимости.
- Выберите опцию, позволяющую включить тачпад или активировать его работу.
- Примените изменения и сохраните настройки.
Таким образом, выбрав соответствующий раздел в настройках БИОСа и активируя тачпад, вы сможете управлять курсором на экране с помощью этого устройства, что обеспечит более удобное и эффективное взаимодействие с компьютером. Не забудьте сохранить изменения в настройках, чтобы они вступили в силу.
Оживление управления подсказками
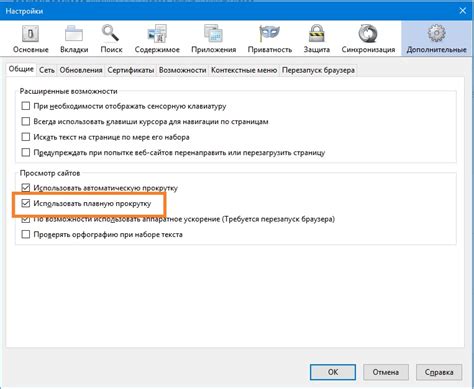
В этом разделе мы рассмотрим процесс активации важного средства навигации, которое позволит вам управлять компьютером без необходимости подключения дополнительных устройств. Мы поговорим о возможности оживления подсказок на вашем устройстве и предоставим вам основные шаги для активации данной функции.
Шаги, которые мы предлагаем, позволят вам осуществлять нетривиальные действия с помощью технологии, встроенной в ваш компьютер - интуитивное и эффективное взаимодействие станет более доступным и удобным.
- Первый шаг - откройте меню настройки вашего компьютера. Это обычно доступно при нажатии специальной клавиши во время запуска устройства.
- Во вкладке "Устройства" найдите раздел "Сенсорные устройства". В этом разделе вы сможете найти настройки для активации технологии подсказок.
- Выберите опцию "Включить подсказки" или аналогичную функцию, которая позволит активировать тачпад на вашем устройстве.
- Сохраните изменения и перезапустите компьютер для того, чтобы новые настройки вступили в силу.
После выполнения этих простых шагов вы сможете наслаждаться полной свободой управления компьютером с помощью тачпада. Не забывайте, что в дополнение к этому инструменту, вы можете использовать и другие возможности, доступные на вашем устройстве, для более комфортной работы и еще большего удовлетворения от использования компьютера.
Настройка параметров сенсорной панели: оптимизация работы и комфортное использование

В данном разделе мы рассмотрим основные настройки сенсорной панели, которые помогут вам настроить работу устройства под собственные предпочтения и обеспечить максимальный комфорт при использовании.
1. Чувствительность сенсорной панели.
Один из ключевых параметров настройки тачпада – его чувствительность. Она определяет, насколько реагирует панель на прикосновения и движения пальцев. При слишком высокой чувствительности устройство может реагировать даже на легкий прикосновение, в то время как при слишком низкой панель будет требовать более сильного давления. Экспериментируйте с параметром "Чувствительность" в настройках тачпада, чтобы найти оптимальное значение для себя.
2. Скорость перемещения курсора.
Установка оптимальной скорости перемещения курсора поможет вам достичь более точного и плавного управления. Если скорость слишком высока, перемещение курсора может быть слишком быстрым и неудобным в использовании. Если скорость слишком низкая, управление будет медленным и затруднит вашу работу. Экспериментируйте с параметром "Скорость курсора" в настройках сенсорной панели, чтобы найти оптимальное значения для вашей руки и стиля работы.
3. Жесты сенсорной панели.
Современные сенсорные панели поддерживают различные жесты, которые позволяют упростить и ускорить работу с устройством. Пролистывание веб-страниц, масштабирование изображений и другие жесты могут быть настроены в соответствии с вашими потребностями. Изучите возможности вашей сенсорной панели и активируйте желаемые жесты в настройках.
4. Дополнительные настройки.
В зависимости от модели устройства, существуют различные дополнительные настройки, которые можно настроить для оптимизации работы с сенсорной панелью. Например, настройка двойного касания, блокировка тачпада при наборе текста или настройка кнопок мыши, которые интегрированы в панель.
Эти и другие параметры настройки сенсорной панели призваны обеспечить комфортное и удобное использование вашего устройства. Используйте предложенные рекомендации, чтобы настроить параметры сенсорной панели и достичь максимальной эффективности работы с устройством.
Сохранение изменений

Этот раздел посвящен процессу сохранения изменений, которые вы внесли в биосе вашего устройства. Важно помнить, что сохранение изменений позволяет применить ваши предпочтения и настройки, чтобы они оставались действительными при каждом запуске системы.
Для сохранения изменений следуйте простым шагам:
- Сохранение настроек. Выйдите из режима редактирования биоса, выбрав опцию "Сохранить" или "Завершить" в главном меню. Это позволит устройству запомнить все изменения, которые вы внесли.
- Подтверждение сохранения. Некоторые биосы требуют дополнительного подтверждения сохранения. Если вас попросят подтвердить сохранение, выберите опцию "Да" или "ОК".
- Перезагрузка системы. После сохранения изменений перезагрузите систему, чтобы применить новые настройки. Вы можете выбрать опцию "Перезагрузить" или отключить и снова включить устройство.
Сохранение изменений в биосе крайне важно, особенно если внесены критические настройки. Это обеспечивает стабильность работы вашего устройства и предотвращает потерю ваших настроек при перезапуске системы. Помните, что несохраненные изменения могут быть потеряны.
Способы перезапуска операционной системы для внесения изменений

В процессе работы на компьютере могут возникать различные ситуации, требующие перезагрузки системы. К счастью, существует несколько способов выполнить перезапуск, которые позволяют активировать внесенные изменения и восстановить нормальное функционирование.
- Выполните команду "Перезагрузка" из меню "Пуск" или нажмите на соответствующую кнопку внизу экрана.
- Используйте комбинацию клавиш Ctrl + Alt + Delete и выберите опцию "Перезагрузить" или "Shutdown" (зависит от операционной системы).
- Если ваш компьютер завис или перестал отвечать, удерживайте кнопку питания до полного отключения, а затем включите его снова.
- В некоторых случаях могут понадобиться дополнительные действия, например, перезапуск через командную строку или использование специальной программы, предназначенной для управления системой.
Помните, что перезагрузка системы может быть полезной не только при ошибке, но и после установки программного обеспечения или внесения изменений в настройки системы. Это позволяет обновить конфигурацию и гарантировать стабильную работу компьютера.
Проверка функциональности сенсорной панели

Для обеспечения бесперебойной и комфортной работы на ноутбуке, важно регулярно проверять работоспособность тачпада. Проверка позволяет убедиться в надлежащей функциональности сенсорной панели, которая обеспечивает управление указателем на экране без использования мыши.
При проведении проверки целесообразно учесть следующие моменты:
| 1. | Внимательно осмотрите тачпад на физическое повреждение или порчу. |
| 2. | Попробуйте сенсорную панель на предмет реагирования на нажатия и движения пальцев или стилуса. |
| 3. | Проведите тестирование всего рабочего пространства тачпада, чтобы убедиться, что все его части работают одинаково хорошо. |
| 4. | Используйте различные жесты, такие как двойное нажатие, скроллинг и перетаскивание, чтобы убедиться в полном функциональном наборе тачпада. |
Если в ходе проверки вы заметили какие-либо неполадки или неравномерную реакцию тачпада, рекомендуется обратиться к специалистам для диагностики и устранения проблемы во избежание дальнейших неудобств и поломок.
Поиск разнообразных режимов и параметров для оптимальной настройки тачпада
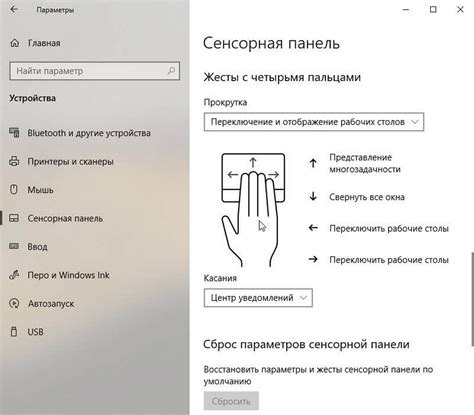
В данном разделе вы сможете ознакомиться с большим количеством дополнительных режимов и настроек, предлагаемых вашим биосом. Здесь вы найдете советы о том, как максимально эффективно использовать тачпад, чтобы оно соответствовало вашим индивидуальным предпочтениям, повышая вашу производительность и удобство пользования.
Путешествуя внутри вашего биоса, вы можете столкнуться с такими режимами, как "расширенный режим", "жесты", "скроллинг" и многими другими. Мы подробно рассмотрим каждый из этих режимов и поделимся с вами полезными советами о том, как их оптимально настроить для достижения максимальной эффективности и комфорта. Вы также сможете узнать, как использовать уникальные функции, такие как "режим управления движениями", "настраиваемые жесты" и "трекпоинт" для поддержки стиля вашей работы.
Мы также рассмотрим более продвинутые настройки, доступные вашему биосу, включая "чувствительность тачпада", "скорость курсора" и "инвертирование скролла". Отметим полезные рекомендации и советы по оптимизации этих параметров для вашей уникальной работы на компьютере. Настроив их по своему вкусу, вы сможете повысить свою производительность и удовольствие от использования тачпада.
Надеемся, что данная информация позволит вам осознанно и экономно использовать все возможности вашего тачпада, создавая удобную и эффективную среду для вашей работы. Вам необходимо всего лишь изучить предлагаемые настройки и выбрать те, которые соответствуют вашим потребностям и предпочтениям, чтобы наиболее полно воспользоваться всеми преимуществами вашего тачпада.
Вопрос-ответ

Как можно включить тачпад в биосе?
Чтобы включить тачпад в биосе, вам нужно сначала перейти в настройки биоса. Для этого при включении компьютера нажмите определенную клавишу (обычно это F2, F10 или Delete) для входа в биос. Затем найдите в настройках биоса раздел, отвечающий за тачпад. Обычно это раздел "Peripherals" или "Advanced Settings". В этом разделе найдите опцию "Touchpad" или "Mouse". Установите эту опцию в значение "Enabled" или "On". После этого сохраните изменения и перезагрузите компьютер. Теперь ваш тачпад должен работать.
Почему тачпад не работает и как его включить в биосе?
Если ваш тачпад не работает, то возможно он был отключен в биосе. Чтобы включить его, вы должны войти в настройки биоса. Для этого при включении компьютера нажмите клавишу (обычно это F2, F10 или Delete) для входа в биос. После того как вы вошли в биос, найдите раздел, отвечающий за тачпад. Обычно это раздел "Peripherals" или "Advanced Settings". В этом разделе найдите опцию "Touchpad" или "Mouse". Установите эту опцию в значение "Enabled" или "On". После этого сохраните изменения и перезагрузите компьютер. Тачпад должен начать работать.
Как включить тачпад в биосе на ноутбуке с Windows 10?
Чтобы включить тачпад в биосе на ноутбуке с операционной системой Windows 10, вам нужно сначала перейти в настройки биоса. Для этого при включении ноутбука нажмите постоянно клавишу (обычно это F2, F10 или Delete) для входа в биос. Затем найдите в настройках биоса раздел, отвечающий за тачпад. Обычно это раздел "Peripherals" или "Advanced Settings". В этом разделе найдите опцию "Touchpad" или "Mouse". Установите эту опцию в значение "Enabled" или "On". После этого сохраните изменения и перезагрузите ноутбук. Теперь ваш тачпад должен заработать.
Как найти раздел "Peripherals" в биосе для включения тачпада?
Для того чтобы найти раздел "Peripherals" в биосе и включить тачпад, вам нужно при включении компьютера нажать определенную клавишу (обычно это F2, F10 или Delete) для входа в биос. Когда вы вошли в биос, найдите раздел с похожим названием, например, "Peripherals" или "Advanced Settings". Внутри этого раздела, возможно, будет еще подразделы или опции. Вам нужно найти опцию "Touchpad" или "Mouse", чтобы включить тачпад. Установите эту опцию в значение "Enabled" или "On". После этого сохраните изменения и перезагрузите компьютер. Тачпад должен заработать.



