Наша повседневная жизнь становится все более и более сопряженной с использованием техники. Но если раньше ноутбуки использовались только профессионалами или теми, кто работает из дома, то сейчас они стали неотъемлемой частью нашей повседневности. Без него мы не можем представить себе работы современных офисов или онлайн-курсы.
Один из ключевых элементов работы на ноутбуке – тачпад. Это удобная и приятная альтернатива мышке. Он позволяет управлять курсором, кликать и прокручивать страницы всего одним движением пальца. Однако порой бывает полезно знать о существовании функций, позволяющих настроить работу тачпада под себя и сделать его использование еще более комфортным.
В этом разделе мы поговорим о том, как включить спрятанные настройки в биосе, которые позволят оптимизировать работу тачпада на различных моделях ноутбуков. Откройте для себя новые возможности и станьте мастером управления курсором на ноутбуке!
Важность активации сенсорной панели в системном программном обеспечении устройств Acer
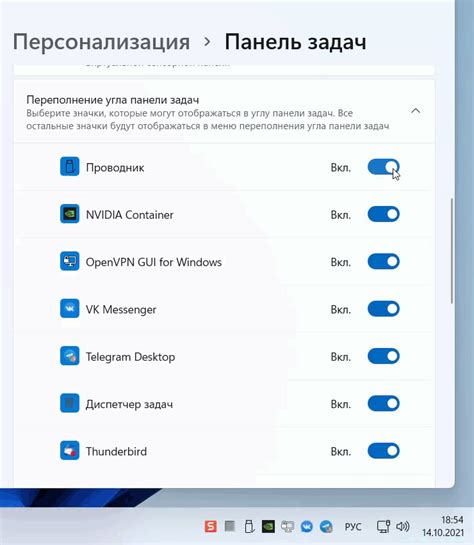
Как узнать статус включения тачпада в настройках ROM-памяти Acer

В данном разделе представлена инструкция о том, как проверить активирован ли тачпад в настройках ROM-памяти устройства Acer. Рассмотрены шаги, позволяющие определить, включен ли данный функционал, без использования конкретных технических терминов.
| Шаги | Описание |
|---|---|
| 1 | Введите BIOS, нажав комбинацию клавиш, которая активирует эту функцию. Обычно это Del или F2. |
| 2 | Навигируйтесь по меню BIOS с помощью стрелочек на клавиатуре. Найдите раздел, в котором регулируются настройки тачпада. |
| 3 | Посмотрите, есть ли опция включения или отключения тачпада. Она может быть обозначена синонимами, такими как «Touchpad», «Trackpad» или «Pointing Device». |
| 4 | Если опция включения тачпада в данный момент отключена, измените значение на «Enabled», чтобы активировать тачпад. |
| 5 | Сохраните изменения и выйдите из BIOS. Перезагрузите компьютер, чтобы применить настройки. |
| 6 | После перезагрузки операционная система должна распознать включенный тачпад, и вы сможете свободно использовать его функционал. |
Следуя этим простым инструкциям, вы сможете узнать, включен ли тачпад в биосе на устройствах Acer и, при необходимости, активировать его.
Как получить доступ к настроикам системы на портативном компьютере марки синий

Первоначальные шаги
Если вам требуется настроить или изменить параметры работы вашего ноутбука бренда синий, то вы можете получить доступ к системным настройкам, известным как BIOS (Basic Input/Output System), которые предоставляют возможность контролировать различные параметры компьютера.
Мы расскажем вам о способах для получения доступа к BIOS на вашем ноутбуке марки синий.
1. Перезагрузите ваш ноутбук
Первым шагом для получения доступа к BIOS является перезагрузка вашего ноутбука. Используйте соответствующую клавишу или кнопку, чтобы полностью выключить ноутбук, а затем снова включить его.
2. Поиск нужной клавиши
Во время загрузки компьютера вы должны быть внимательными, чтобы определить определенную клавишу, которую нужно нажать, чтобы получить доступ к BIOS. Обычно это F2, F10, DEL или ESC. Если вы не уверены, обратитесь к руководству пользователя вашего ноутбука или выполняйте быстрые поисковые запросы в интернете с помощью модели вашего ноутбука.
3. Нажатие на клавишу
Когда вы определите нужную клавишу для входа в BIOS, нажмите ее сразу после того, как увидите логотип или другую информацию, которая указывает на то, что загрузка операционной системы началась. Важно нажимать клавишу повторно и последовательно до появления экрана BIOS.
Следуйте этим инструкциям и вы сможете получить доступ к BIOS на ноутбуке марки синий, чтобы настроить параметры системы по вашему усмотрению.
Раздел: Где обнаружить параметры прикосновения в системе BIOS ноутбука Acer
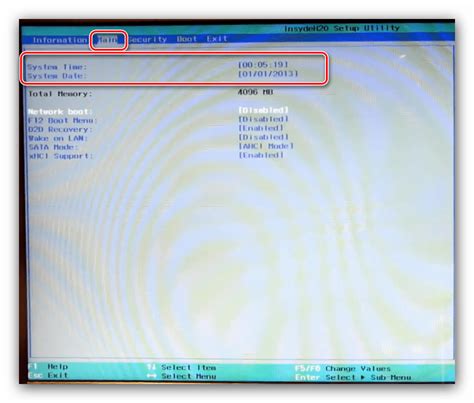
Этот раздел предоставляет информацию о локализации настроек, которые касаются управления прикосновением (тачпада) в системе BIOS на ноутбуках Acer. В нем будет рассмотрено, как найти соответствующие параметры в системе BIOS, предоставленном производителем Acer.
Для начала настройки тачпада через BIOS при некоторых моделях ноутбуков Acer потребуется вход в специальное меню BIOS. В этом разделе будут указаны шаги, которые помогут вам найти это меню и перейти в него. Затем мы рассмотрим, как найти настройки, связанные с прикосновением, внутри этого меню.
Для более удобного ориентирования на этапах, представление информации разделено на таблицу. В таблице будут указаны необходимые действия пользователей для обнаружения и настройки параметров прикосновения в системе BIOS на ноутбуках Acer.
| Шаг | Описание действий |
|---|---|
| 1 | Перезагрузите ноутбук Acer и активируйте режим входа в BIOS. |
| 2 | Найдите опцию "Прикосновение" или аналогичную в меню BIOS. |
| 3 | Откройте найденную опцию и настройте параметры прикосновения. |
| 4 | Сохраните изменения и выйдите из системы BIOS. |
По окончании этого раздела вы будете знать, как обнаружить и изменить параметры управления прикосновением в системе BIOS ноутбуков Acer, что позволит вам настроить тачпад в соответствии с вашими предпочтениями.
Настройка управления курсором в BIOS ноутбука от Acer
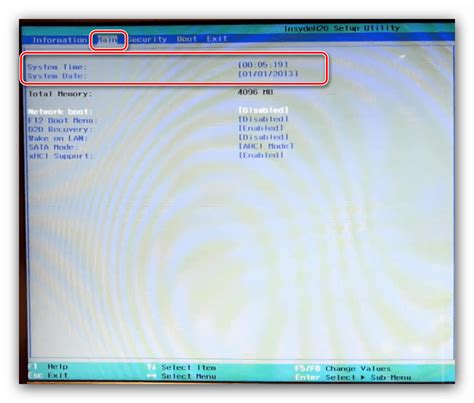
Данная статья представляет собой руководство по изменению параметров управления курсором в BIOS ноутбука Acer. В BIOS можно настроить функции, связанные с перемещением курсора на экране и управлением им, чтобы удовлетворить свои индивидуальные потребности в работе.
- Изменение чувствительности тачпада
- Настройка скорости перемещения курсора
- Включение или отключение жестов для управления курсором
Чтобы изменить настройки, необходимо зайти в BIOS ноутбука Acer и найти соответствующие разделы. В них можно отрегулировать чувствительность тачпада, чтобы курсор двигался быстро или медленно в зависимости от ваших предпочтений. Также можно подстроить скорость перемещения курсора и настроить различные жесты, такие как скроллинг, масштабирование и перемещение между приложениями.
При входе в BIOS обратите внимание на раздел "Настройки устройства" или "Периферийные устройства", где обычно находятся параметры управления курсором. Используйте стрелки на клавиатуре для перемещения по меню и настройки, а также клавишу "Enter" для выбора нужных параметров.
Внесите необходимые изменения в настройки и сохраните их перед выходом из BIOS. После перезагрузки ноутбука, настройки должны вступить в силу и управление курсором будет соответствовать вашим новым предпочтениям.
Изменение настроек управления курсором в BIOS ноутбука Acer поможет вам настроить тачпад так, чтобы он работал наиболее удобно и эффективно для вашего использования. Эта функция позволяет вам приспособить тачпад к вашим индивидуальным потребностям и предпочтениям, обеспечивая приятный и комфортный опыт работы на ноутбуке.
Сохранение настроек сенсорной панели в системе BIOS ноутбука Acer
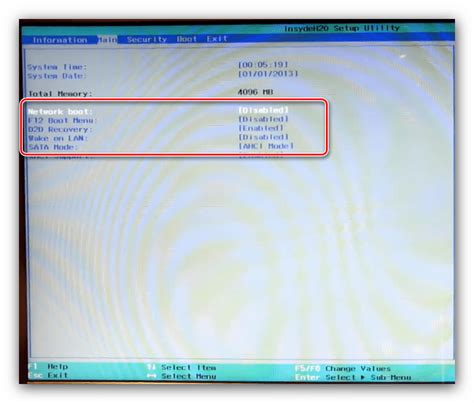
В этом разделе будет рассмотрено, как сохранить изменения настроек сенсорной панели в системе BIOS на ноутбуке Acer. Здесь вы узнаете, как осуществить фиксацию внесенных изменений, чтобы они вступили в силу при последующей загрузке ноутбука.
Причины отключения тачпада в системной программе компьютера Acer

Однако возможно встретить ситуацию, когда тачпад не активен в системе, и его использование невозможно. Такое отключение может происходить на уровне системной программы компьютера, известной как BIOS. BIOS контролирует работу аппаратного обеспечения компьютера, включая тачпад, и может предоставлять пользователю возможность его активации или деактивации.
Есть несколько причин, по которым тачпад может быть отключен в BIOS компьютера Acer. Во-первых, это может быть сделано для экономии энергии, особенно на ноутбуках, чтобы продлить время автономной работы. Во-вторых, некоторые пользователи предпочитают использовать внешнюю мышь или другие устройства ввода, поэтому они отключают тачпад, чтобы избежать случайных движений курсора. Кроме того, отключение тачпада может быть результатом ошибки в BIOS или настройках, вызванной сбоем или обновлением системы.
Разумеется, отключение тачпада в BIOS не является постоянной проблемой и может быть исправлено путем правильной настройки или восстановления значений по умолчанию. При необходимости можно обратиться к документации Acer или выполнить поиск по Интернету для получения конкретных инструкций по активации тачпада в BIOS.
Важно помнить, что каждая модель компьютера Acer может иметь свои особенности и настройки BIOS, поэтому перед внесением изменений необходимо быть осторожным и ознакомиться с соответствующей информацией или проконсультироваться с производителем компьютера.
Вопрос-ответ

Как включить тачпад в биосе Acer?
Чтобы включить тачпад в биосе Acer, следуйте простым шагам. Сначала перезагрузите ваш компьютер и нажмите клавишу F2 или Delete, чтобы войти в биос. Затем навигируйте по меню BIOS с помощью клавиш на клавиатуре и найдите раздел, связанный с "периферийными устройствами" или "вводом". В этом разделе должна быть опция "Тачпад", которую необходимо включить. Выберите эту опцию и сохраните изменения, например, по нажатию клавиши F10. После перезагрузки вашего компьютера тачпад должен заработать.



